Cómo hacer que Windows 10 arranque más en un 200%
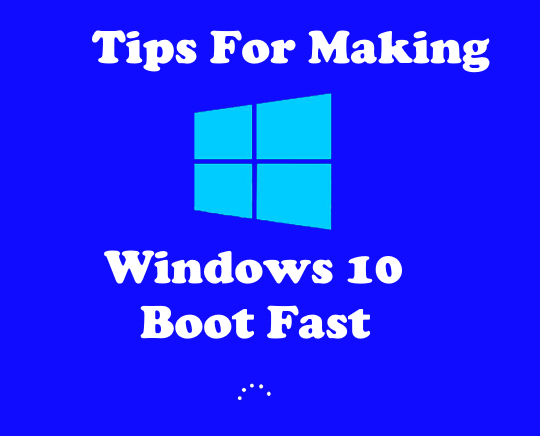
- 4186
- 451
- Carmen Casillas
La mayoría de nosotros, que somos usuarios regulares de sistemas operativos de Windows, debemos estar bien familiarizados con el lento problema de inicio. El arranque lento es probablemente uno de los factores que comúnmente aparecen en todo el sistema operativo de Windows durante el período, sin una excepción.
Oh! Entonces todos pensamos que finalmente hemos terminado con esa actuación más floja mientras comenzamos? Bueno, no tan pronto como Windows 10 tampoco es una excepción y este sistema operativo recién introducido también es susceptivo a retrasos frecuentes y arranque lento.
Recomendado:
- Consejos asesinos para hacer que su PC de Windows 10 sea rápido
- Proceso de desfragmentación de Windows 10 con pasos
Para agregar a su decepción, si Windows 10 está instalado en un dispositivo más antiguo, incluso puede experimentar tiempos de arranque lentos frecuentes en comparación con otros que más bien lo han instalado en un nuevo dispositivo.
No, ya que tenemos algunas soluciones para sus preocupaciones como siempre, lo que resolverá el tiempo de arranque lento de su PC en mayor medida. Hoy le mostraremos cómo superar las ralentizaciones frecuentes y ayudarlo a su PC con Windows 10 Boot Fast.
Formas de hacer que su dispositivo de Windows 10 sea rápido
Una de las razones principales por las que su dispositivo Windows puede experimentar tiempos de arranque lentos a lo largo del tiempo, son las toneladas de programas/aplicaciones que están instaladas en su escritorio.
Leer: Cómo desinstalar aplicaciones predeterminadas de Windows 10 con PowerShell
La mayoría de estos programas/aplicaciones iniciaron automáticamente cada vez que su dispositivo se prepara, ya que tienden a incorporarse al proceso de arranque. Sin embargo, Windows 10 viene junto con una función "Startup Manager" que ayuda a que el proceso de inicio sea mucho más suave.
Tabla de contenido
- Desactivar programas de inicio de Windows 10 en Startup Manager
- Deshacerse de las animaciones y las sombras
- Reorganizar los archivos de disco al desfragmentar unidades
- Encienda la inicio rápido
- Modificar el orden de arranque en el BIOS de su PC
- Proteja su PC de cualquier virus o malwares
- Actualizar a Solid State Drive (SSD)
Desactivar programas de inicio de Windows 10 en Startup Manager
El administrador de inicio de Windows 10 es una característica única y extremadamente fácil de usar por el sistema operativo. Ofrece una interfaz fácil de entender que viene integrada con el sistema operativo y muestra incluso los programas que causan tiempo de arranque lento.
El administrador de inicio se encuentra en la opción "Administrador de tareas" en Windows 10, por lo que inicia el "Administrador de tareas" directamente haciendo clic derecho en la barra de tareas o simplemente presione las teclas de acceso directo "Ctrl Plus Alt Plus Del/ESC" y luego vaya a la " Opción de administrador de tareas "de la lista. También puede presionar los botones de acceso directo "Ctrl Plus Shift Plus Esc" para abrir directamente el cuadro "Manager de tareas".
Esto abrirá el cuadro de diálogo "Manager de tareas" con la lista de todos los programas abiertos. Haga clic en la pestaña que dice "inicio" y le mostrará la lista de todos los programas que se cargan cada vez que se inicie su dispositivo.
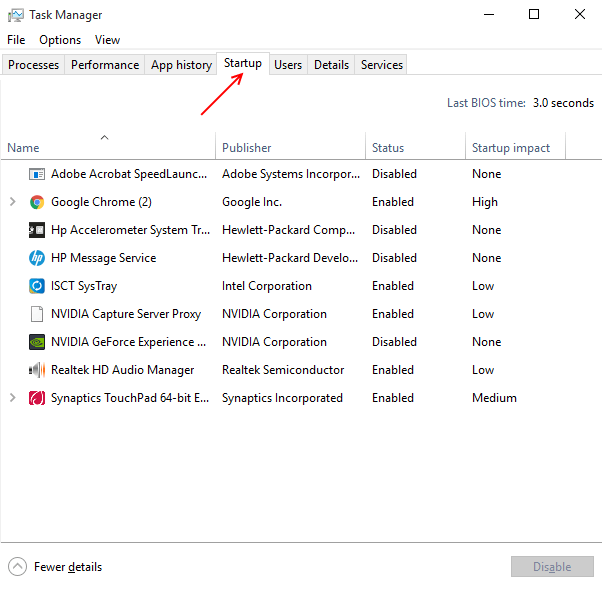
La interfaz de Startup Manager es probablemente una de las más fáciles de entender de todos los sistemas operativos. Enumera muy bien todos los programas abiertos que comienzan con su icono en el extremo izquierdo, seguido con el nombre, el nombre del editor a su derecha, el estado (habilitado/deshabilitado), que termina con el impacto de inicio de cada programa mientras la PC arranca (( bajo medio alto).
Si menciona "no medido", entonces es un programa que se ha agregado recientemente y, por lo tanto, su conducta no ha sido observada por Windows. En tales circunstancias, simplemente puede reiniciar su dispositivo y notará el impacto medido.
Ahora puede desactivar/deshabilitar cualquiera de los programas que no desea cargar mientras su dispositivo se inicia/bota hacia arriba. Esto ciertamente ayudará a acelerar el proceso de arranque de Windows en gran medida.
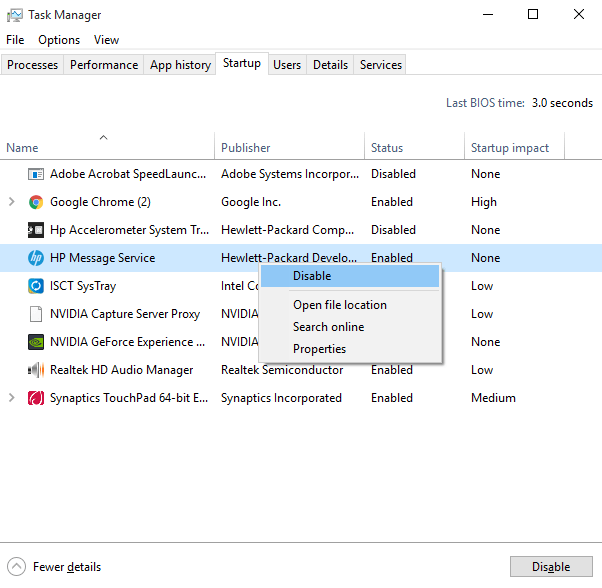
Decide qué programas desactivar mirando el impacto, por lo que si desactiva, por ejemplo: Google Drive, no se abrirá por sí solo cuando inicie su PC la próxima vez, pero en su lugar necesita abrirla manualmente.
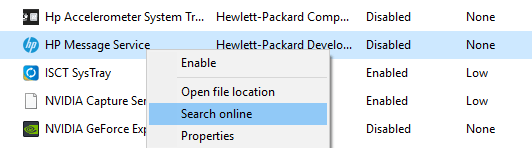
Alternativamente, para obtener ayuda para decidir qué programas deshabilitar el clic derecho en el programa que le dará una opción N para "buscar en línea". Una página web con el nombre del .Windows abrirá el archivo exe y el programa que le permitirá saber todos los detalles sobre el programa que no sabía y por qué es significativo.
Deshacerse de las animaciones y las sombras
Se sugiere que se deshace de cualquier elemento elegante innecesario de su PC, como animaciones para su dispositivo Windows 10, para arrancar más rápido y para mejorar el rendimiento. Para modificar la configuración, debe ir a la opción "Clave de inicio", y luego hacer un clic derecho para abrir la lista de opciones y hacer clic en el sistema.
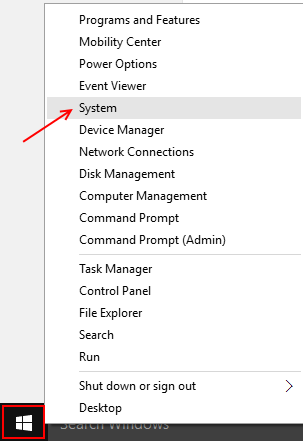
El cuadro que se abre ahora mostrará una lista de opciones en la esquina superior izquierda de la pantalla. Elija la opción aquí que dice "Configuración avanzada del sistema."
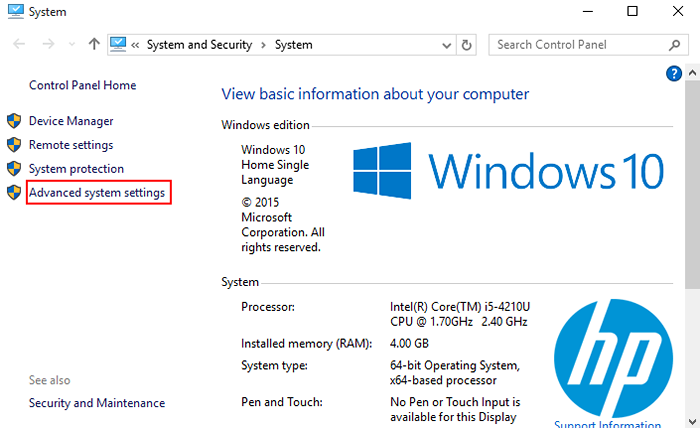
Ahora, haga clic en la pestaña avanzada en la ventana que se acaba de abrir.
Y luego haga clic en Configuración como se muestra en la captura de pantalla que se da a continuación.
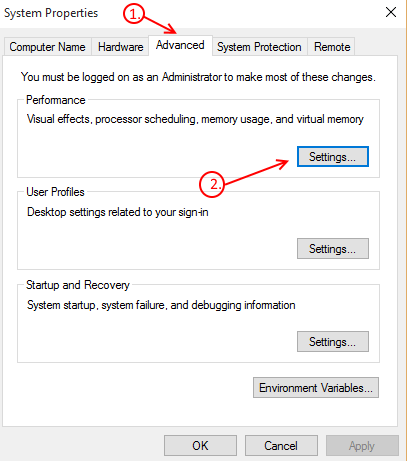
Esto ahora abrirá una caja con el encabezado "Opciones de rendimiento."En las diferentes pestañas que puede ver, elija la pestaña" Efectos visuales ".
Luego haga clic en el tercer botón de radio que menciona "Ajuste para el mejor rendimiento" y finalmente presione el botón "Aplicar".
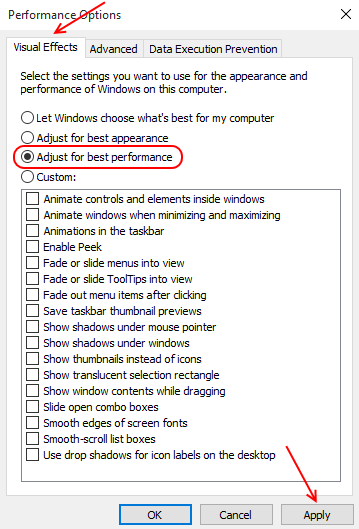
Este paso perfecciona su capacidad de Windows 10 PCS para no solo iniciarse más rápido, sino también funcionar mucho mejor.
Reorganizar los archivos de disco al desfragmentar unidades
Desfrague los archivos en el disco duro de las PCS para almacenar los archivos individuales en las regiones adyacentes. Este proceso mejorará principalmente la velocidad de arranque de la PC y el rendimiento integral. Entonces, para lograr esto, simplemente vaya a la opción "Explorador de archivos" y haga clic derecho en el "Disco local (C :)" y finalmente haga clic en la opción que dice "Propiedades".
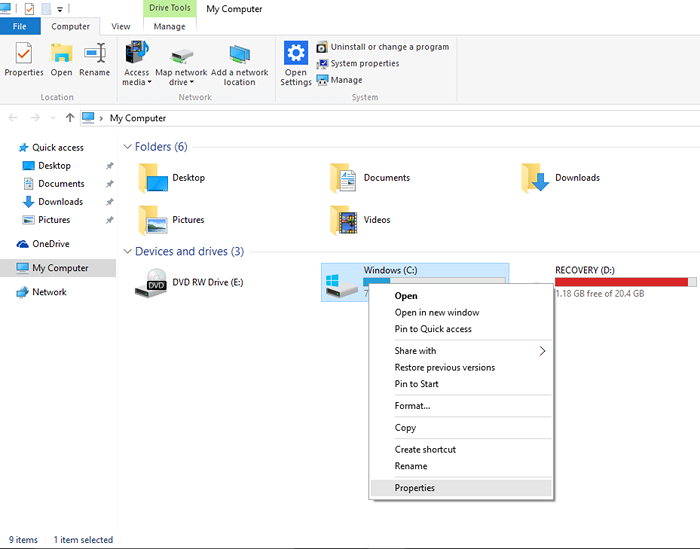
Notará un montón de pestañas en el "disco local (c :)" desde donde necesita seleccionar la pestaña "Herramientas."
Debajo de esto, ahora debe hacer clic en el botón "Optimizar" debajo de la opción que dice "Optimizar y desfragmentar la unidad."
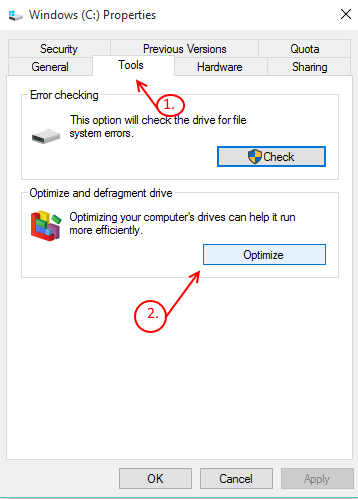
Ahora espera hasta que el proceso de desfragmentación esté en marcha, ya que lleva un tiempo. Cuando se complete, puede reiniciar su computadora y notará automáticamente una mejora modesta en el tiempo de arranque de la PC y su rendimiento general.
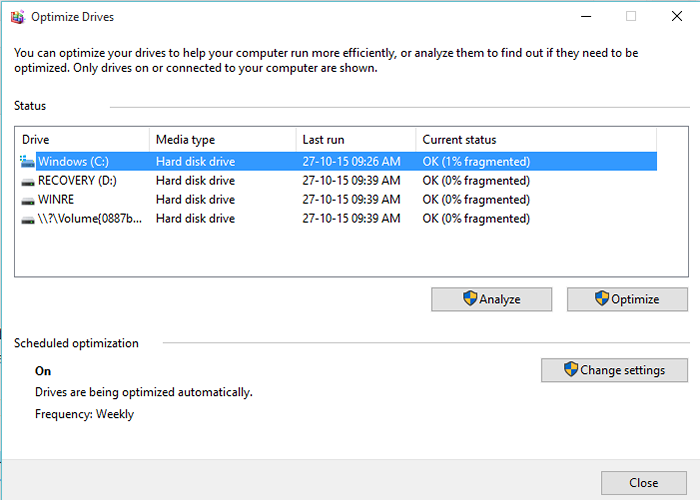
Encienda la inicio rápido
LEA: Cómo habilitar el inicio rápido en Windows 10
Modificar el orden de arranque en el BIOS de su PC
Los dispositivos que actualizaron de Windows 8 a Windows 10 o los que vinieron con Windows 10 tienden a arrancarse más rápido debido al "firmware de la UEFI" que usan. Sin embargo, si ha actualizado su PC a Windows 10 desde una versión más antigua de Windows, su dispositivo puede iniciar considerablemente más rápido con mayor probabilidad si modifica algunas configuraciones en el BIOS de la computadora.
Obliga a su dispositivo a arrancar/iniciar desde cualquier otro disco duro, unidad USB o una unidad de DVD cambiando el orden de arranque. Entonces, por ejemplo, puede obligar a su dispositivo a arrancar primero desde el disco duro en lugar del BIOS que analiza las ubicaciones de la red o la unidad CD/DVD antes de comenzar desde el disco duro.
Proteja su PC de cualquier virus o malwares
Eliminar cualquier malwares que pueda incluir virus, spywares, etc. es igualmente importante que su dispositivo Windows se inicie más rápido. Estos cuerpos externos nocivos no solo tienden a comer el rendimiento de sus PC, sino que también ralentizan el tiempo de arranque. Por lo tanto, para ayudar a su dispositivo Windows 10 a arrancar más rápido con un rendimiento más suave, obtenga sus manos en un anti-malware como MalwareBytes. Una vez instalado, ejecute un escaneo en su computadora utilizando el software que no solo detectará virus ocultos o spywares, sino que también los destruirá junto con.
Aunque también puede usar la función de defensor de Windows que viene conectada con Windows 10, pero se recomienda utilizar una herramienta antivirus de reputación ofrecida por un tercero. El uso de estos pasos de precaución mejorará enormemente el rendimiento de la máquina de manera integral.
Actualizar a Solid State Drive (SSD)
Si recientemente actualizó su PC Windows 7 a Windows 10, es probable que su dispositivo tenga una unidad mecánica. En tales casos, la actualización adicional del dispositivo Windows 10 a un SSD mejorará indudablemente su tiempo de arranque. Una unidad de estado sólido (SSD) es la única actualización significativa que dicen que puede regalar su dispositivo.
Los SSD son extremadamente rápidos según el hecho de que no poseen un disco magnético giratorio y una cabeza en movimiento. La velocidad de arranque mejora drásticamente después de la actualización y relativamente una alternativa más barata.
Siga estas formas de hacer que Windows 10 PC Boot sea rápido y notará una notable diferencia o mejora en la velocidad de arranque de su dispositivo.
- « Proceso de desfragmentación de Windows 10 paso a paso
- Cómo establecer VLC como reproductor predeterminado en Windows 10 »

