Cómo establecer VLC como reproductor predeterminado en Windows 10
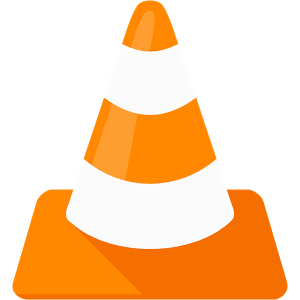
- 1426
- 247
- Berta Solano
A pesar de que la última versión de Microsoft de Windows, Windows 10, viene con su propio reproductor de música y video, a la mayoría de los usuarios todavía les gusta usar VLC Media Player debido a su formato genial y fácil de usar.
Recomendado: Top 12 trucos VLC
Muchos usuarios realmente no quieren usar Windows Media Player, y varios otros usuarios quieren que su reproductor multimedia realice funciones específicas, un host del cual VLC puede funcionar bien. Pero dado que Windows 10 no tiene un reproductor multimedia VLC establecido como predeterminado, puede ser bastante inconveniente que los usuarios soliciten al sistema que se reproduzcan los medios individuales usando VLC cada vez. Pero puede establecer fácilmente VLC Media Player como predeterminado siguiendo estos simples pasos:
- Haga clic en el botón Inicio.
- Elija Configuración en el menú Inicio.
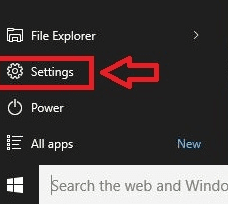
- En Configuración, haga clic en el sistema (subtítulo: pantalla, notificaciones, aplicaciones, energía)
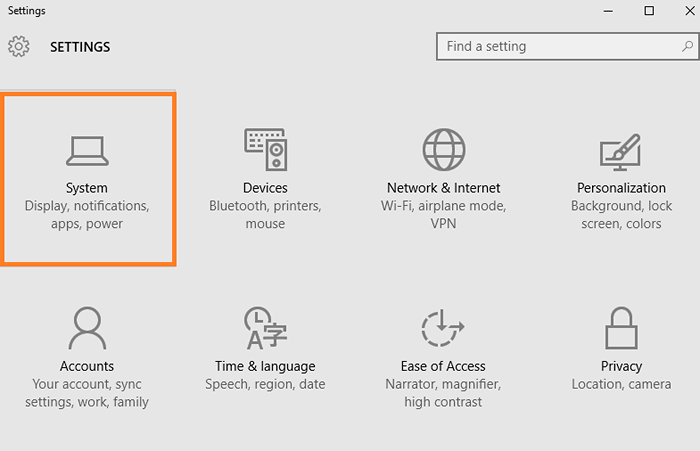
- Haga clic en aplicaciones predeterminadas en el menú del sistema del lado izquierdo del sistema.
- En el otro lado, en elige aplicaciones predeterminadas, seleccione "Música" dada para reproductor de música y "Video" para reproductor de video.
- Se mostrará una ventana llamada "Elija una aplicación". Elija VLC Media Player de la lista dada después de hacer clic en el reproductor de video,
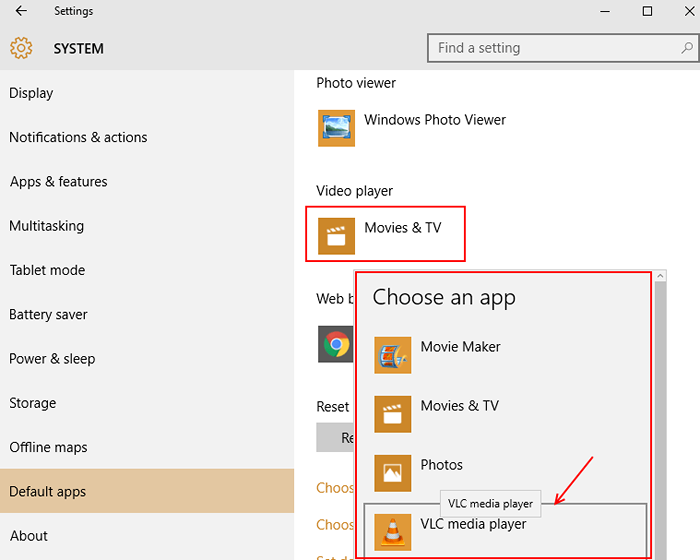
- De manera similar, haga clic en el reproductor de música y establezca VLC como predeterminado.
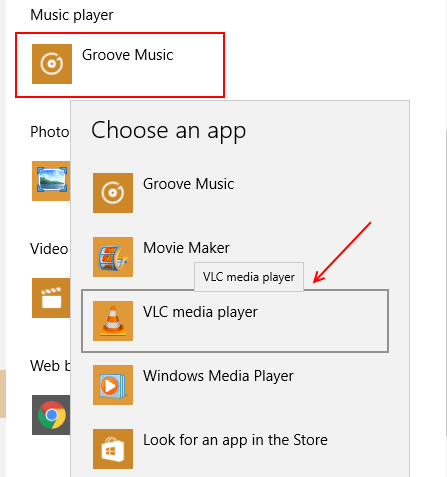
Cómo establecer VLC como predeterminado incluso para archivos MP4
Pero de forma predeterminada, VLC no reproducirá sus archivos MP4 incluso después de que haya establecido manualmente VLC como su reproductor multimedia predeterminado. Por supuesto, puede hacer clic derecho en los archivos MP4 cuando desee verlos, y luego solicitar jugar usando VLC, pero sería más fácil arreglarlo como predeterminado una vez y nunca tener que preocuparse por eso nuevamente. Eso puede rectificarse con bastante facilidad, si sigue estos pasos:
- Abra el menú Inicio y elija Configuración.
- Elija la categoría del sistema en Configuración.
- Haga clic en aplicaciones predeterminadas en el lado izquierdo del menú del sistema.
- Haga clic en la opción "Elija aplicaciones predeterminadas por tipo de archivo"
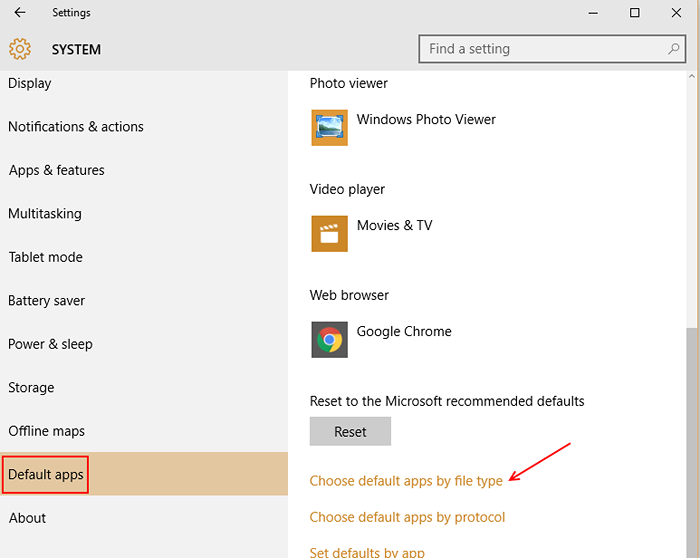
- Deberá seguir desplazándose hacia abajo hasta que vea ".mp4 ".
- Haga clic en .MP4 y elija VLC Media Player en la caja de opciones que aparece. Esto establece VLC como predeterminado para reproducir sus archivos MP4 también.
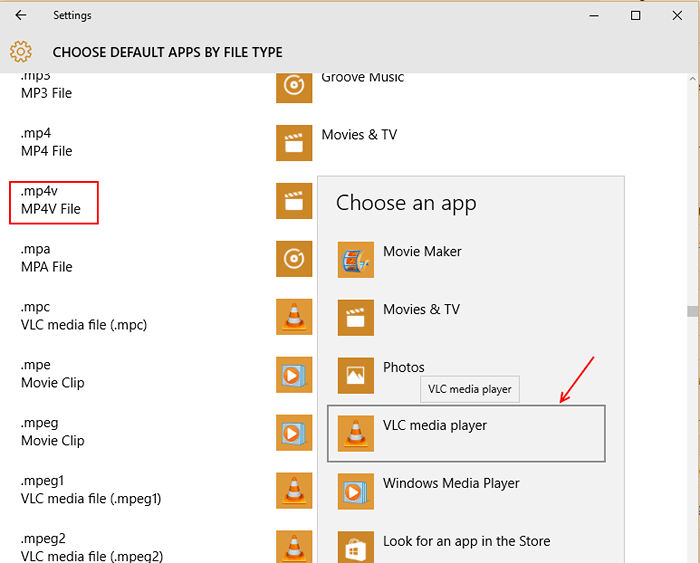
Qué hacer si VLC no aparece en la lista de aplicaciones en aplicaciones predeterminadas
Una razón por la cual VLC puede no estar apareciendo como reproductor multimedia bajo el encabezado de "elegir una aplicación" podría ser que su sistema no pueda reconocer el reproductor multimedia de VLC como reproductor multimedia. Si bien este no es un problema habitual, si ocurre, hay una manera fácil de solucionar problemas. Este método funcionará incluso si tomar pasos, como seleccionar las preferencias en VLC, para que sea predeterminado, no funcionó. Esto es lo que necesitas hacer:
- Elija cualquier archivo de música en su computadora y haga clic derecho en él.
- Haga clic en "Abrir con" de las opciones que aparecen, y luego seleccione "Elija otra aplicación".
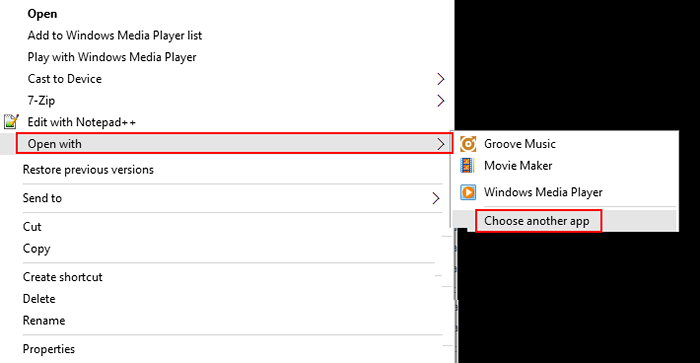
- En la parte inferior de la lista de aplicaciones que aparecen, haga clic en "Más aplicaciones".
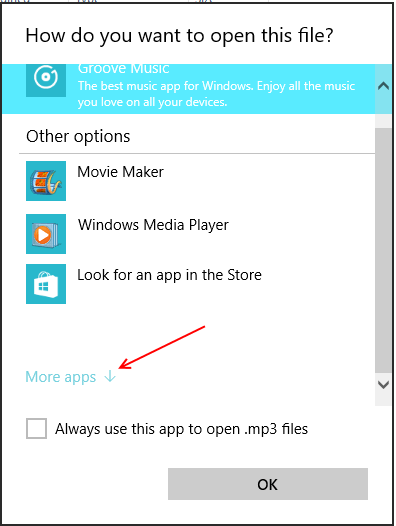
- Una vez más, desplácese hasta que obtenga la "Busque otra aplicación en esta opción de PC".
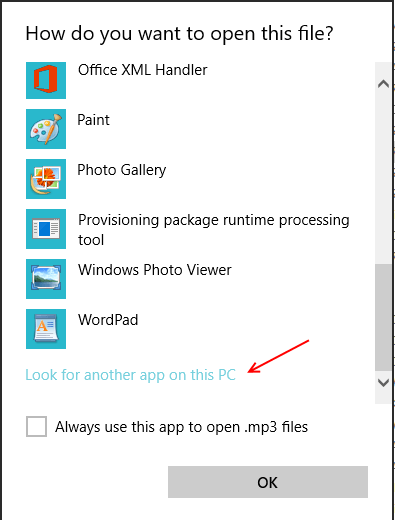
- Dirígete a la ubicación del reproductor multimedia VLC en tu computadora, desde el cuadro de diálogo abierto que aparece.
- Haga clic en Abrir y luego cierre VLC. VLC ahora aparecerá en la lista de aplicaciones en "Elija una aplicación".
- Si incluso esto no funciona, y VLC no aparece en las aplicaciones predeterminadas, abra el disco local C:, haga clic en archivos de programa. Luego desplácese hacia abajo para hacer video y abra VLC.exe desde la carpeta VLC. Esto definitivamente resolverá el problema.
- « Cómo hacer que Windows 10 arranque más en un 200%
- Cómo configurar el mantenimiento programado en Windows 10 »

