Cómo hacer que Windows 11 se parezca a Windows 10

- 2127
- 522
- Adriana Tórrez
Hacer que Windows 11 parezca Windows 10 requiere una combinación de ajuste de la configuración de su registro y el uso de una herramienta de terceros. Afortunadamente, puede elegir si desea que todos o solo unos pocos componentes se parezcan a Windows 10.
Por ejemplo, es posible que se moleste que el menú de inicio se vea más grande pero muestra menos elementos. Tal vez no te gusta tener que hacer clic en "Mostrar más opciones" para obtener el menú contextual completo.
Tabla de contenidoLa buena noticia es que puedes cambiar todo esto a lo que recuerdas de Windows 10. Las malas noticias? Microsoft puede deshabilitar algunos hacks de registro discutidos en esta guía con futuras actualizaciones de Windows porque realmente quiere que use la interfaz de nuevo diseño.
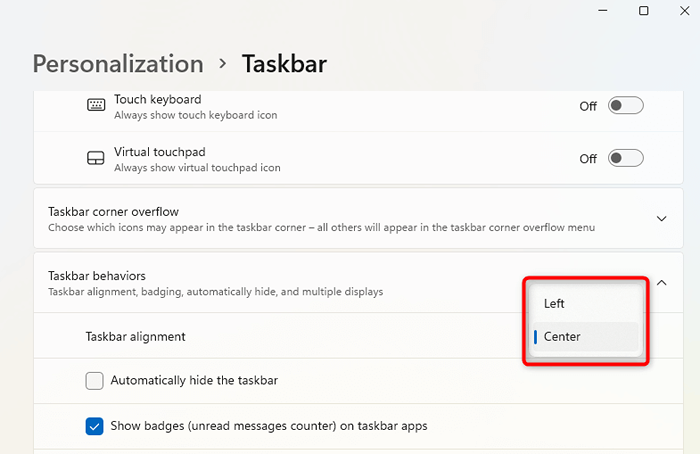
Esto pondrá el icono del menú de inicio en la esquina inferior izquierda de su pantalla.
Menú de inicio de rediseño con una herramienta de terceros
Si desea rediseñar su menú de inicio aún más, use una herramienta de terceros como Startallback. Descargar startallback y lanzar el .EXE aplicará automáticamente un nuevo tema a su computadora. Una vez que vea los cambios aplicados:
- Haga clic derecho en la barra de tareas y seleccione Propiedades.
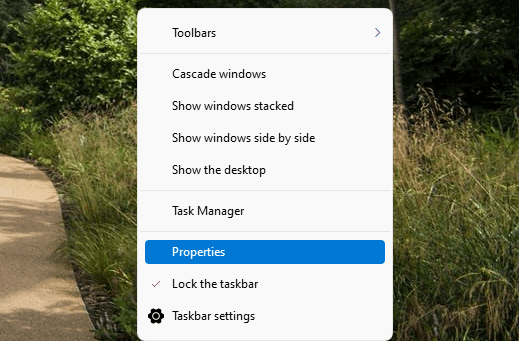
- Seleccione un poco 10 de la pestaña de bienvenida como tema.
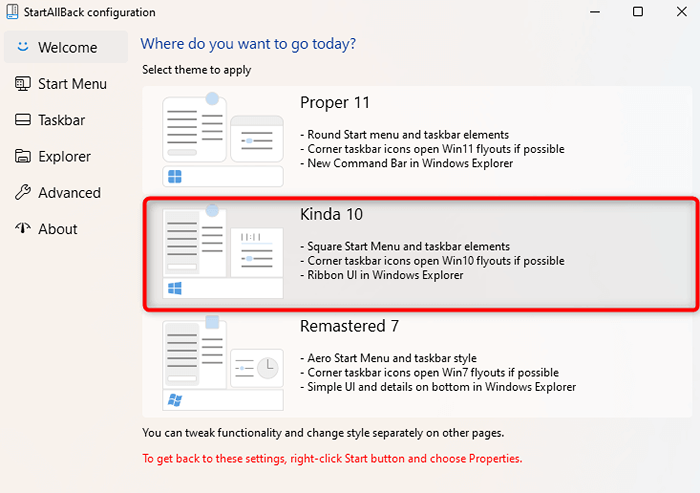
También puede cambiar otra configuración de menú de inicio navegando a la pestaña Menú de inicio desde la izquierda. Sin embargo, esa configuración se trata más de mejorar la utilidad que hacer que el menú de inicio se vea como el menú Inicio de Windows 10.
Todavía no verá los mosaicos, y el diseño se parece más al menú de inicio de Windows 7 que Windows 10, excepto el logotipo de Windows 10 como botón de inicio.
Sin embargo, cambiar el menú de inicio aún puede tener sentido, dado que no desperdicia una tonelada de patrimonio como el nuevo menú de inicio en Windows 11. Entonces, cuando aplique la configuración, así es como se verá su menú de inicio:
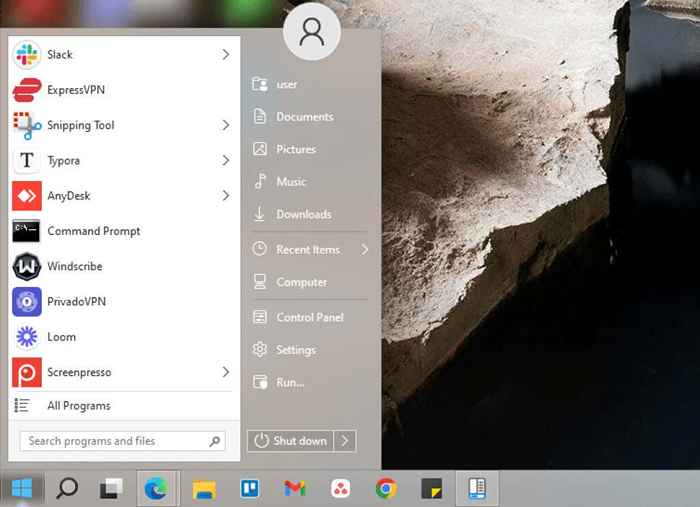
Cómo hacer que la barra de tareas de Windows 11 se parezca a Windows 10
Windows 11 tiene algunos ajustes de barra de tareas incorporados, pero no puede hacer que la barra de tareas se vea como Windows 10 usando solo esos ajustes. Tendrá que usar Startallback y hacer ajustes de registro para reponer la nueva barra de tareas para parecerse a la barra de tareas de Windows 10.
Barra de tareas de rediseño con una herramienta de terceros
Si le gusta su barra de tareas en la parte superior de su pantalla, Windows 11 no lo permitirá. A diferencia de Windows 10, no puede colocar su barra de tareas en ningún lugar que no sea en la parte inferior. La configuración de la barra de tareas de Startallback puede ayudarlo a reposicionar y reponer la barra de tareas (o puede usar TaskBARX para obtener más opciones de modificación de la barra de tareas):
- Haga clic derecho en la barra de tareas y seleccione Propiedades.
- Seleccione la barra de tareas desde la izquierda.
- Seleccione la ubicación de la barra de tareas en la pantalla como superior (o cualquier otra opción que prefiera).
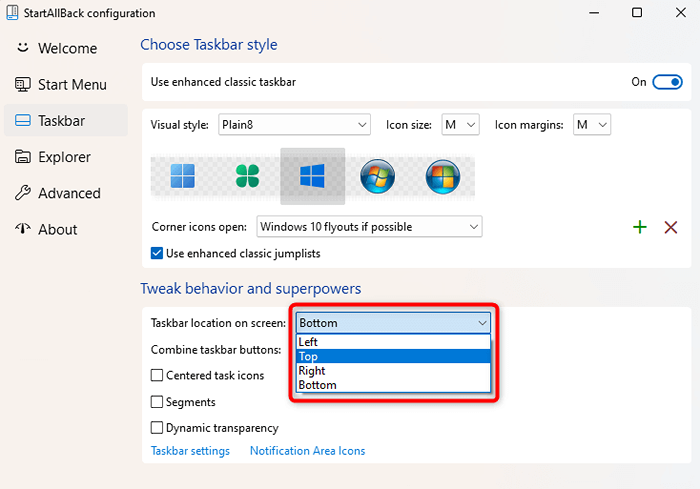
Ahora, verá que la barra de tareas se mueve automáticamente a la parte superior de la pantalla:
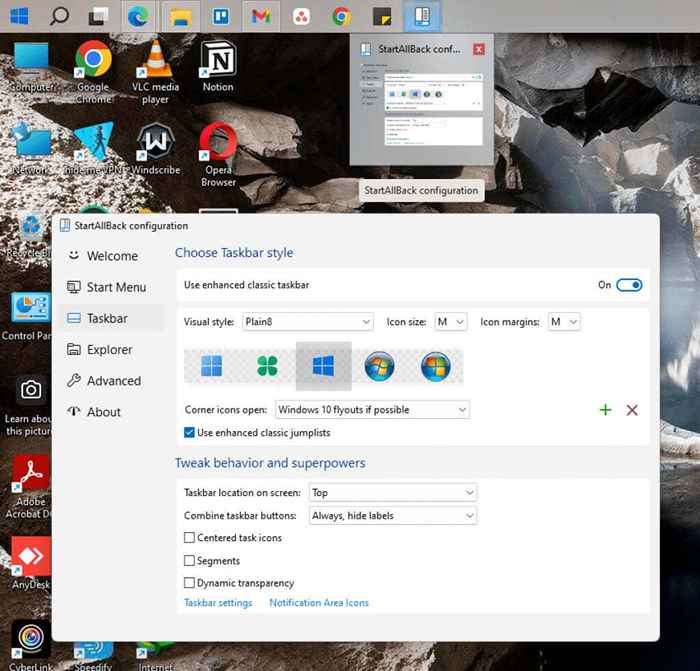
Otra cosa que podría considerar cambiar es la agrupación de botones de la barra de tareas. Windows 10 le permite elegir no agrupar los botones de la barra de tareas, pero Windows 11 no ofrece tal opción. Startallback puede ayudarlo a solucionar esto:
- Cambie a la pestaña Barra de tareas en Startallback.
- Expanda el menú desplegable junto a combinar los botones de la barra de tareas y seleccione nunca.
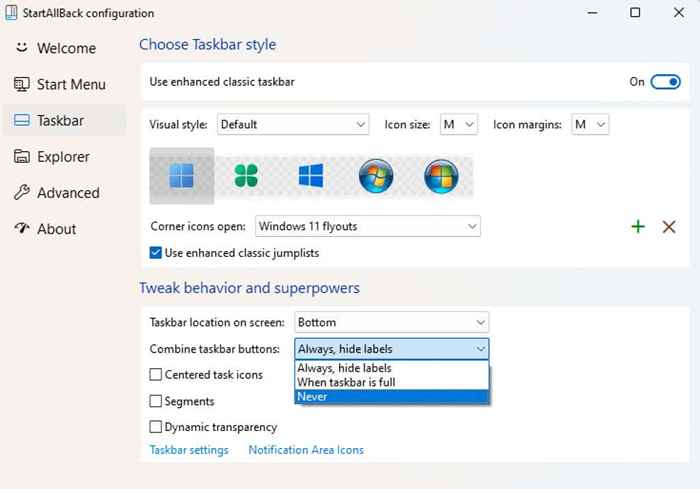
Trae de vuelta la barra de tareas clásica con un ajuste de registro
Puede cambiar a la barra de tareas clásica de Windows usando un ajuste de registro. Si bien hace que la barra de tareas se parezca mucho más a Windows 10 (en parte porque también agrega el cuadro de búsqueda), muchos de los elementos en la barra de tareas no funcionan.
Por ejemplo, hacer clic en el cuadro de búsqueda no hará nada, y hacer clic en la vista de tareas podría bloquear su PC. Más importante aún, el menú de inicio no se abrirá a menos que use una herramienta de terceros como Startallback.
Si todavía quieres una barra de tareas clásica para su aspecto:
- Presione Win + R, escriba Regedit y presione ENTER para iniciar el editor de registro.
- Copie y pegue lo siguiente en la barra de navegación del editor del registro y presione Entrar:
HKEY_LOCAL_MACHINE \ Software \ Microsoft \ Windows \ CurrentVersion \ shell \ update \ paquetes
- Haga clic con el botón derecho en el espacio en blanco en el panel derecho y seleccione nuevo valor> DWORD (32 bits).
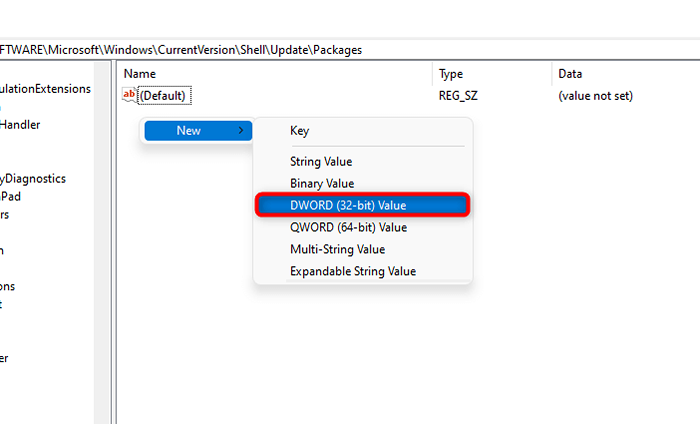
- Haga doble clic en el valor, renombérelo a UndopkingDisable y establezca el valor como 1.
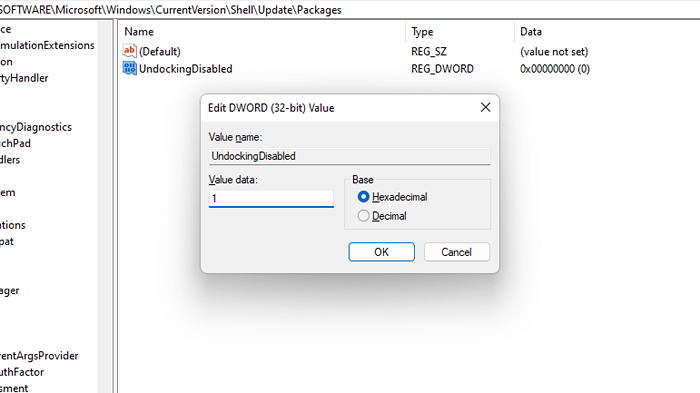
- Reiniciar Windows.
- Cuando reinicie, no verá el control de volumen y los iconos de red en el extremo derecho de la barra de tareas. Inicie el panel de control y busque íconos de área de notificación para traerlos de vuelta.
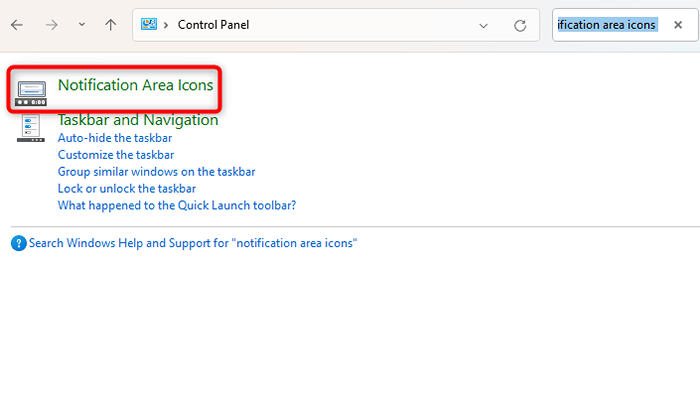
- Seleccione activar o desactivar los iconos del sistema.
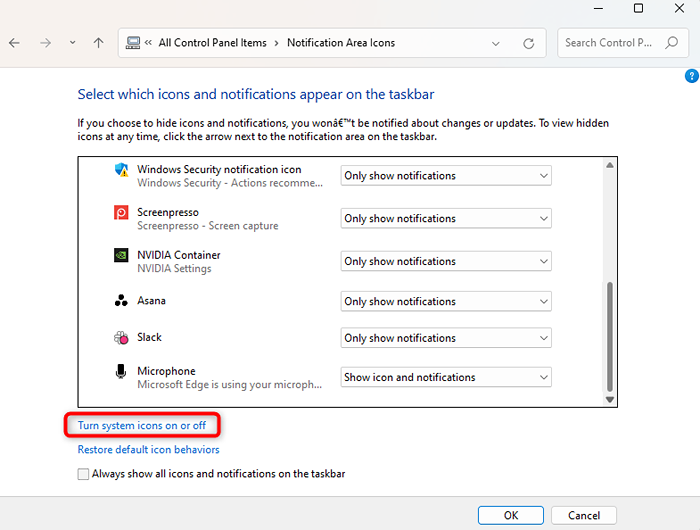
- Encienda los iconos del sistema según su preferencia, seleccione Aceptar y salga del panel de control.
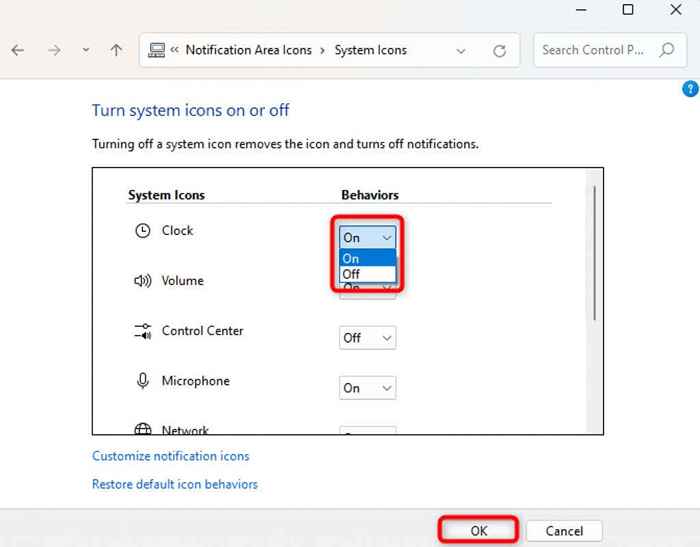
Verá la barra de tareas clásica y el menú de inicio. Pero es posible que desee deshabilitar el botón Vista de tareas. Haga clic con el botón derecho en la barra de tareas y seleccione el botón Mostrar Ver tarea. Hacer esto debería deshabilitar la vista de la tarea.
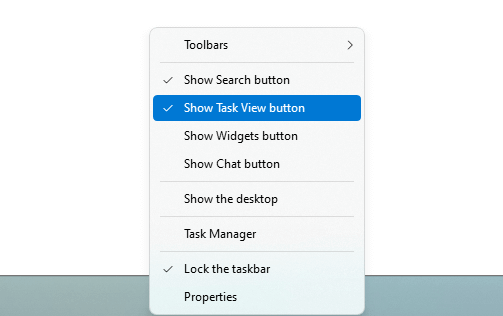
Cómo hacer que el menú contextual de Windows 11 se parezca a Windows 10
Los menús de contexto son más cortos en Windows 11. Muchos usuarios no aprecian la idea de un clic adicional para ver todas las opciones en el menú contextual. Es bueno que pueda traer de vuelta el menú contextual más largo que usó en Windows 10 utilizando fácilmente una herramienta de terceros como Startallback o ajustar el registro.
Traer de vuelta los menús de contexto más antiguos con una herramienta de terceros
Seleccione la pestaña Explorer desde la izquierda en Startallback. Luego, marque la casilla junto a los menús de contexto clásico en el panel correcto. Eso es todo lo que necesita hacer para volver al estilo de Windows 10, menús de contexto más largo.
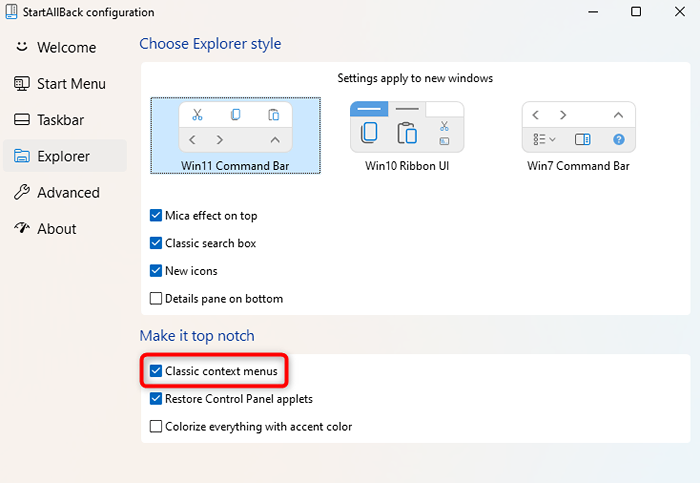
Una vez que haya seleccionado la casilla de verificación, verá los menús de contexto extendido.
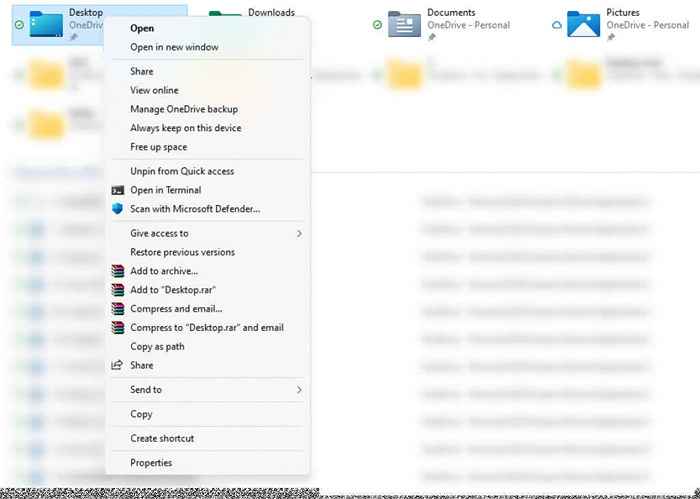
Traer de vuelta los menús de contexto más antiguos con un ajuste de registro
Para obtener menús de contexto más largos, ajuste el registro:
- Presione Win + R, escriba Regedit y presione ENTER para iniciar el editor de registro.
- Copie y pegue lo siguiente en la barra de navegación del editor del registro y presione Entrar:
HKEY_CURRENT_USER \ Software \ Classes \ CLSID
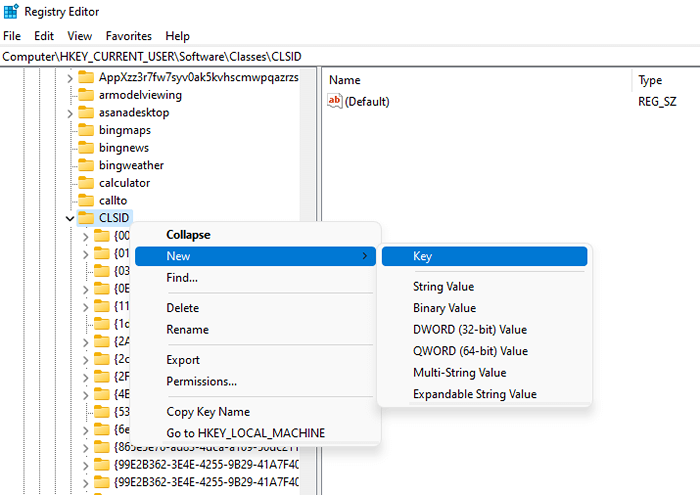
- Haga clic con el botón derecho en CLSID, seleccione NUEVA> CLAVE y FORMARLA:
86CA1AA0-34AA-4E8B-A509-50C905BAE2A2
- Haga clic con el botón derecho en la nueva clave que acaba de crear, seleccione Nueva clave> Key y asígnela:
Inprocserver32
- Haga doble clic en la clave nombrada (predeterminada) en inProcserver32, elimine el valor del campo de datos de valor (no tendrá ningún valor por defecto) y seleccione OK.
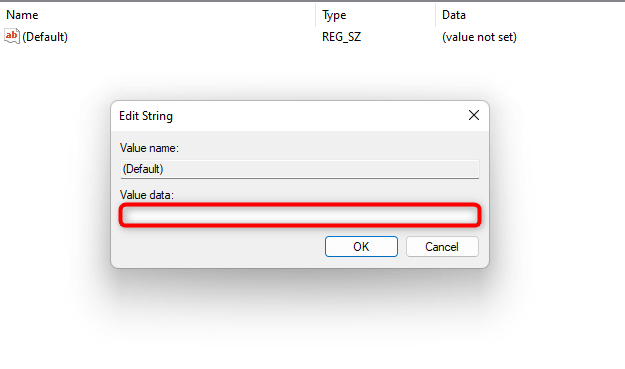
- Reiniciar.
Cómo hacer que el explorador de archivos de Windows 11 se parezca a Windows 10
Windows 10 File Explorer tenía una cinta en la parte superior, que albergaba una variedad de funciones como copiar, crear y renombrar archivos y carpetas. Claro, siempre puede usar los atajos de teclado, pero algunas opciones como las propiedades del sistema no tienen un atajo de teclado.
Desafortunadamente, el explorador de archivos de Windows 11 carece de esa cinta. Sin embargo, si está habituado a usar esas funciones desde la parte superior del Explorador de archivos, puede recuperarlo usando Startallback o un ajuste de registro.
Traiga el antiguo Explorer de archivos con una herramienta de terceros
Así es como puede recuperar el explorador de archivos de Windows 10 en Windows 11 usando Startallback:
- Seleccione la pestaña Explorer desde la izquierda.
- Seleccione Win 10 UI de cinta de la sección llamada Elegir el estilo de Explorer.
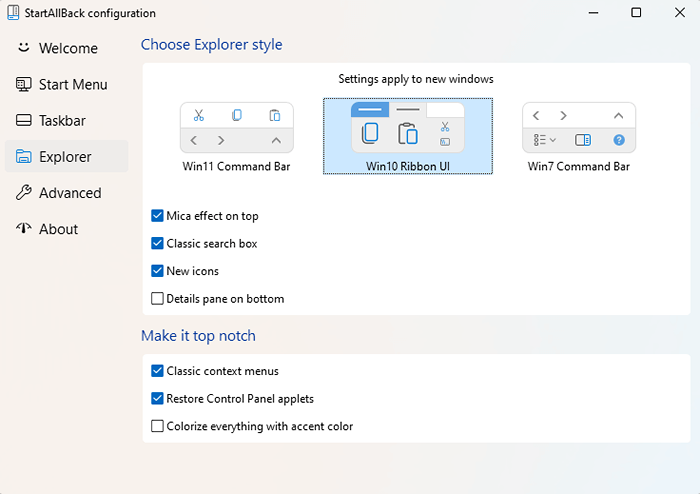
Cuando termine, verá la cinta en la parte superior del explorador de archivos:
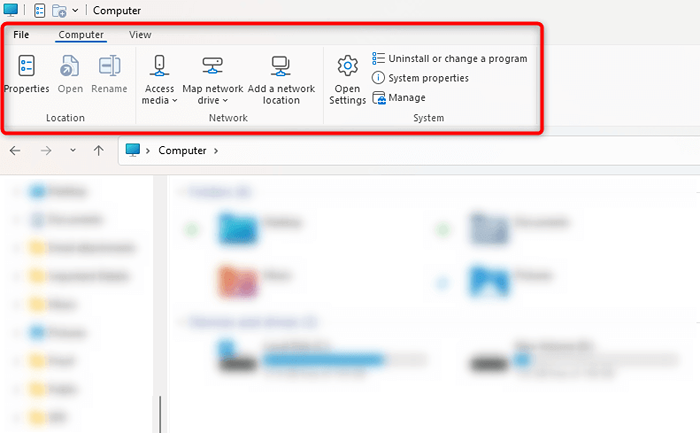
Cambie al explorador de archivos clásico con un ajuste de registro
En caso de que no desee instalar una herramienta de terceros, también puede ajustar el registro:
- Presione Win + R, escriba Regedit y presione Entrar.
- Copie y pegue lo siguiente en la barra de navegación del editor del registro:
HKEY_LOCAL_MACHINE \ Software \ Microsoft \ Windows \ CurrentVersion \ Shell Extensions
- Haga clic con el botón derecho en la tecla de extensiones de shell, seleccione nueva clave>.
- Seleccione la tecla bloqueada, cambie al panel derecho, haga clic con el botón derecho en el espacio en blanco y seleccione nuevo> Valor de cadena.
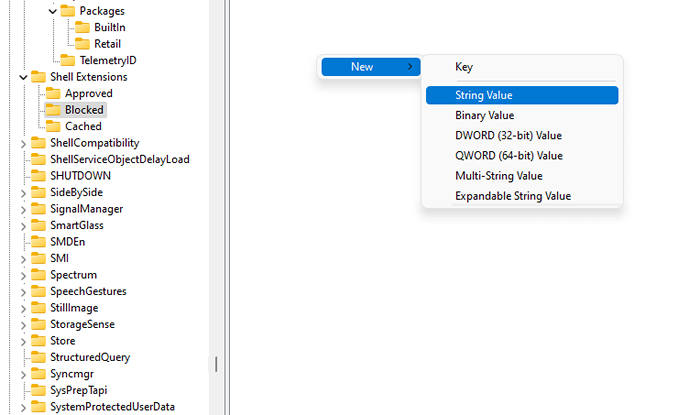
- Nombre el valor:
E2BF9676-5F8F-435C-97EB-11607A5Bedf7
- Reiniciar.
Habrá habilitado el explorador de archivos clásico de Windows 10 cuando reinicie.
Cómo hacer que los flatillos de icono de esquina de Windows 11 se parezcan a Windows 10
Windows 11 rediseñó casi todos los flyuts para los íconos de la esquina, incluidos el calendario, el volumen y el idioma. Sin embargo, puede usar flatillos de Windows 10 para algunos de estos iconos, siempre que esté utilizando Startallback como su herramienta de personalización de terceros:
- Seleccione la barra de tareas en la barra lateral izquierda.
- En el panel derecho, expanda el menú desplegable junto a los iconos de la esquina abiertos.
- Seleccione Flyouts de Windows 10 si es posible.
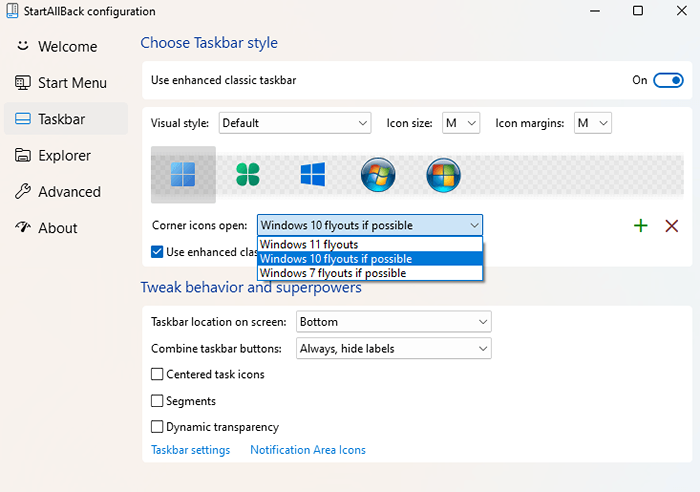
Los volantes para íconos como el volumen y el calendario ahora serán similares a Windows 10.
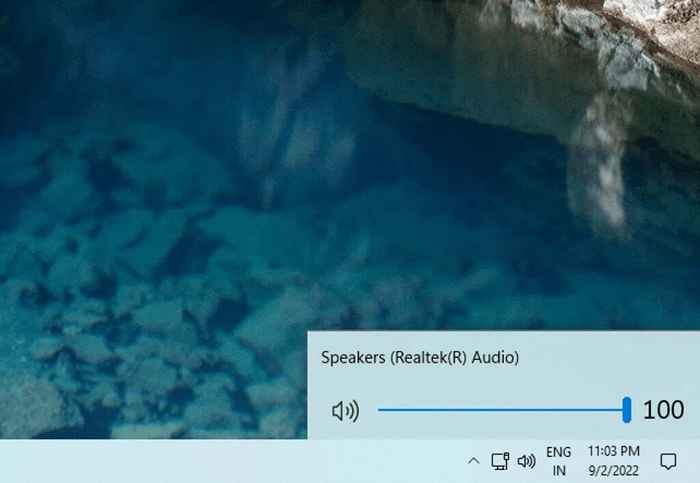
Sin embargo, el flyout para el ícono de la red permanece sin cambios.
Un toque final: Windows 10 Wallpaper
Una vez que haya realizado todos estos cambios, su computadora debe verse y sentirse como Windows 10 en gran medida. Sin embargo, cambiar el fondo de pantalla al valor predeterminado de Windows 10 puede ser un excelente toque final para acercar su experiencia visual a Windows 10.
- Vaya a una imagen del fondo de pantalla predeterminado de Windows 10.
- Haga clic con el botón derecho en la imagen y seleccione Guardar la imagen como. Guarde el archivo en su ubicación preferida.
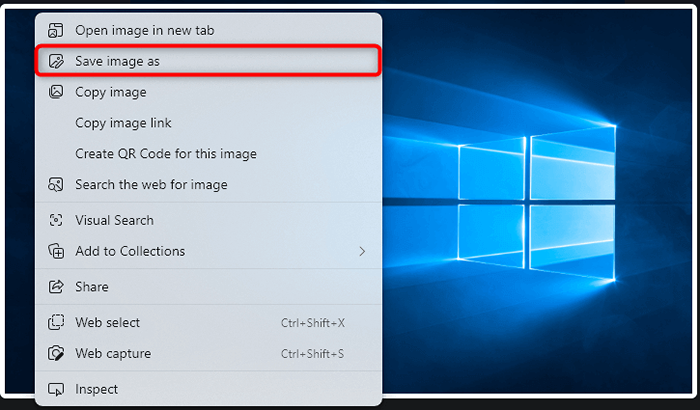
- Vaya a la ubicación donde guardó el archivo.
- Haga clic con el botón derecho en la imagen y seleccione Establecer como fondo de escritorio.
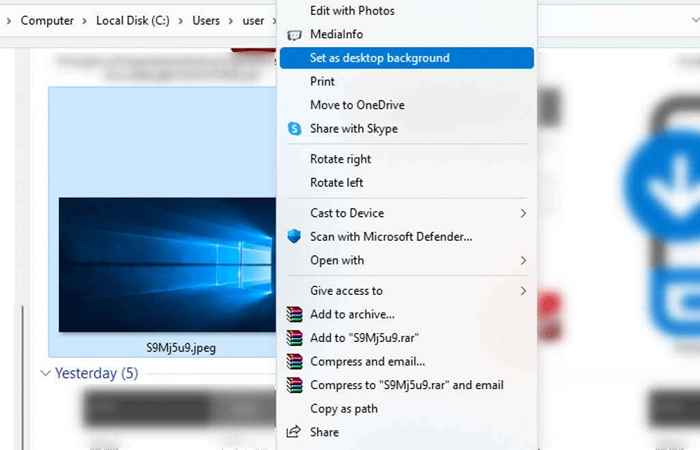
Alternativamente, también puede cambiar el fondo de pantalla desde la aplicación Configuración.
Windows 11, rediseñado
Windows 11 viene con algunos cambios importantes de diseño. Mientras que a muchos les gusta la interfaz nueva y curvilínea, a otros usuarios de Windows continúan les gusta la experiencia de Windows 10. Windows 10 de hecho tenía una de las mejores interfaces de cualquier versión de Windows.
Con los métodos discutidos en esta guía, debería poder usar su nueva PC con Windows 11 con todas sus nuevas funciones, como aplicaciones y widgets de Android, pero con el menú de inicio de Windows 10, la barra de tareas y el explorador de archivos. Con suerte, te gusta el nuevo look de Windows 11.
- « ¿Qué versión de Ubuntu tengo??
- No puedo dejar los comentarios en las publicaciones de Facebook? 8 formas de arreglarlo »

