¿Qué versión de Ubuntu tengo??

- 632
- 132
- Alejandro Duran
Puede verificar qué versión de Ubuntu tiene utilizando varios métodos, y cada uno tiene sus beneficios. Algunos te dan la versión principal; Otros te dan todos los pequeños detalles.
¿Por qué deberías encontrar tu versión de Ubuntu??
Sabes que tienes ubuntu. ¿Por qué importa la versión??
Tabla de contenido- Al igual que las diferentes versiones de Windows, algunas cosas funcionarán en algunas versiones de Ubuntu, y otras solo funcionarán en otras. Debe saber qué versión tiene para instalar los controladores adecuados para su hardware y aplicaciones que funcionarán mejor en su versión.
- También le ayuda a identificar qué actualizaciones necesita su sistema operativo Ubuntu.
- Algunas versiones de Ubuntu se usan mejor como servidores, y otras son las mejores para entornos de escritorio.
- Al pedirle ayuda a alguien con Ubuntu, querrán saber qué versión tiene.
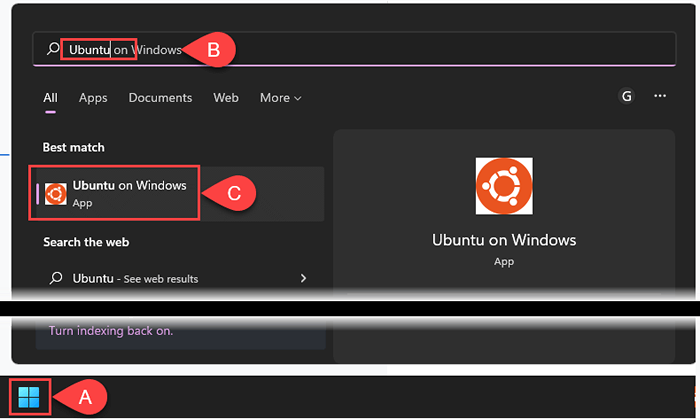
- Al comenzar, Ubuntu comparte la versión y más información en la línea de comandos. La versión en el ejemplo es Ubuntu 20.04 LTS. También muestra el kernel de Linux utilizado como 5.10.102.1-Microsoft-Standard-WSL2. Tenga en cuenta la parte WSL2. Hay dos versiones de Ubuntu Linux para WSL, 1 y 2, y cada una tiene sus pros y contras.

Ya abierto Ubuntu WSL, y esa línea se ha ido? Verifique la sección a continuación para encontrar la versión de Ubuntu a través de la línea de comando. También trabajan en WSL.
Cómo encontrar la versión de Ubuntu en la línea de comando
Si utiliza regularmente términos como "Linux Distro" o "Bash", la interfaz de línea de comandos es para usted.
- Presione Ctrl + Alt + T para abrir el terminal de línea de comando.
- Use cualquiera de los siguientes comandos para verificar la versión de Ubuntu. Cada comando muestra cantidades variables de información sobre la versión y el sistema.
lsb_release -d
Para el resultado más corto, use el comando lsb_release -d. El comando lsb_release revela la información de la base estándar de Linux (LSB) para cualquier distribución de Linux.

lsb_release -a
El uso del -a proporciona información completa sobre Ubuntu, incluida la identificación del distribuidor, la descripción, la versión y el nombre de codificación. Curiosamente, CodeName no revela el nombre de código completo, que es Jammy Jellyfish en la versión que se muestra a continuación.
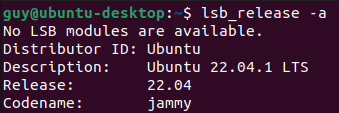
hostamectl
La utilidad HostNamectl cambia o devuelve información sobre el host o el nombre de host. Usarlo sin ninguna opción solo devuelve la información del nombre de host. Busque la línea del sistema operativo para obtener la versión de Ubuntu y la línea del núcleo para la versión del núcleo de Linux.
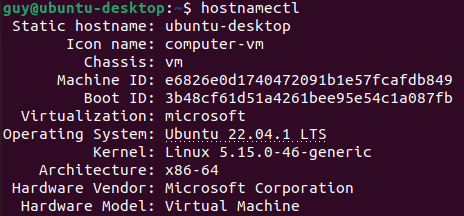
Cat /etc /problema
El comando Concatenate (CAT) generalmente se usa para unir archivos. Cuando se usa sin ninguna opción y solo el FilePath/FileName (etc/problema), muestra el contenido del archivo de emisión. Ignorar el \ n \ l. No es importante en este contexto.

Lato de gato /etc /os
Al igual que el comando anterior, esto muestra el contenido del archivo de liberación del sistema operativo. Tenga en cuenta la línea de la versión, que muestra todo el nombre de código.
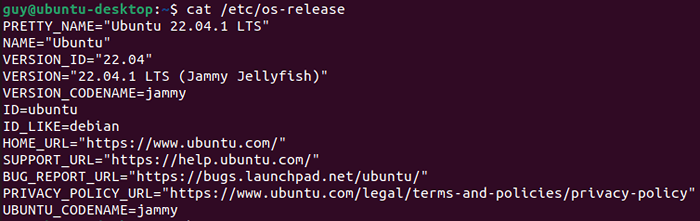
desanimado -r
Para ver solo la versión central de Linux, use el comando uname -r. La utilidad Uname proporciona información sobre el sistema pero no sobre Ubuntu en sí mismo.

Cómo encontrar la versión de Ubuntu usando Neofetch
Neofetch es una aplicación bash que muestra información del sistema creativamente con arte ASCII.
- Abra la terminal de Bash e instale con el comando sudo apt instalar neofetch. Luego ingrese su contraseña y encontrará el neofetch.

Una vez que se ha encontrado el paquete neofetch, ingrese y para comenzar la instalación.
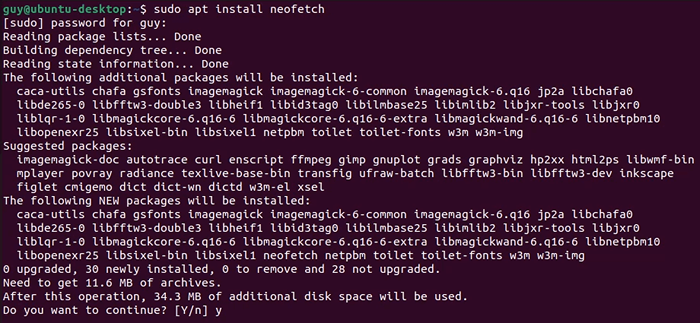
- Cuando termine la instalación, ingrese el comando neofetch.
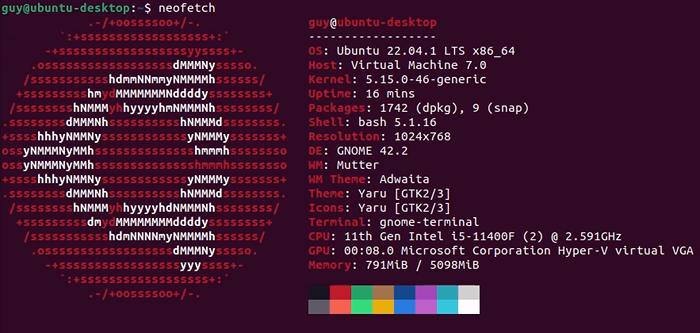
Para instalar una utilidad similar llamada Superfetch (no confundirse con Windows Superfetch), siga el mismo procedimiento anterior, sustituyendo Superfetch donde usó neofetch. Cada uno devuelve información ligeramente diferente, así que elija la información que necesitará con mayor frecuencia.
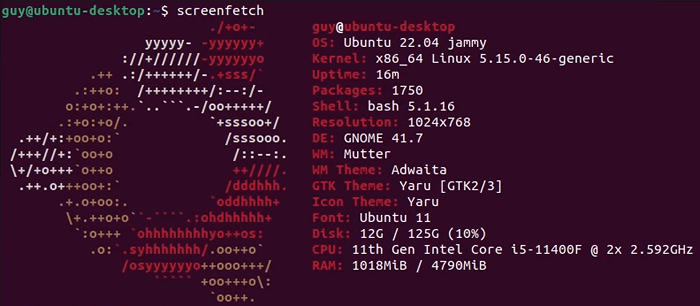
Cómo encontrar la versión de Ubuntu usando la GUI
Tal vez entrar en la terminal y trabajar con Bash y la línea de comandos es más de lo que quieres hacer.
- Seleccione el icono Show Aplications y luego seleccione Configuración.

- Debe abrirse para mostrar la pantalla Acerca de donde puede encontrar el nombre del sistema operativo. Si no, desplácese hasta la parte inferior de la ventana Configuración y seleccione Acerca de.
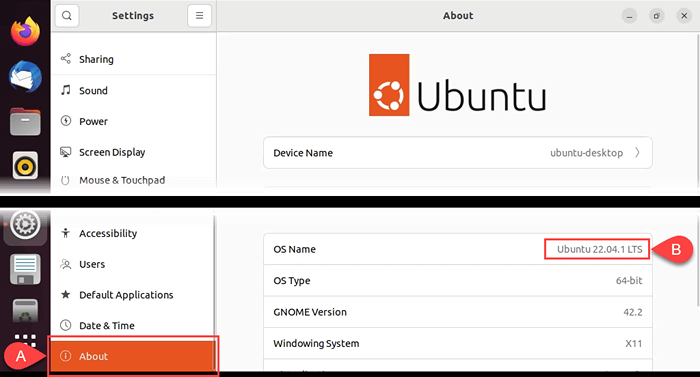
Ahora sabes tu ubuntu
Con diez formas de encontrar la versión de Ubuntu, muchas de ellas que proporcionan otra información del sistema, sabrá mejor Ubuntu. Podrá decidir qué actualizaciones necesita, encontrar aplicaciones que funcionen en ello y saber cuándo es el momento de actualizar a la versión más reciente de Ubuntu.
- « 10 formas de apagar y reiniciar una PC con Windows 11
- Cómo hacer que Windows 11 se parezca a Windows 10 »

