Cómo administrar las contraseñas almacenadas en Edge Browser
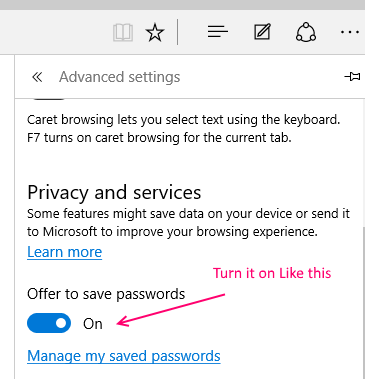
- 1921
- 497
- Claudia Baca
Similar a la mayoría de los navegadores de Internet, el nuevo borde del navegador de Windows 10 también tiene el molesto hábito de preguntar si el usuario desea guardar las contraseñas para cada sitio en el que inicia sesión el usuario, cada vez que el usuario inicia sesión. Si bien esto puede ser bastante irritante, los usuarios tienen algunas opciones para deshacerse de él. Habilitar e deshabilitar el ahorro de nombres de usuario y contraseñas en el borde se discutirá más en este artículo.Si el usuario desea que Edge guarde su nombre de usuario y contraseña para un sitio en particular, el Administrador de contraseñas incorporado para Windows 10 guardará las credenciales del usuario si el usuario solo lo permite. Edge también utiliza la función de relleno de formulario, lo que significa que el navegador intentará, por defecto, tomar información que el usuario ha completado a menudo en formularios de inicio de sesión y ofrecerlos completar en otro lugar. Esto puede ser bastante útil, si, por ejemplo, el usuario llena la misma identificación de correo electrónico o nombre de usuario en más de un sitio; ahorra la molestia de llenarlo de nuevo cada vez.
Administrar contraseñas guardadas en borde
Administrar contraseñas guardadas para Edge también es una opción disponible para los usuarios, en caso de que hayan utilizado el Administrador de contraseñas. Para administrar las contraseñas guardadas, siga los pasos que se dan a continuación.
- Haga clic en tres puntos en la parte superior derecha del borde
- Luego haga clic en Configuración
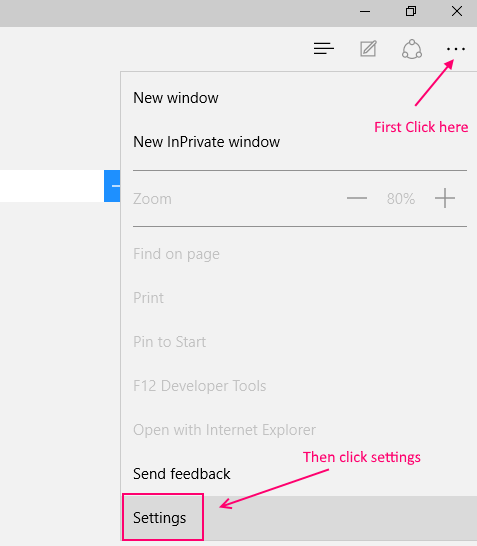
- Ahora, desplácese hacia abajo y haga clic en la configuración avanzada
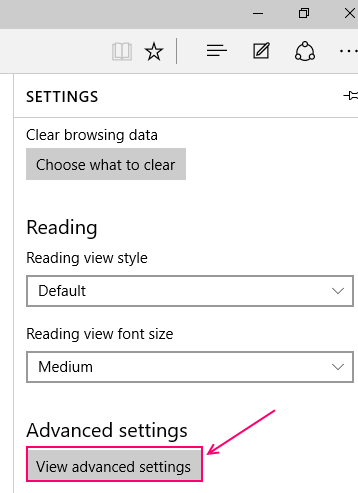
- Ahora, haga clic en Administrar contraseñas guardadas
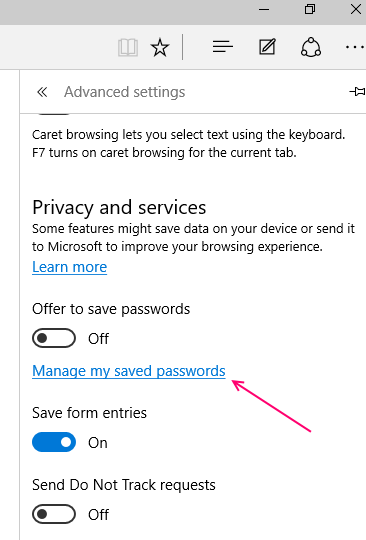
El usuario simplemente debe hacer clic en Administrar mis contraseñas guardadas, sobre las cuales se mostrarán varios sitios web debajo. Estos son los sitios para los que Edge ha almacenado y guardado las credenciales del usuario. Si el usuario desea eliminar un sitio de la lista, solo tiene que hacer clic en el signo "X" junto al nombre del sitio.
Ahora, haga clic en el nombre del sitio para el que desea cambiar la contraseña
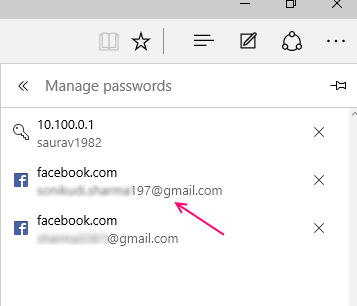
- Si el usuario desea cambiar la contraseña para un sitio determinado, puede hacer clic en el nombre del sitio. Luego se mostrará la URL del sitio, debajo de la cual se mostrarán los cuadros de nombre de usuario y contraseña; la contraseña en puntos negros. El usuario puede completar sus nuevas credenciales y guardarlas haciendo clic en Guardar.Una vez que haga clic en el sitio, ingrese las contraseñas nuevamente y guarde
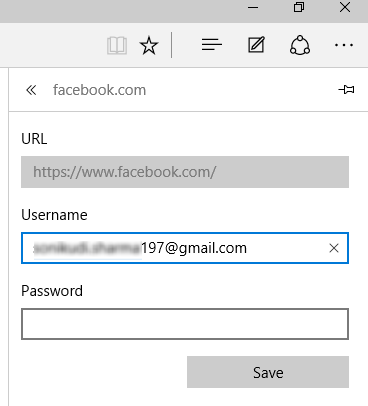
Si el usuario quiere ver las contraseñas guardadas como realmente son, y no solo como puntos negros, él o ella necesita abrir el Administrador de Credenciales del panel de control.
Simplemente busque el administrador de credenciales en el cuadro de búsqueda de la barra de tareas.
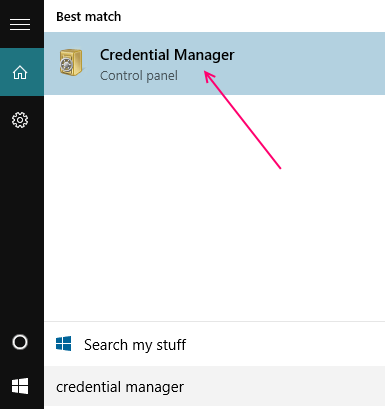
En esto, las credenciales web dirigirán al usuario a una lista de contraseñas guardadas para los sitios que el usuario ha habilitado Edge para completar. Para ver cualquiera o todas estas contraseñas guardadas, el usuario deberá proporcionar la contraseña para la cuenta de Microsoft en la que ha iniciado sesión. Sin embargo, el usuario deberá ingresar la contraseña de la cuenta de Microsoft solo una vez para cada visita al administrador de credenciales.
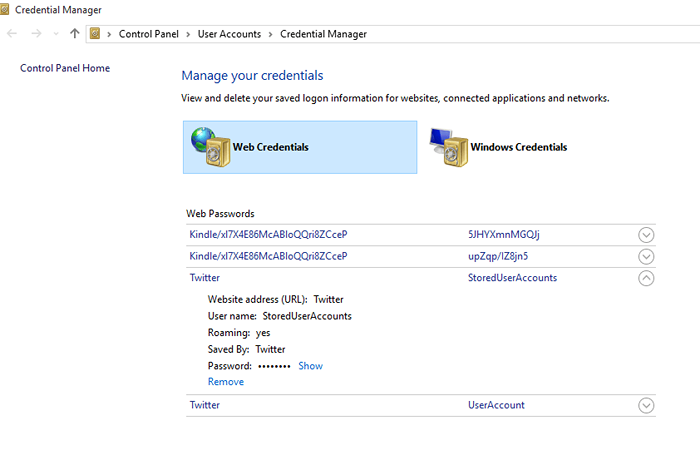 Qué hacer si el administrador de contraseñas no es visibleIncluido en los modelos más nuevos de dispositivos Microsoft, esta función no está directamente habilitada para modelos más antiguos, a pesar de ejecutar Windows 10. Para aquellos usuarios que no pueden ver el Administrador de contraseñas de Edge de forma predeterminada, esto es lo que debe hacerse: el usuario debe abrir Edge y luego seleccionar más acciones (tres puntos en el derecho superior del navegador), luego haga clic en en Configuración.
Qué hacer si el administrador de contraseñas no es visibleIncluido en los modelos más nuevos de dispositivos Microsoft, esta función no está directamente habilitada para modelos más antiguos, a pesar de ejecutar Windows 10. Para aquellos usuarios que no pueden ver el Administrador de contraseñas de Edge de forma predeterminada, esto es lo que debe hacerse: el usuario debe abrir Edge y luego seleccionar más acciones (tres puntos en el derecho superior del navegador), luego haga clic en en Configuración.
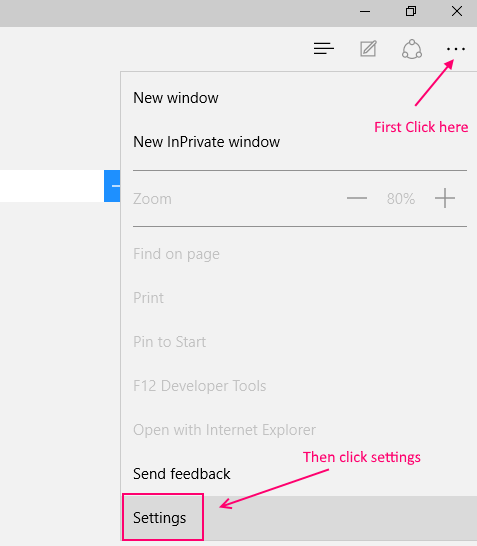
A continuación, el usuario debe hacer clic en Ver Configuración avanzada en Configuración.
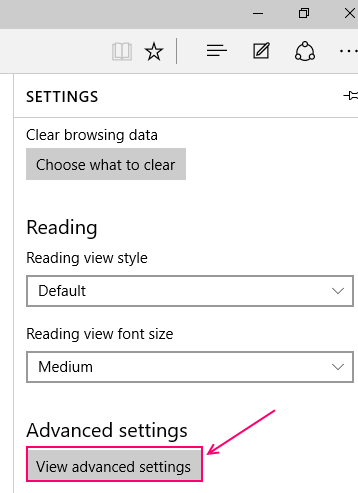
Bajo privacidad y servicios, el usuario encontrará dos opciones de control deslizante: Oferta para guardar la contraseña; y guardar entradas de formulario. Si el usuario desliza ambas opciones a ON, Edge se habilitará para guardar las contraseñas del usuario a partir de entonces.
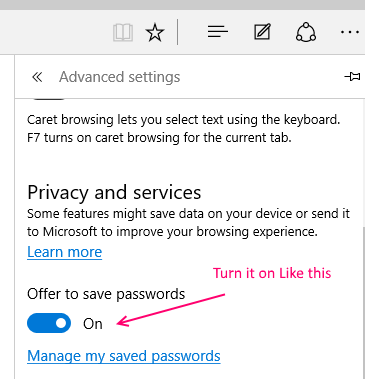 Si el usuario no quiere ver la solicitud para guardar las credenciales, puede deshabilitarlo. Para deshabilitar el ahorro de contraseñas para nuevos sitios, el usuario puede apagar los controles deslizantes.
Si el usuario no quiere ver la solicitud para guardar las credenciales, puede deshabilitarlo. Para deshabilitar el ahorro de contraseñas para nuevos sitios, el usuario puede apagar los controles deslizantes.
Si hay un problema al usar el Administrador de contraseñas, ya que el Administrador de contraseñas no puede retener y guardar las contraseñas del usuario, o la solicitud para guardar las contraseñas no aparece en absoluto, cambiando los controles deslizantes a la vista de avance y luego On On On De nuevo, debería funcionar. Si incluso esto no funciona, el usuario puede intentar navegar a detalles, desde el borde, luego haciendo clic en el proceso de contenido de Microsoft Edge. El usuario debe hacer clic derecho en esta opción y hacer clic en la tarea final. Después de un reinicio simple, el administrador de contraseñas para Edge debería funcionar bien.
- « Use Google Maps junto con GPS para obtener lo mejor de ambos mundos
- Cómo iniciar sesión automáticamente en Windows 10 sin contraseñas »

