Cómo iniciar sesión automáticamente en Windows 10 sin contraseñas
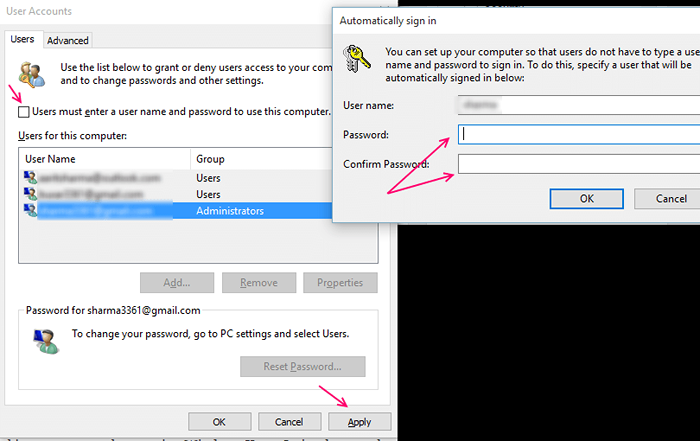
- 1048
- 145
- Hugo Vera
Si no comparte su PC con nadie, entonces podría descartar contraseñas y programarla para iniciar sesión automáticamente.Es importante tener en cuenta la razón de seguridad obvia. En primer lugar, no use esta configuración si comparte PC con alguien sobre la base de múltiples cuentas. En segundo lugar, cuando está en público con una computadora portátil de Windows 10, es mejor no usar la configuración de inicio de sesión automatizado.Solo use esta configuración cuando esté seguro sobre la seguridad de la ubicación, ya que esto le permite iniciar sesión más rápido.Esta configuración tiene el beneficio adicional de no tener que recordar la contraseña.Te ahorrará la molestia de escribir la contraseña cada vez y el reinicio también ocurrirá un par de segundos más rápido.
Lea también: Cambie la contraseña del usuario actualizado actualmente en Windows 10 sin conocer la contraseña
Cómo encender el inicio de sesión automático en Windows 10
El proceso es fácil y bastante similar al de Windows 7 y Windows 8.Método 1Paso 1 Haga clic con el botón derecho en el botón Inicio y seleccione Runor Presione la tecla Windows+R simultáneamente para mencionar la diálogo Ejecutar.
Paso 2 Escribir netplwiz en el cuadro de diálogo y luego presione Entrar.
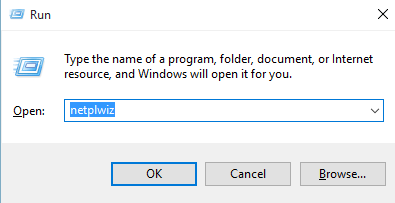
Paso 3 Desmarque el comando Los usuarios deben ingresar un nombre de usuario y una contraseña para usar esta computadora y luego haga clic en Aceptar o aplicar.
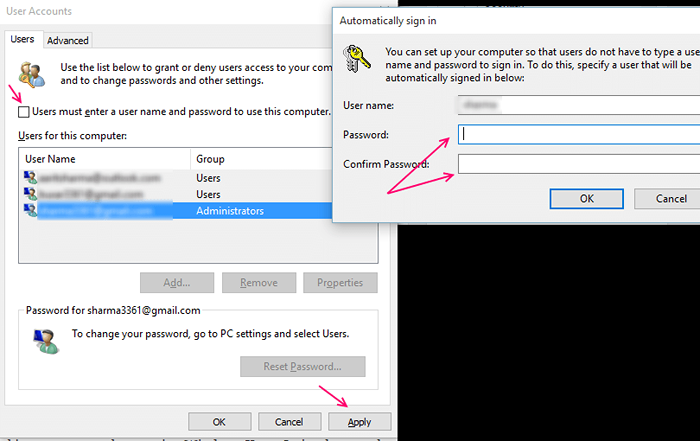
Etapa 4 Ingrese su nombre de usuario de inicio de sesión y la contraseña dos veces y haga clic en Aceptar.
Deberá reiniciar su sistema para que esto entren en vigencia. Esta vez vislumbrará la pantalla de inicio de sesión, pero no se requerirá una palabra de aprobación de inicio de sesión.Este proceso también omita la pantalla de bloqueo y ahorrar tiempo.Ahora puede iniciar sesión con éxito sin usar su contraseña.Nota: - En esta configuración, aún tendrá la opción de bloquear su pantalla presionando la tecla Windows + L simultáneamente.Entonces tendrás que iniciar sesión con tu palabra de paso para desbloquearla
Recuerde deshabilitar el inicio de sesión automático cuando esté en lugares públicos o viajar como medida de seguridad.Ya que esto podría dar acceso gratuito a datos importantes si alguien intenta iniciar sesión.
Si por alguna razón no puede activar el inicio de sesión automático por el primer método, puede probar el editor de registro.
Método 2 - con registro
Activar el inicio de sesión automático utilizando el registro en caso de que el método 1 no funcione
Paso 1 Presione las teclas Windows +R en su teclado simultáneamente.Aparecerá el cuadro de diálogo RunPaso 2 Escriba Regedit sin cotizaciones y presione Entrar
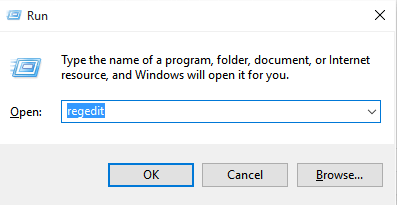 Paso 3 Cuando aparezca el cuadro UAC (Control de cuenta de usuario), seleccione Yesthis a su vez que el Editor de RegistrosEtapa 4 Navegue al siguiente registro keyHKEY_LOCAL_MACHINE -> Software -> Microsoft -> Windows NT -> CurrentVersion -> WinLogon
Paso 3 Cuando aparezca el cuadro UAC (Control de cuenta de usuario), seleccione Yesthis a su vez que el Editor de RegistrosEtapa 4 Navegue al siguiente registro keyHKEY_LOCAL_MACHINE -> Software -> Microsoft -> Windows NT -> CurrentVersion -> WinLogon
Paso 5 Haga doble clic en la entrada llamada DefaultUserName, (estaría a la derecha - lado de la ventana). Confirme la apariencia de su cuenta de Microsoft o el nombre de la cuenta de usuario local en el cuadro de datos de valor.Paso 6 Localice la entrada de entrada predeterminada. Si no lo encuentra, cree ON por la derecha: hacer clic en el espacio vacío. Seleccione "Nuevo" de la lista y luego elija Valor de cadena.Cambiar el nombre de defaultpassword e ingrese su contraseña en el cuadro de datos de valor. Luego haga clic en AceptarPaso 7 Cambie el valor de la entrada AutoAdminLogon de 0 (cero) a 1 (uno).
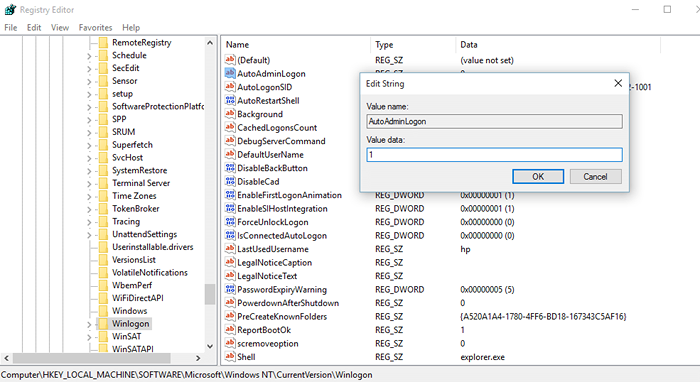 Ahora necesita reiniciar su PC para ver el resultado. Esta vez no necesitará usar su palabra para iniciar sesión.El segundo método es complicado y largo, pero es mejor tener una segunda opción en caso de que el primero no funcione.
Ahora necesita reiniciar su PC para ver el resultado. Esta vez no necesitará usar su palabra para iniciar sesión.El segundo método es complicado y largo, pero es mejor tener una segunda opción en caso de que el primero no funcione.
- « Cómo administrar las contraseñas almacenadas en Edge Browser
- Cómo habilitar / deshabilitar Desktop Peak en Windows 10 »

