Cómo migrar Windows 10 a un nuevo disco duro

- 2854
- 803
- Berta Solano
Si acaba de actualizar su PC y desea migrar Windows 10 a un nuevo disco duro, tendrá que considerar sus opciones. Este es un trabajo con el que los principiantes podrían tener dificultades, pero no tiene que ser que solo necesita descubrir cómo va a mover sus archivos de A a B y asegurarse de que Windows arrancará desde su nueva unidad.
Hay algunas maneras en que puedes hacer esto. Puede crear una nueva imagen del sistema para migrar de una unidad de igual tamaño a otro. Alternativamente, puede considerar clonar su disco duro para copiar su instalación, especialmente si sus unidades son de diferentes tamaños. Esto es lo que necesitará hacer para comenzar el proceso.
Tabla de contenido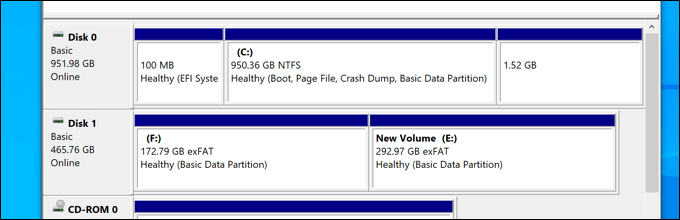
No importa si se está moviendo de un disco tradicional a una unidad de estado híbrido o sólido, ya que solo el tamaño de la unidad en sí es importante. Si se está moviendo a una unidad de tamaño equivalente o mayor, puede crear una imagen del sistema para clonar su unidad utilizando las propias herramientas de imágenes del sistema incorporadas de Windows.
Sin embargo, si se está moviendo a una unidad que es más pequeña que la original, no podrá usar este método, ya que Windows mostrará un error durante el proceso de reimagen. En su lugar, deberá transferir Windows 10 a un nuevo disco duro utilizando herramientas de terceros que le permitirán copiar los archivos con éxito a la unidad más pequeña.
Cree una nueva imagen del sistema para migrar ventanas a unidades de tamaño equivalente o mayor
Si desea migrar Windows 10 a un disco duro de tamaño equivalente o más grande que el original, el mejor método es utilizar la herramienta de imágenes del sistema de Windows. Esto le permitirá copiar su unidad original exactamente a su nueva unidad.
Es importante enfatizar que este método solo funciona si está utilizando una unidad de tamaño equivalente o mayor. Si es más pequeño, deberá seguir los pasos a continuación para usar una herramienta de terceros.
- Para comenzar, necesitará crear una nueva imagen del sistema para su instalación de Windows. Para hacer esto, haga clic con el botón derecho en el menú Inicio y seleccione el Ajustes opción.
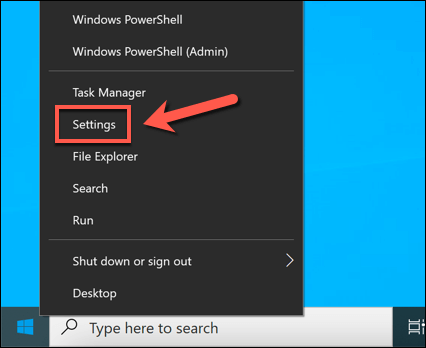
- En el Ajustes Menú, seleccione Actualización y seguridad > Respaldo. En el Respaldo Menú, seleccione el Vaya a la copia de seguridad y restaure (Windows 7) opción, enumerada en el Buscando una copia de seguridad anterior? categoría.
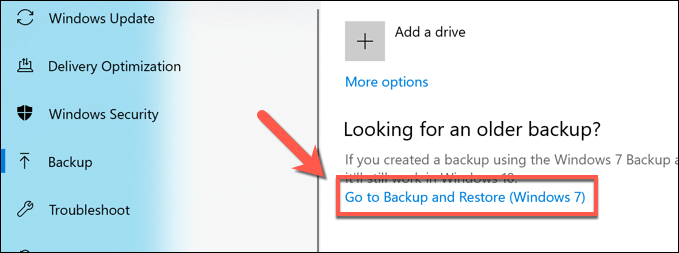
- En el mayor Panel de control Ventana, seleccione el Crear una imagen del sistema Opción, visible en el menú izquierdo. Asegúrese de conectar una unidad externa (como un disco duro USB externo) en este punto, a menos que planee usar una ubicación de red para almacenar la imagen de su sistema (como un dispositivo de almacenamiento conectado a la red).
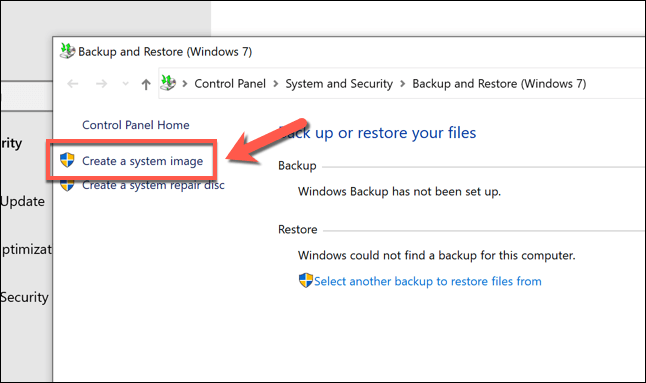
- Un nuevo Crear una imagen del sistema El menú abrirá y comenzará automáticamente a escanear para una unidad externa o ubicación de red adecuada para almacenar la imagen del sistema. Si está utilizando un disco duro portátil, seleccione esto en el En un disco duro Menú desplegable. Si está utilizando una ubicación de almacenamiento de red, elija el En una ubicación de red opción, luego seleccione una ubicación adecuada en su red para almacenar el archivo. Seleccionar Próximo continuar.
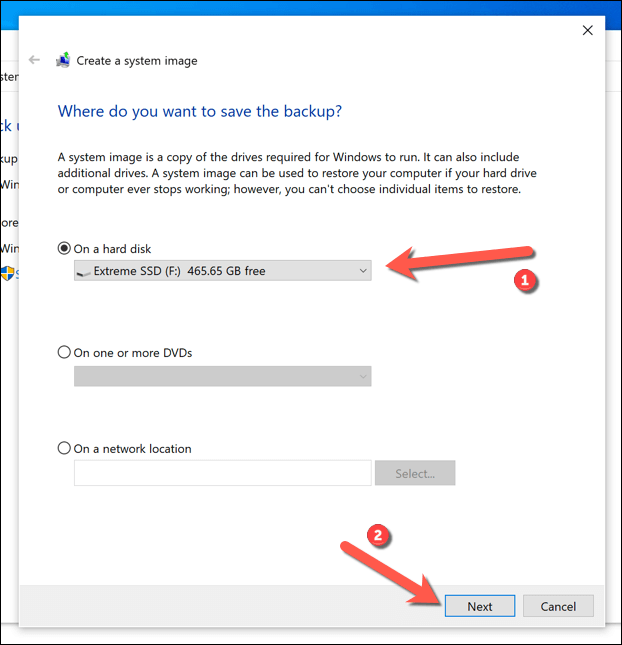
- Windows confirmará las particiones en su unidad que se copiarán en la imagen del nuevo sistema. Seleccionar Comenzar respaldo empezar.
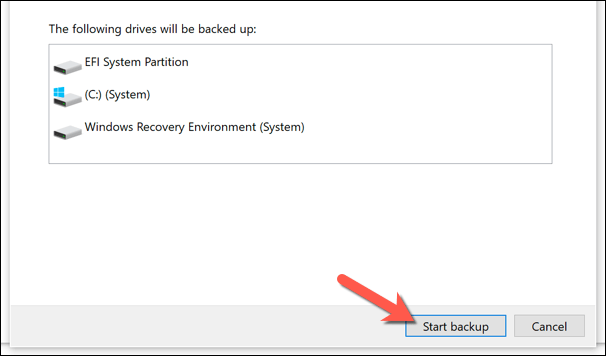
- Permita que el proceso de creación de imágenes del sistema termine. Una vez completado, Windows le preguntará si desea crear un nuevo disco de reparación del sistema. Puede ser una buena idea hacer esto, especialmente si se las arregla para corromper sus archivos de arranque MBR o GPT en el proceso. Sin embargo, puede seleccionar Sí o No para proceder.
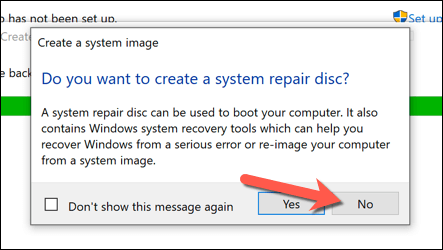
Después de crear la nueva imagen del sistema, está listo para usarla en su nueva unidad. En esta etapa, conecte su nuevo disco duro a su PC y retire el disco duro existente. También puede dejar su disco duro existente en su lugar y formatearlo, lo que le permite reutilizarlo como una unidad de almacenamiento secundaria.
Use una imagen del sistema para mover Windows a un nuevo disco duro
Con una nueva imagen del sistema de su unidad existente, puede usar la imagen para crear una copia completa de su instalación de Windows en un nuevo disco duro. Como hemos mencionado anteriormente, solo puede hacer esto si la nueva unidad es del mismo tamaño o más grande que la unidad del sistema anterior.
- Para comenzar, inserte sus medios de instalación de Windows utilizando una memoria USB portátil o DVD. Una vez insertado, inicie su PC y asegúrese de que su configuración de BIOS o UEFI priorice esa conducción sobre cualquier otra unidad. Una vez que aparece el menú de instalación de Windows, seleccione Próximo, Luego seleccione Repara tu computadora En la esquina inferior izquierda.
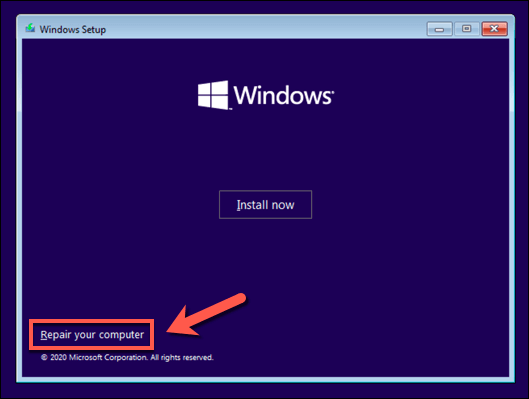
- En el Opciones avanzadas Menú, seleccione Resolución de problemas > Sistema de recuperación de imagen.
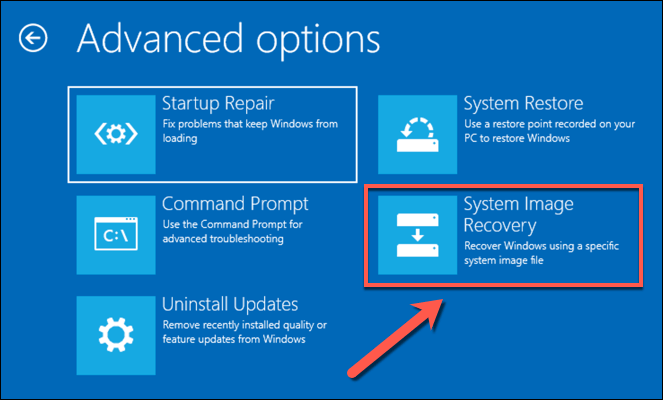
- Windows debe detectar automáticamente la imagen del sistema en su disco duro externo en el Vuelva a tomar su computadora menú. Si no es así, seleccione el Seleccione una imagen del sistema opción de localizarlo manualmente. De lo contrario, deje el Use la última imagen del sistema disponible (recomendado) Opción seleccionada, luego seleccione Próximo continuar.
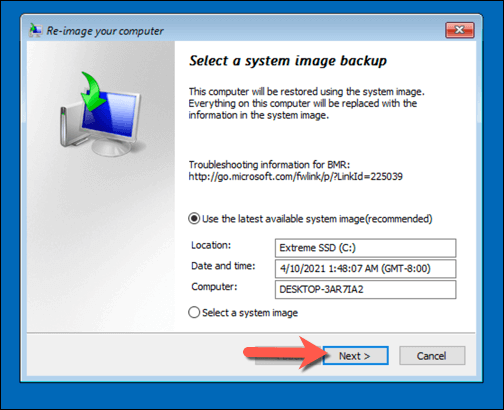
- Usando la nueva imagen del sistema, su nuevo disco duro se formateará con las mismas particiones que la unidad anterior. Si desea excluir primero cualquier partición, seleccione Excluir discos y desmarcarlos. De lo contrario, seleccione Próximo continuar.
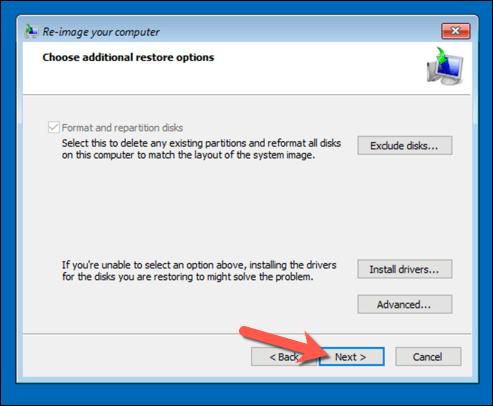
- Seleccionar Finalizar > Sí Para comenzar el proceso de imagen de disco, que llevará algún tiempo completar. Una vez que este proceso esté terminado, seleccione Reiniciar ahora Para arrancar en tu PC. Puede eliminar la unidad de instalación o disco de Windows en este punto, y es posible que también deba cambiar su configuración BIOS/UEFI para asegurarse de que la nueva unidad se seleccione como el primer disco de arranque.
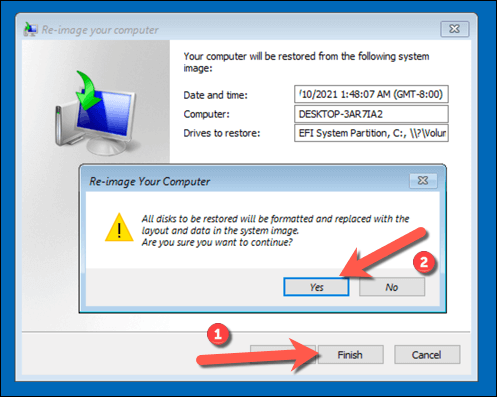
Si ha copiado sus archivos a una nueva unidad del mismo tamaño, no necesitará hacer nada más en esta etapa, las lavados se arrancarán de manera normal, y puede reanudar el uso de su PC. Sin embargo, si ha clonado su disco a una unidad de mayor tamaño, es posible que deba tomar pasos adicionales para utilizar el espacio adicional.
Cambiar el tamaño de la partición del sistema después de usar una imagen del sistema
Una imagen del sistema cliona su unidad por completo, recreando todas las particiones disponibles en la unidad anterior a los tamaños exactos como las particiones originales. Si ha utilizado una imagen del sistema para mover Windows a un disco duro más grande, deberá cambiar el tamaño de la partición del sistema (C :) para utilizar todo el espacio disponible en el nuevo disco.
- Para hacer esto, inicie en Windows en su nueva unidad e inicie sesión. Haga clic con el botón derecho en el menú de inicio y seleccione el Gestión de discos opción.
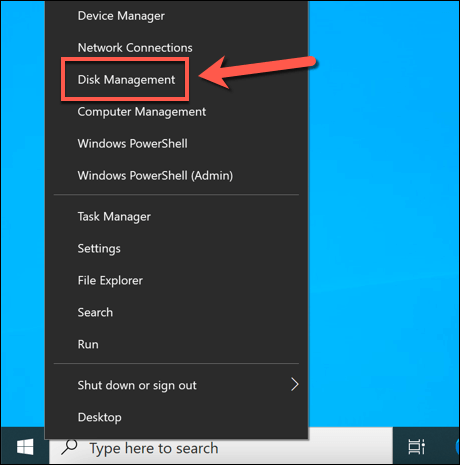
- En el Gestión de discos menú, haga clic con el botón derecho en la partición del sistema (C :) y seleccione Extender el volumen.
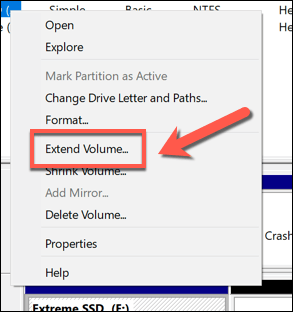
- En el Extender el asistente de volumen Menú, seleccione Próximo, luego asegúrese de que la cantidad de espacio adicional (equivalente a la cifra en el Máximo espacio disponible en MB caja) se selecciona en el Seleccione la cantidad de espacio en MB caja. Seleccionar Próximo continuar.
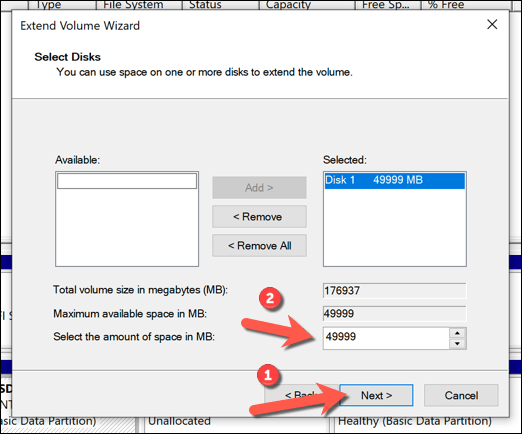
- Confirme que los detalles son correctos, luego seleccione Finalizar Para completar el proceso.
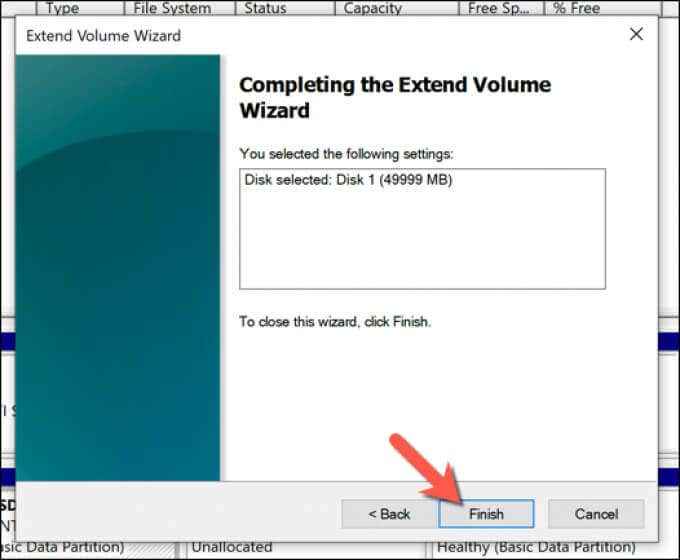
Después de unos momentos, la partición de su sistema se ampliará para incluir el espacio adicional en su unidad, asegurando que todo el espacio de transmisión disponible sea utilizable.
Transfiera Windows 10 a un disco duro de diferentes tamaños utilizando software de terceros
Usar una nueva imagen del sistema para clonar su disco duro sigue siendo la mejor manera de migrar Windows 10 a un nuevo disco duro. Desafortunadamente, ya que este proceso no funciona si se está moviendo de una unidad más grande a más pequeña, necesitará usar un software de terceros para copiar Windows en su lugar.
Existen varias herramientas para este método, pero una opción buena (y gratuita) es usar Macrium refleja gratis. La versión gratuita de MacRium Reflect le permite clonar su instalación de Windows de una unidad más grande a una unidad más pequeña, cambia el tamaño de la tabla de partición en el proceso. También puede usar esto para clonar Windows a un controlador más grande si lo prefiere.
Antes de seguir estos pasos, asegúrese de que tanto su disco duro existente como su nuevo disco duro estén conectados a su PC y sean detectables en Windows.
- Para comenzar, descargue e instale el Uso doméstico Versión de Macrium reflexionando gratis desde el sitio web de Macrium Refleats. Una vez instalado, ejecute el software y asegúrese de que la casilla de verificación al lado del disco que contiene la partición del sistema (c :) está seleccionado. Una vez seleccionado, seleccione el Clon este disco opción debajo.
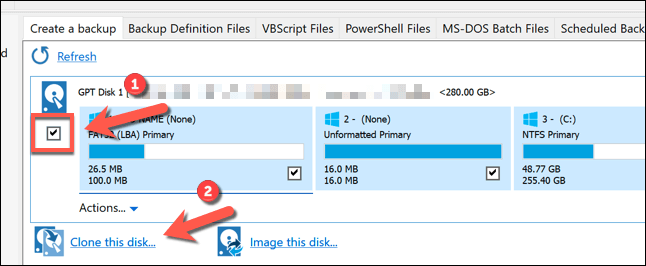
- En el Clon menú, seleccione su nueva unidad (más pequeña) seleccionando el Seleccione un disco para clonar a opción en el Destino sección.
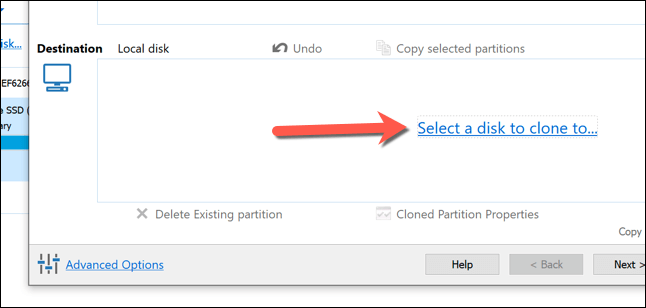
- Con el nuevo disco seleccionado, deberá eliminar cualquier partición existente en la unidad seleccionándolas primero en el Destino categoría, luego seleccionando el Eliminar la partición existente opción de eliminarlos.
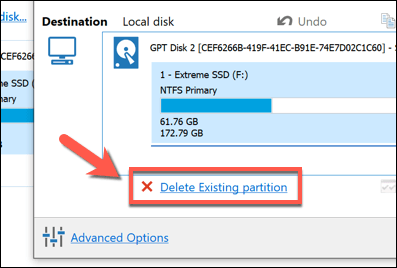
- Con cualquier partición existente en su nueva unidad retirada, arrastre y suelte cada una de las particiones en su unidad (excluyendo el sistema C: partición) desde el Fuente categoría para el Destino categoría. Dejando la partición de su sistema (c :) último, arrastre y suelte esa partición en el Destino categoría.
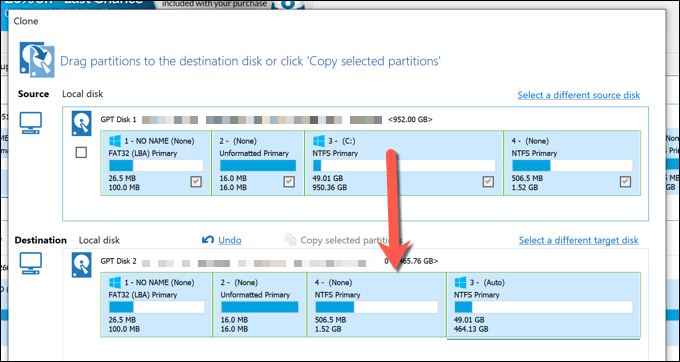
- MacRium Reflex cambiará automáticamente su partición del sistema para usar el espacio restante en su nueva unidad si su nueva unidad es más pequeña que la original. Si desea cambiar el tamaño de su partición C: (o está utilizando una unidad más grande, así que desea cambiar su tamaño para usar el espacio adicional), seleccione en el Destino categoría primero, luego seleccione el Propiedades de partición clonadas opción.
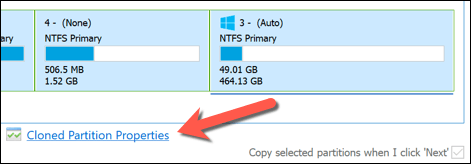
- En el Propiedades de división menú, cambiar el tamaño de su partición con el Tamaño de la partición caja. Si está utilizando una unidad más grande, asegúrese de que el Espacio libre LA CAJA CUERRA 0 MB Para asegurarse de que esté utilizando todo el espacio disponible. Seleccionar DE ACUERDO Para confirmar el cambio.
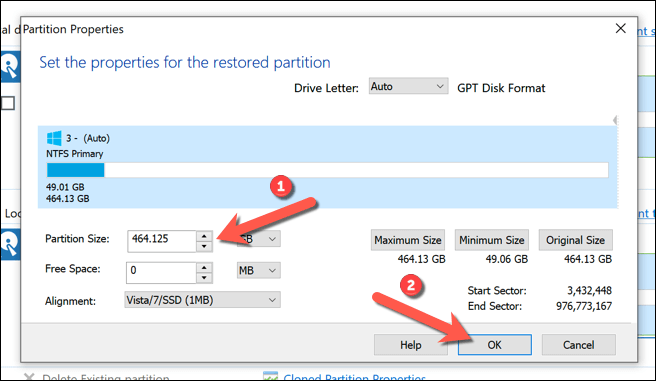
- Seleccionar Finalizar Para confirmar sus opciones de clonación.
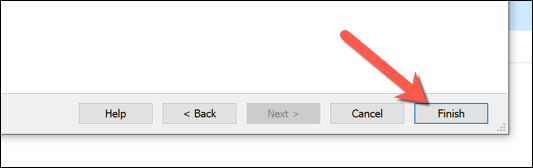
- Deje las opciones intactas en el Opciones de ahorro de copia de seguridad Menú que aparece a continuación, luego seleccione DE ACUERDO para confirmar.
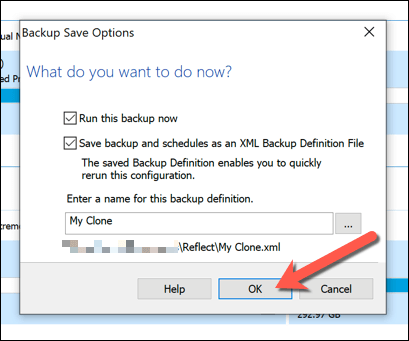
- Macrium necesitará permiso para eliminar las particiones existentes y comenzar el proceso de clonación. Seleccione la casilla de verificación disponible en el Confirmar sobreescritura menú, luego seleccione Continuar para proceder. Permita algo de tiempo para que termine el proceso de clonación.
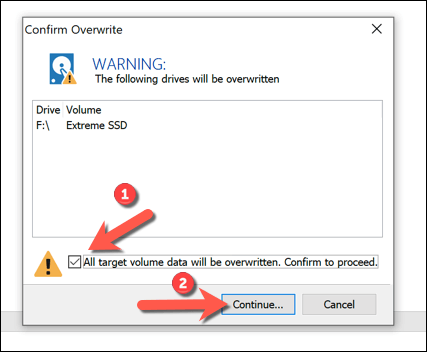
Una vez completado, su disco duro existente que contiene su instalación de Windows y todos los demás archivos se clonarán a su nueva unidad. Puede apagar su PC y eliminar su disco duro anterior en esta etapa, o usar la administración de disco para formatearlo y reutilizarla en su lugar.
Pasos finales
Ya sea que esté utilizando una imagen del sistema de Windows 10 para moverse a una nueva unidad del mismo tamaño, o utilizando software de terceros como MacRium reflexionar para clonarlo, estará listo para iniciar y usar su nueva unidad sin ninguna Pasos adicionales. Es posible que deba cambiar el tamaño de la partición de su sistema si la unidad es más grande que la original, sin embargo,.
Si se encuentra con problemas, es posible que desee considerar reinstalar Windows 10 y comenzar de nuevo sin clonar su unidad por completo. Puede hacer esto sin perder sus archivos personales, pero es posible que deba instalar su software nuevamente y transferir su licencia de Windows 10 en el proceso.
- « Cómo conectarse a una impresora de red en Windows
- Obtener un error el parámetro es incorrecto en Windows 10? 5 formas de arreglar »

