Obtener un error el parámetro es incorrecto en Windows 10? 5 formas de arreglar

- 1357
- 266
- Alejandro Duran
¿Su PC muestra un error "La ubicación no está disponible" o "el parámetro es incorrecto" cuando abre un disco duro externo, unidad de pulgar USB o una tarjeta SD? Explicaremos por qué sucede eso y 5 posibles soluciones al problema.
Obtendrá este error si la unidad que está intentando acceder es defectuosa, infectada con un virus o contiene datos corruptos. También puede no poder abrir una unidad si hay un problema con el puerto USB de su PC, tal vez debido a controladores USB anticuados o daños físicos.
Tabla de contenido[01-FIX-THE PARÁMETRO-INSTRUCTO-WINDOWS-10.PNG]
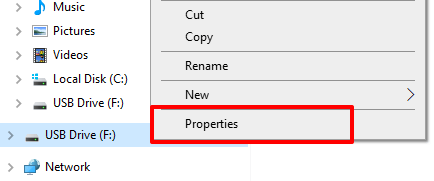
2. Vaya a la pestaña Herramientas y haga clic en el Controlar botón.
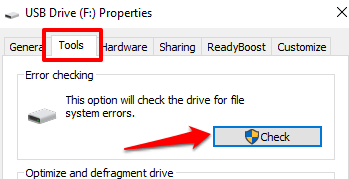
3. Hacer clic Escanear y reparar continuar.
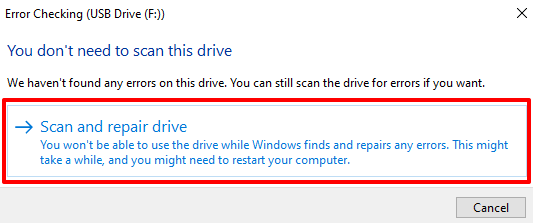
La utilidad de disco de verificación escaneará su disco inmediatamente. Tenga en cuenta que este proceso puede llevar un tiempo dependiendo del tamaño y el contenido de la unidad.
Durante el escaneo, Windows reparará automáticamente los sectores malos que encuentra en la unidad. Del mismo modo, la herramienta también solucionará posibles errores del sistema de archivo que causan el error "El parámetro es incorrecto".
Si la versión gráfica de interfaz de usuario (GUI) de la utilidad de disco de verificación no encuentra ningún problema con la unidad, use la versión de línea de comandos de la herramienta para ejecutar una verificación de confirmación. Esta versión ejecuta un escaneo exhaustivo de su unidad y podría solucionar problemas que la utilidad de disco de comprobación de GUI se perdió.
Antes de continuar, tome nota de la carta de accionamiento del disco afectado. En este tutorial, escanearemos la unidad USB etiquetada como F: En el explorador de archivos.
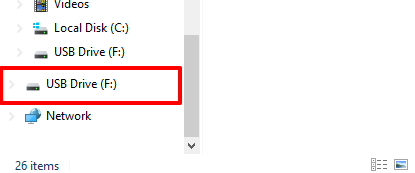
Esto puede ser diferente dependiendo de la cantidad de discos conectados a su PC.
Haga clic con el botón derecho en el menú de inicio y seleccione Símbolo del sistema (administrador).
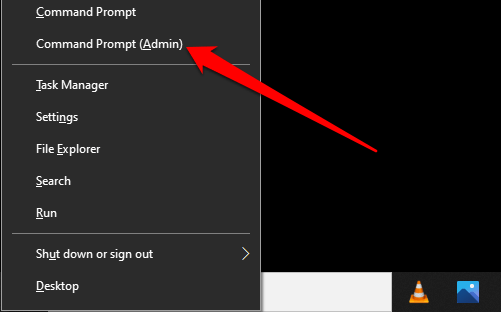
Tipo chkdsk, Deje un espacio, escriba la carta de accionamiento seguida de un colon (F: En este caso), deje un espacio, escriba /F, Deja un espacio, tipo /R, y presionar Ingresar. El comando debe verse así: chkdsk f: /f /r
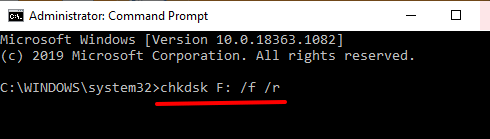
La utilidad de cheque de disco ejecutará el comando y escaneará la unidad en busca de errores y sectores malos; Esto puede tomar un par de minutos dependiendo del tamaño del disco y los archivos en el disco. Después del escaneo, la herramienta CHKDSK le informará si encontró un problema o malos sectores.
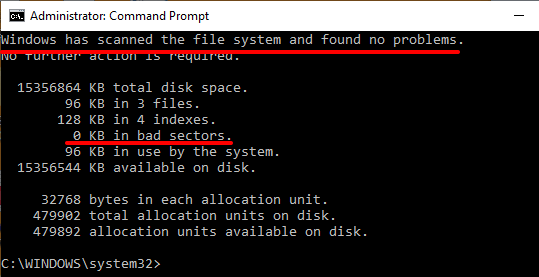
2. Corrige el error con el verificador de archivos del sistema (SFC)
Como se mencionó anteriormente, la corrupción del sistema de archivos dentro de su computadora también podría solicitar este error, incluso en unidades externas. El verificador de archivos del sistema es otra herramienta basada en el símbolo del sistema incorporado que puede ayudar a solucionar, reparar o reemplazar archivos del sistema corruptos y faltantes.
Dado que está ejecutando Windows 10, se recomienda ejecutar primero el servicio y administración de imágenes de implementación (ENM) antes de ejecutar el verificador de archivos del sistema. De esa manera, Dism descargará primero archivos de sistema internos desde el servidor de Microsoft. Posteriormente, el SFC se encierra para corregir los errores del archivo del sistema reemplazando los archivos faltantes o corruptos con los descargados de los servidores de Microsoft. Es un proceso fácil y directo.
Nota: El comando de servicio y administración de imágenes de implementación (ENM) requiere una conexión a Internet para copiar/descargar archivos desde el servidor de Microsoft. Entonces, conecte su PC a Internet antes de continuar.
1. Inicie el símbolo del sistema como administrador, pegue el comando a continuación en la consola y presione Ingresar.
Abatido.EXE /Online /Cleanup-Image /RestoreHealth
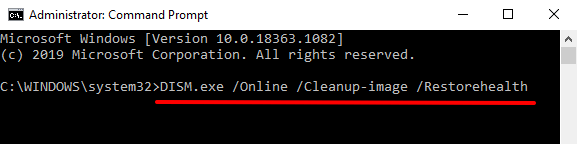
Eso solicitará a la herramienta EMM a descargar archivos del sistema de los servidores de Microsoft. Este proceso tomará varios minutos, dependiendo de su velocidad de Internet. Proceda al siguiente paso cuando reciba un mensaje de éxito.
2. Pegue el comando a continuación y presione Ingresar.
sfc /escanno
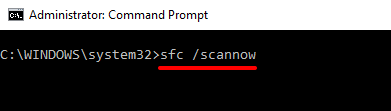
El comando le pedirá al SFC que escanee su PC para obtener archivos del sistema faltantes o corruptos y los reemplace en consecuencia. Cuando el escaneo llega al 100% y obtendrá un mensaje de éxito, intente abrir la unidad afectada. Si el error persiste, reinicie su computadora y abra la unidad nuevamente.
3. Escanee la unidad con un antivirus
Si una infección por virus es responsable del error "El parámetro es incorrecto", la utilidad de verificación de disco y el verificador de archivos del sistema no pueden solucionar el problema. Escanee la unidad afectada con su software antivirus y verifique si encuentra algún virus o malware. Si no tiene un antivirus, consulte nuestras recomendaciones sobre los mejores escáneres de virus que nuclearán cualquier virus.
4. Actualizar los controladores de disco
Puede que no pueda acceder a un disco interno o externo si sus controladores están desactualizados o no funcionan mal. Siga los pasos a continuación para verificar el estado del disco afectado y actualizar sus controladores.
1. Haga clic derecho en el disco en el Explorador de archivos y seleccione Propiedades.
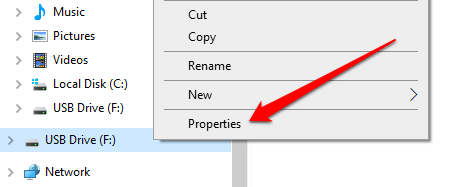
2. Ve a la Hardware pestaña para ver que los controladores impulsan el disco. Seleccione una unidad de disco y marque la sección Propiedades del dispositivo.
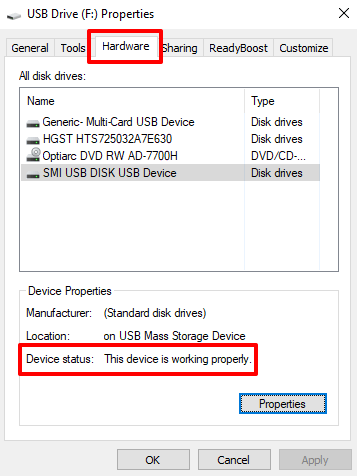
Si el Estado del dispositivo no lee "el dispositivo funciona correctamente", hay un problema con el controlador. Proceda al siguiente paso para actualizar los controladores, incluso si funciona correctamente.
3. Seleccione un controlador y haga clic Propiedades. Debe actualizar todos los controladores en la lista; Nunca se sabe cuál es problemático o causando el error "el parámetro es incorrecto".
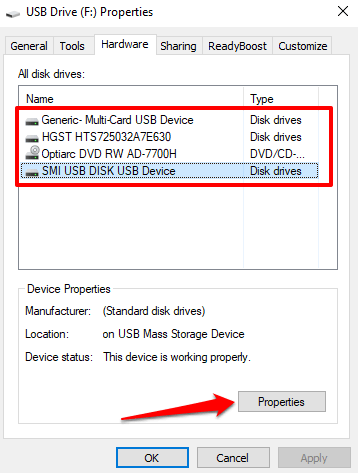
4. En el General pestaña, haga clic Cambiar ajustes.
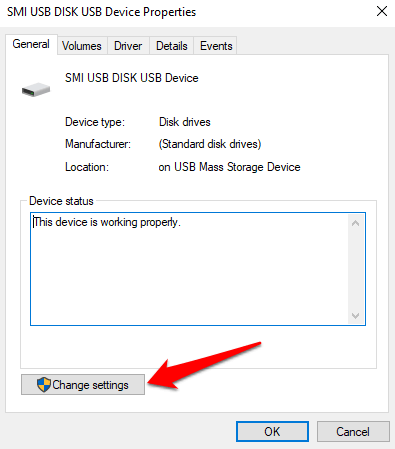
5. Navegar al Conductor pestaña y haga clic Actualizar controlador.
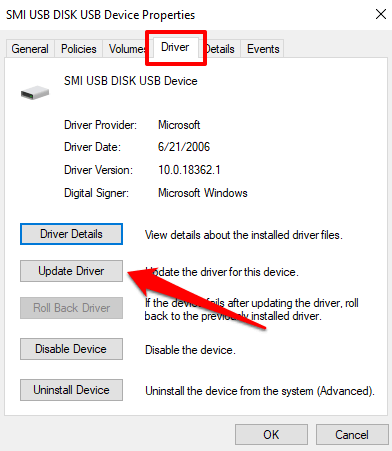
6. Seleccionar Buscar automáticamente el software de controlador actualizado.
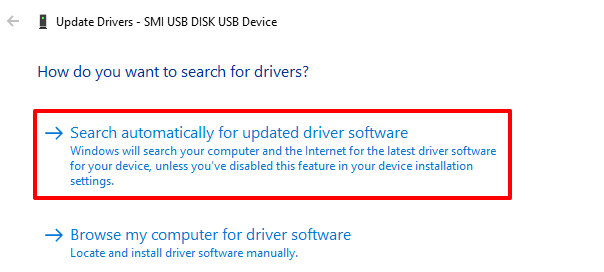
Windows buscará tanto en su computadora como en línea la última versión de ese controlador en particular. Para obtener el mejor resultado, asegúrese de que su PC esté conectada a Internet, ya sea a través de Wi-Fi o Ethernet. Repita estos pasos para todas las unidades de disco, reinicie su PC e intente abrir el disco nuevamente.
5. Formatear la unidad
Solo debe formatear la unidad afectada como último recurso. Sin embargo, antes de hacerlo, intente acceder a la unidad en otra computadora. Si el error "El parámetro es incorrecto" también aparece en una PC diferente, entonces proceda a formatear la unidad.
Tenga en cuenta que el formato de la unidad borrará permanentemente su contenido. Sin embargo, la acción también creará un nuevo sistema de archivos y eliminará los errores que causan el problema. Puede usar una utilidad de terceros para formatear la unidad o seguir los pasos a continuación para usar la herramienta de formato de Windows incorporada.
1. Haga clic con el botón derecho en la unidad en el explorador de archivos y seleccione Formato.
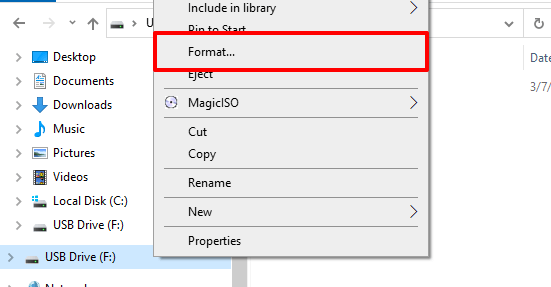
2. Hacer clic Comenzar para proceder.
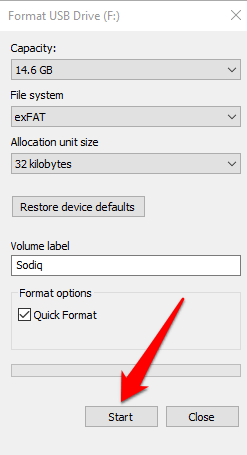
3. Finalmente, haga clic DE ACUERDO En el aviso de confirmación.
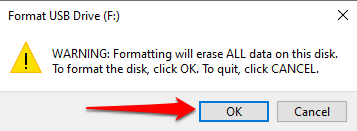
El problema puede ser no vigilable
Si todavía está recibiendo el error "El parámetro es incorrecto" después de formatear la unidad, existe la probabilidad de que el dispositivo de almacenamiento tenga daños permanentes. Si ese es el caso, el dispositivo no se puede solucionar ni usar.
Puede intentar recuperar sus archivos del Stick USB dañado. También tenemos una guía completa sobre cómo extraer archivos de un disco duro muerto. Compruébalos y háganos saber si necesita ayuda.

