Cómo generar teclas SSH en Windows, Mac y Linux

- 1718
- 179
- Adriana Tórrez
Si está buscando conectarse de forma remota a una computadora, uno de los mejores y más seguros métodos es usar una conexión Secure Shell (SSH). Esto crea una conexión encriptada entre usted y el host remoto, asegurando que los datos que se envían no se pueden interceptar o monitorear de ninguna manera.
También puede usar SSH como túnel para otro tráfico, como una conexión VNC segura sobre SSH. Una forma en que puede hacer que sus conexiones SSH sean aún más seguras es usar las teclas SSH, que reemplaza las contraseñas potencialmente fáciles de obtener con una tecla de cifrado de 617 dígitos. He aquí cómo generar nuevas teclas SSH en las computadoras de Windows, Mac y Linux.
Tabla de contenido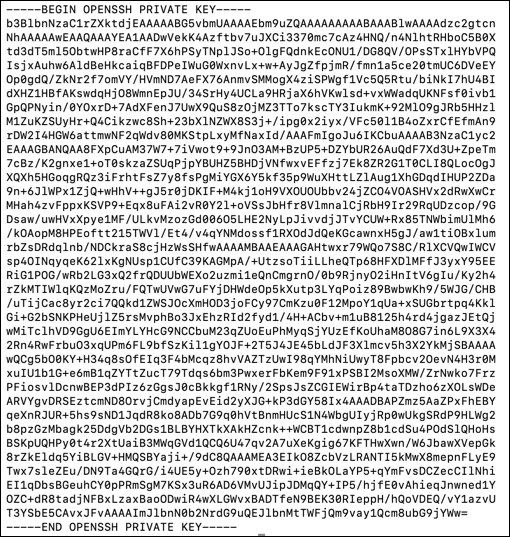
Las claves SSH públicas y privadas son dos partes de la misma clave privada, no puede autenticarse con la clave pública y establecer una conexión, y sin la clave pública, la clave privada es inútil. Puede generar nuevas teclas SSH en Windows, Mac y Linux, luego transferir la público clave para el dispositivo remoto.
El privado La clave se almacena de forma segura en su PC o Mac. Es importante guardar una copia de esta clave de forma segura (por ejemplo, usando un administrador de contraseñas). Si lo pierde, es posible que no pueda restablecer sus conexiones remotas.
También es importante no compartir su clave pública o privada con los demás, sino especialmente su clave privada (o la frase que puede descifrarla). Con la clave privada a su disposición, un usuario deshonesto podrá establecer una conexión con su dispositivo remoto sin requerir ninguna autenticación adicional.
Cómo usar Windows para generar teclas SSH
Puede usar Windows para generar claves SSH utilizando el cliente OpenSSH incorporado o el popular cliente de masilla de terceros. Si prefiere usar una interfaz gráfica de usuario (GUI) para crear nuevas claves SSH, la masa es la mejor opción. Si prefiere usar el software incorporado, use OpenSSH (a través de Windows PowerShell) en su lugar.
Usando OpenSsh a través de Windows PowerShell
- Si desea usar OpenSSH, primero deberá verificar que esté habilitado primero. Para hacer esto, haga clic con el botón derecho en el menú de inicio y seleccione Ajustes.
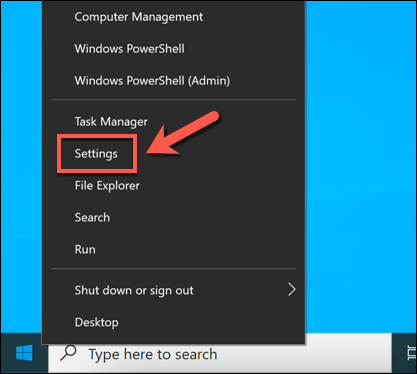
- En el Ajustes Menú, seleccione Aplicaciones > Aplicaciones y características > Características opcionales.
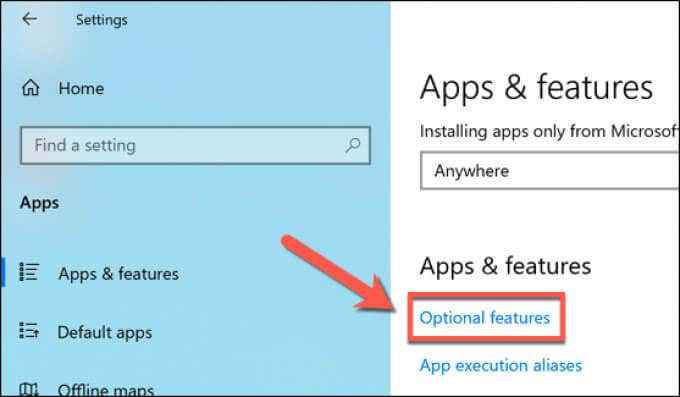
- Mira a través del Características opcionales menú para el Cliente de apertura entrada. Si no está allí, seleccione Agregar una función.
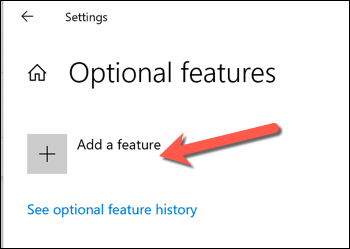
- Selecciona el Cliente de apertura opción, luego seleccione Instalar Para instalarlo. Permita que Windows instale unos momentos para instalar el software requerido. Si desea usar SSH para conectarse a su PC con Windows, asegúrese de seleccionar el Servidor openssh Opción también.
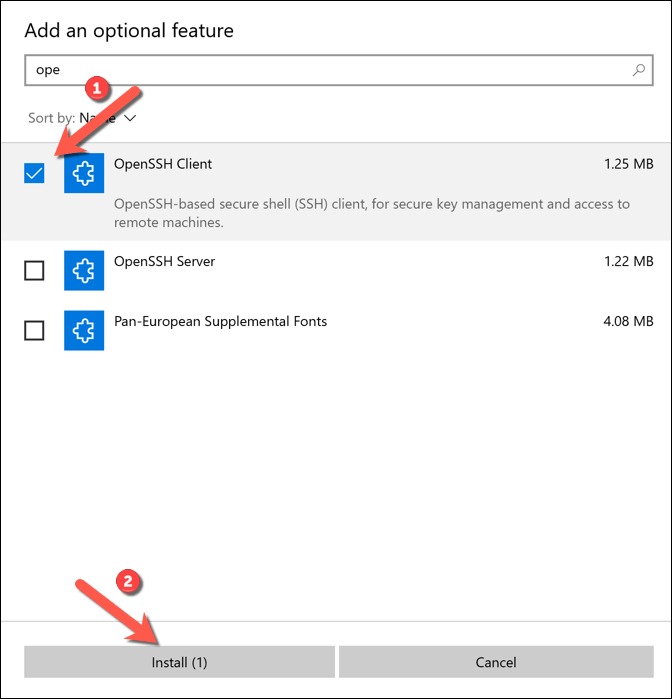
- Con OpenSSH instalado, haga clic con el botón derecho en el menú de inicio y seleccione Windows PowerShell (administrador).
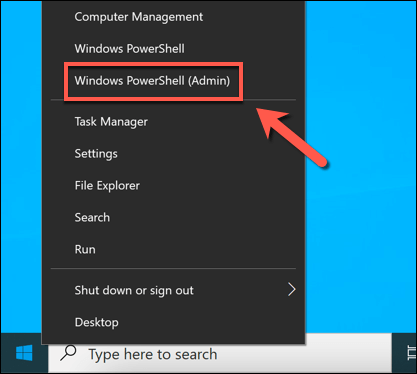
- En la nueva ventana de Windows PowerShell, escriba ssh-keygen y seleccione el ingresar llave. Puede escribir una nueva ubicación de guardado y nombre de archivo para su tecla en este punto, o simplemente presionar ingresar una segunda vez para guardar sus archivos en el C: \ users \ user \.ssh \ carpeta (reemplazo usuario con su propio directorio de usuario).
La herramienta SSH-KeyGen usará RSA Cifrado de forma predeterminada, pero puede cambiar a otra forma de cifrado escribiendo ssh-keygen -T método en su lugar, reemplazando método con una de las opciones de cifrado disponibles (DSA, ECDSA, ED25519, RSA).
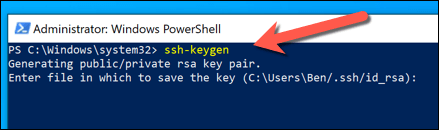
- A continuación, deberá ingresar a una frase. Esto cifra su clave privada en su PC y generalmente se recomienda, aunque no se requiere. Puede usar una palabra o frase memorable, pero también puede usar una contraseña segura aquí. Escriba su frase de pases y seleccione ingresar para confirmar, o simplemente dejarlo en blanco y seleccionar ingresar para dejarlo en blanco.
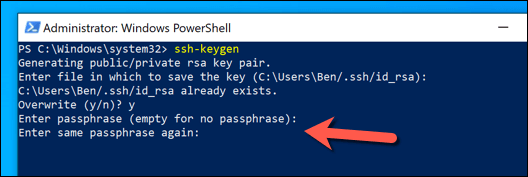
- Una vez que haya agregado su frase de contraseña, Windows generará las claves requeridas en el C: \ users \ user \.ssh \ carpeta (reemplazo usuario con su propio nombre de carpeta de usuario). Si selecciona usar el nombre de archivo predeterminado, el ID_RSA.pub El archivo es su clave pública, mientras ID_RSA (sin extensión) es su clave privada. Una vez que haya generado sus claves, deberá mover su clave pública (ID_RSA.pub) hacia .ssh Directorio en su PC, Mac o servidor remotos.
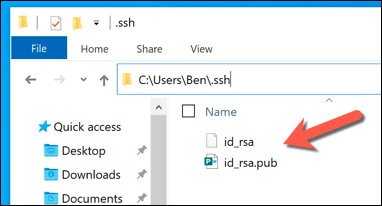
Usando masilla
El conocido cliente Pastty SSH es el cliente predeterminado para la mayoría de los usuarios de Windows. Incluye varias otras herramientas para establecer conexiones SSH, incluidas Masilla, Una herramienta para generar nuevas teclas SSH.
- Para usar PUTTY para generar sus teclas SSH, descargue Putty para su PC e instálelo. Una vez instalado, inicie Masilla (la herramienta del generador SSH incluida) En el menú de inicio, seleccione RSA desde el Tipo de clave para generar opciones, luego seleccione Generar. También puede seleccionar una de las opciones de cifrado alternativas, pero los pasos a continuación pueden variar.
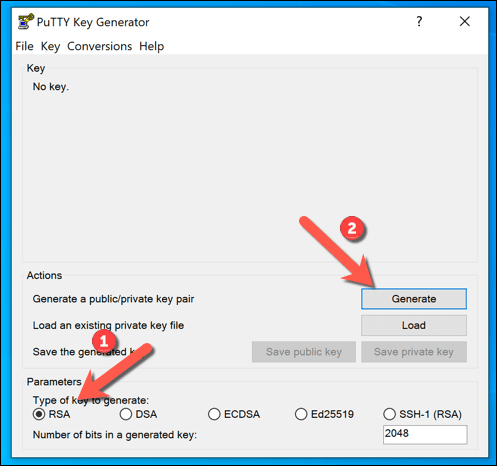
- Parte del proceso de generación de sus claves es mover el mouse al azar. Use su mouse o trackpad para hacerlo en el área inmediatamente debajo de la barra de progreso hasta que se genere el par de claves.
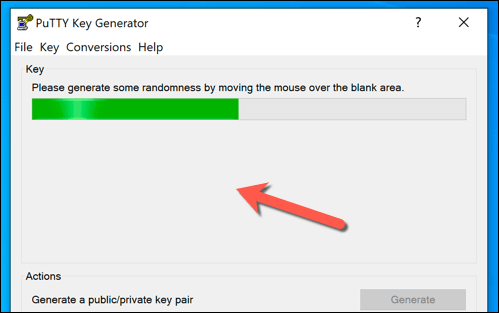
- Si desea agregar una frase de pases a sus claves, escriba esto en el Frase clave y Confirmar la frase de pases cuadros, luego seleccione Guardar clave pública y Guardar clave privada Para guardar tus llaves. También puede seleccionar el texto en el Clave pública para pegar en openssh autorized_keys Cuadro, luego haga clic derecho y seleccione Copiar para copiarlo y pegarlo en un archivo manualmente.
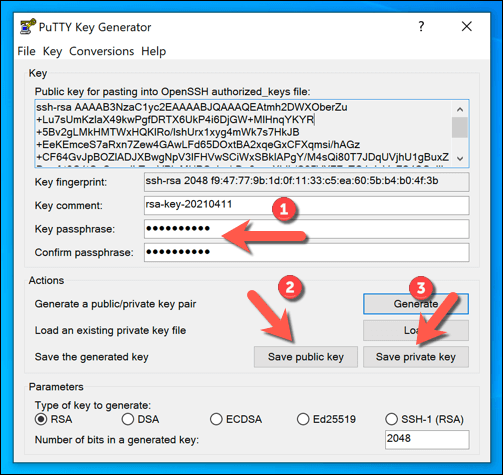
- Con las llaves guardadas, puede mover el Llave pública a su PC, Mac o servidor remotos. Para tu llave privada, Es posible que deba mover esto a su C: \ users \ user \.ssh \ carpeta (reemplazo usuario con su directorio de usuario correcto) para usarlo con su cliente SSH preferido.
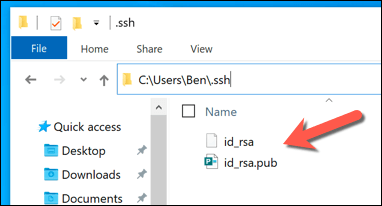
Cómo generar teclas SSH en Linux o Mac
OpenSSH es el conjunto de herramientas estándar de oro para la administración de SSH y, al igual que la versión de Windows, la versión, la versión ssh-keygen La herramienta sigue siendo la mejor manera de generar nuevas teclas SSH en las computadoras Mac o Linux.
Como consecuencia, las herramientas de GUI para generar claves SSH son raras y no generalmente se recomiendan. A medida que las herramientas OpenSSH se incluyen con todas las computadoras Mac y con casi todas las distribuciones de Linux, los pasos a continuación deberían funcionar para ambas plataformas.
- Para comenzar, abra una nueva ventana de terminal en su PC Linux o Mac. Si desea usar su Mac para generar las claves SSH, puede iniciar la aplicación Terminal usando el Plataforma de lanzamiento. Los pasos para abrir un nuevo terminal en una PC de Linux variarán, dependiendo de su distribución.
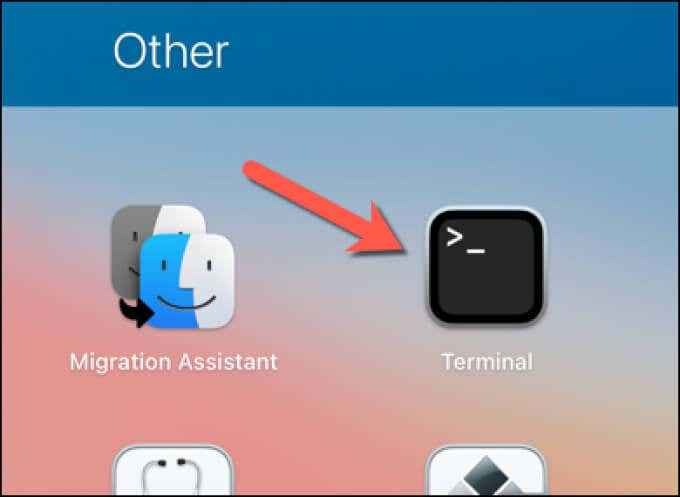
- En la nueva ventana de terminal de su PC o Mac de Linux, escriba ssh-keygen y seleccione el ingresar llave. Al igual que con ssh-keygen En Windows, la versión de Linux y Mac vale la pena usar el cifrado RSA. Si prefiere usar otra forma de cifrado, escriba método ssh -keygen -t, reemplazo método Con la forma de cifrado que desea usar (por ejemplo. DSA, ECDSA, ED25519, RSA).
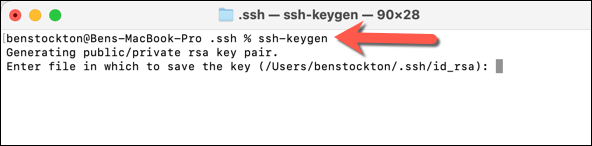
- A continuación, deberá determinar dónde desea guardar las nuevas teclas SSH: el nombre y la ubicación del archivo predeterminado se mostrarán en los soportes redondos en la ventana del terminal. Si desea guardar sus claves en otro lugar y con un nombre de archivo diferente, escriba una nueva ubicación y nombre de archivo aquí, luego seleccione el ingresar llave.
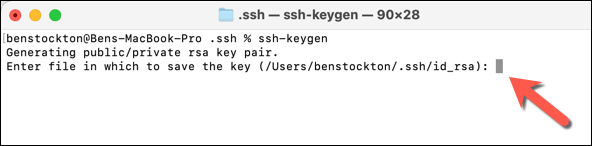
- A continuación, deberá escribir una frase de pases para cifrar su clave privada (si desea usar una). Escriba su frase de pases dos veces o seleccione ingresar Dos veces para dejar la frase en blanco (aunque esto no se recomienda).
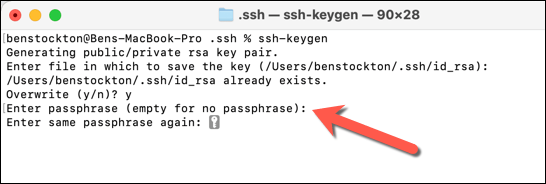
- En este punto, sus claves SSH se generarán en la ubicación de guardado que especificó y utilizando el valor predeterminado ID_RSA nombre de archivo para cifrado RSA (ID_RSA.pub para la clave pública y ID_RSA para la clave privada). Tendrá que mover su clave pública (ID_RSA.pub) a su PC, Mac o servidor remoto para poder establecer su conexión utilizando SSH.
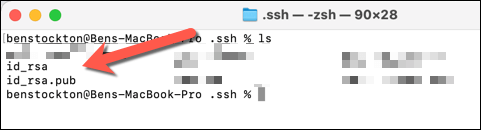
Hacer conexiones seguras usando SSH
Una vez que haya generado sus claves SSH, deberá asegurarse de copiar la clave pública a su PC, Mac o servidor remotos. Este enlace con su clave privada, que permite a su cliente SSH preferido establecer conexiones SSH seguras sin una contraseña típica. Por ejemplo, puede usar SSH para conectarse a otra Mac de forma remota.
Las conexiones SSH seguras también pueden ayudarlo a moverse por un firewall de la escuela o en el lugar de trabajo utilizando un túnel SSH. También puede usar SSH para conectarse (y actualizar) una Raspberry Pi u otras PC y servidores basados en Linux. Sin embargo, deberá asegurarse de habilitar el servidor OpenSSH si desea hacerlo en Windows 10.
- « Obtener un error el parámetro es incorrecto en Windows 10? 5 formas de arreglar
- Cómo arreglar el uso del 100% en el disco en Windows 10 »

