Cómo monitorear su CPU o GPU en la bandeja del sistema de Windows

- 2405
- 235
- Claudia Baca
Para el usuario promedio de escritorio o computadora portátil, realizar un seguimiento de la salud de su CPU y GPU no es algo de lo que muchos consideren consideración. La mayoría de nosotros dependemos de nuestra máquina para enfriar correctamente y cuidarse a través de las velocidades dinámicas del ventilador, la descarga y otra tecnología similar.
Sin embargo, se sorprenderá de lo que revela un vistazo rápido a las temperaturas y los números de uso de su hardware sobre la eficiencia de su sistema. Para compartir una historia personal, recientemente descubrí que la GPU en uno de mis escritorios estaba funcionando a casi 80 ° C mientras jugaba, una temperatura que eventualmente causará daño durante un período prolongado de tiempo. Usar sincronización vertical para limitar mi fotograma proporcionó una solución rápida, y mi GPU fue genial nuevamente.
Tabla de contenido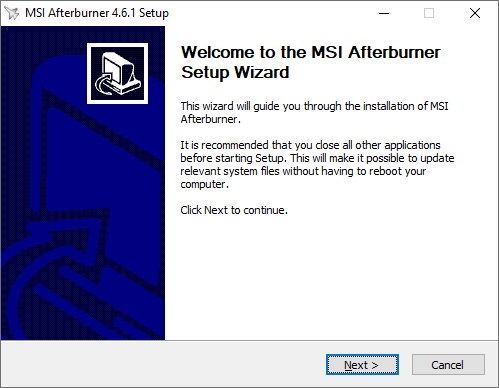
Comenzar la aplicación después de la instalación es exitosa, se encuentra con una interfaz de usuario que se siente recién salida de principios de la década de 2000. Es un tablero que muestra el voltaje de su GPU, la temperatura, las velocidades del reloj y más. Desde aquí, haga clic en el icono Cog para acceder a la configuración de MSI Afterburner.

Aquí es donde comenzaremos a jugar con MSI Afterburner para que podamos obtener estadísticas de hardware en nuestra bandeja del sistema.
Monitorear CPU o GPU con MSI Afterburner
La ventana con la que se encuentra inmediatamente al acceder a la configuración de MSI Afterburner tiene dos opciones importantes que desea asegurarse de que estén habilitados.
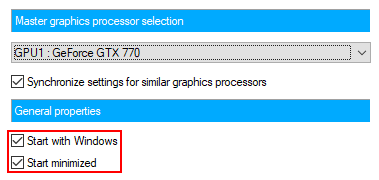
Debajo del nombre de su GPU, verá casillas de verificación para permitir que MSI Afterburner comience con Windows y minimice. Si desea poder monitorear automáticamente su CPU o GPU en cada reinicio, asegúrese de que sean marcados.
Luego, navegue al Supervisión pestaña de la ventana Configuración. Aquí, hay múltiples configuraciones con las que querrá modificar y experimentar.
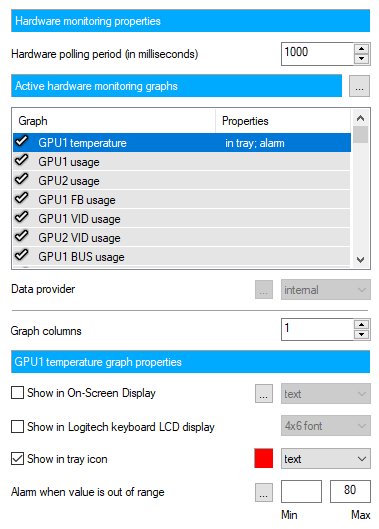
Bajo la Gráficos de monitoreo de hardware activo Encabezado, verá una lista larga y desplazada de gráficos que MSI Afterburner admite. Estos incluyen, entre otros, la temperatura, el uso, el reloj del núcleo, el reloj de memoria, la energía y la velocidad del ventilador de su GPU. También hay opciones similares para su CPU.
Como puede tener múltiples de estos gráficos habilitados a la vez, todas las configuraciones debajo de este encabezado son exclusivas del gráfico seleccionado actualmente. Dicho esto, primero deberá hacer clic en qué gráfico está interesado en mostrar en su bandeja del sistema.
Una vez que se resalte, marque el Mostrar en el ícono de la bandeja caja. Puede mostrar el icono como texto o un gráfico de barras, pero le recomiendo usar texto; con un gráfico de barras, los datos se vuelven bastante vagos.
También puede cambiar el color del texto, haciendo clic en el cuadrado rojo, y puede configurar una alarma cuando el valor del gráfico está fuera de un rango específico. Este último es ideal para alertarlo cuando su tarjeta de video puede estar preparándose para sobrecalentar.
Repita este mismo paso para cada gráfico que esté interesado en el seguimiento y debe comenzar a ver que estos iconos aparecen en su bandeja del sistema.

Si no ve los íconos esperados, podría ser que se están ocultando como un ícono de la bandeja del sistema inactivo. Para solucionar esto, puede hacer clic con el botón derecho en la barra de tareas, haga clic en Configuración de la barra de tareas, Desplácese hacia abajo y haga clic en Seleccione qué iconos aparecen en la barra de tareas, y configure cada uno de sus íconos para que siempre muestre.
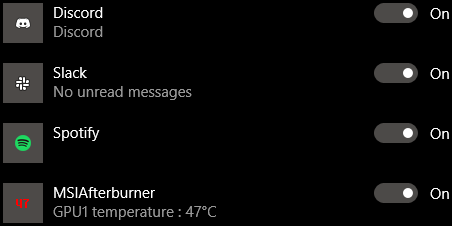
MSI Afterburner en sí también tendrá un ícono en su bandeja del sistema (que parece un avión). Si no le importa mencionar el tablero visual, puede adelgazar los íconos de la bandeja de su sistema volviendo a la configuración, yendo a la Interfaz de usuario pestaña y ticking Modo de icono de una sola bandeja. Esto no combinará todos sus gráficos en uno solo, como sugiere el texto, sino que solo elimine el icono del avión.
Eso es todo! Simplemente así, si ha habilitado la opción para que MSI Afterburner comience con Windows, nunca más tendrá que saltar a través de los aros para ver cuál es la temperatura de su GPU, el uso de la CPU y muchos otros valores son. Todo lo que se necesita es un vistazo rápido a la bandeja de tu sistema.
- « 7 Consejos técnicos de optimización de SEO para cualquier sitio web
- Uso de Canva una guía para crear imágenes personalizadas »

