Cómo montar particiones de Windows en Ubuntu
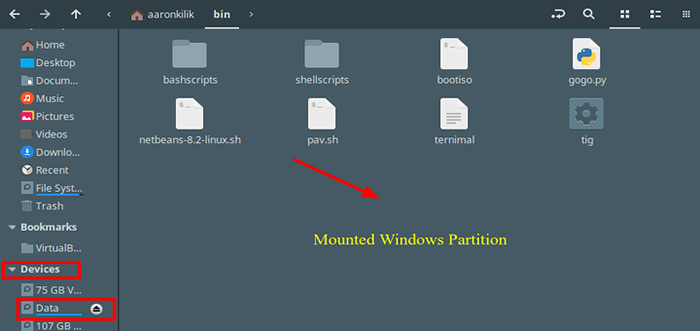
- 1332
- 282
- Eduardo Tapia
Si está ejecutando un botín dual de Ubuntu y Windows, a veces puede no acceder a una partición de Windows (formateada con NTFS o FAT32 Files System System), mientras usa Ubuntu, después de hibernar Windows (o cuando no está completamente cerrado).
Esto se debe a que Linux no puede montar y abrir particiones de Windows hibernadas (la discusión completa de esto está más allá del ámbito de este artículo).
En este artículo, simplemente mostraremos cómo montar la partición de Windows en Ubuntu. Explicaremos algunos métodos útiles para resolver el problema anterior.
Monte Windows usando el Administrador de archivos
La primera y más segura forma es iniciar en Windows y apagar completamente el sistema. Una vez que haya hecho eso, encienda la máquina y seleccione el núcleo Ubuntu en el menú Grub para iniciar en Ubuntu.
Después de un inicio de sesión exitoso, abra su administrador de archivos y desde el panel izquierdo, encuentre la partición que desea montar (debajo Dispositivos) y haga clic en él. Debe montarse automáticamente y su contenido aparecerá en el panel principal.
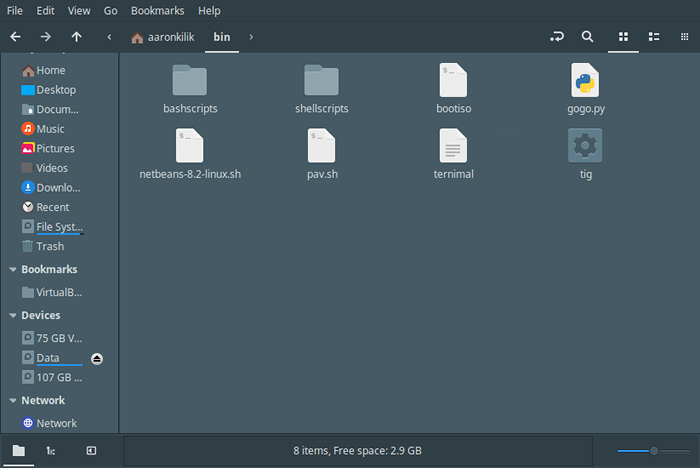 Partición de Windows montada
Partición de Windows montada Monte la partición de Windows en modo solo de lectura desde el terminal
El segundo método es montar manualmente el sistema de archivos en modo de solo lectura. Por lo general, todos los sistemas de archivos montados se encuentran en el directorio /Media/$ UserName/.
Asegúrese de tener un punto de montaje en ese directorio para la partición de Windows (en este ejemplo, $ USERNAME = Aaronkilik y la partición de Windows está montada a un directorio llamado Win_Part, un nombre que corresponde a la etiqueta del dispositivo):
$ CD/Media/Aaronkilik/$ LS -L
 Particiones montadas en la lista
Particiones montadas en la lista En caso de que falte el punto de montaje, cree usando el comando mkdir como se muestra (si obtiene "Permiso denegado"Errores, use comando sudo para obtener privilegios de raíz):
$ sudo mkdir/medios/aaronkilik/win_part
Para encontrar el nombre del dispositivo, enumere todos los dispositivos de bloque conectados al sistema utilizando la utilidad LSBLK.
$ lsblk
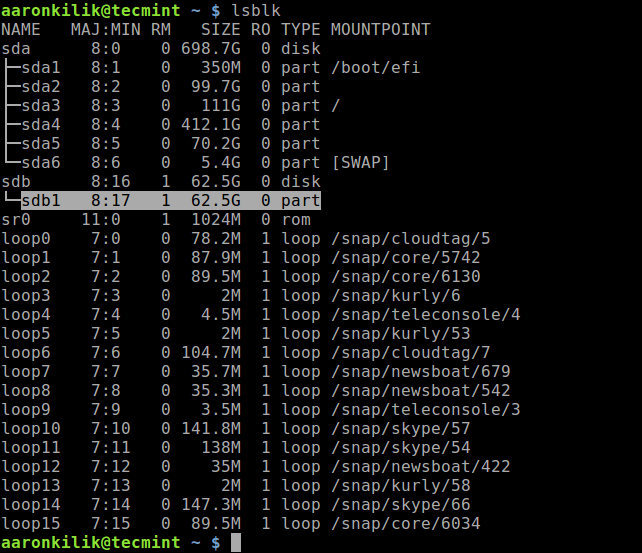 Lista de dispositivos de bloque
Lista de dispositivos de bloque Luego monte la partición (/dev/sdb1 en este caso) en modo de solo lectura al directorio anterior como se muestra.
$ sudo monte -t vfat -o ro/dev/sdb1/medios/aaronkilik/win_part #fat32 o $ sudo monte -t ntfs -3g -o ro/dev/sdb1/medios/aaronkilik/win_part #ntfs
Ahora para obtener detalles de montaje (punto de montaje, opciones, etc.) del dispositivo, ejecute el Monte Comando sin ninguna opción y tuve su salida al comando GREP.
$ Monte | Grep "SDB1"
 Lista de partición de Windows
Lista de partición de Windows Después de montar con éxito el dispositivo, puede acceder a archivos en su partición de Windows utilizando cualquier aplicación en Ubuntu. Pero, recuerde que, debido a que el dispositivo está montado como de solo lectura, no podrá escribir en la partición ni modificar ningún archivo.
También tenga en cuenta que si Windows está en un estado hibernado, si escribe o modifica archivos en la partición de Windows desde Ubuntu, todos sus cambios se perderán después de un reinicio.
Para obtener más información, consulte el wiki de ayuda de la comunidad Ubuntu: montaje de particiones de Windows.
Eso es todo! En este artículo, hemos mostrado cómo montar la partición de Windows en Ubuntu. Use el formulario de comentarios a continuación para comunicarse con nosotros para cualquier pregunta si enfrenta algún desafío único o para cualquier comentario.
- « Cómo ejecutar múltiples sitios web con diferentes versiones de PHP en Nginx
- OS de seguridad para loro una distribución basada en Debian para pruebas de penetración, piratería y anonimato »

