Cómo mover Windows a otro disco duro

- 4119
- 78
- Norma Sedillo
Aprender a mover Windows a otra unidad puede parecer inútil hasta que finalmente sea hora de actualizar su disco duro. La tecnología supera los dispositivos actuales y para mantener su sistema actualizado, necesitará actualizar los componentes de hardware de vez en cuando. Por ejemplo, es posible que desee actualizar a un SSD (unidad de estado sólido) para un mayor almacenamiento o un rendimiento mejorado.
Sin embargo, cuando actualice su HDD, también necesitará migrar su sistema operativo. Tendrá dos opciones para elegir para migrar Windows.
Tabla de contenidoPrimero, instale Windows desde cero. Deberá instalar una copia limpia de Windows en el nuevo SSD, reinstalar aplicaciones y luego usar su copia de seguridad para configurar todo. La segunda opción más fácil es transferir Windows 10/11 a su nuevo disco duro para que pueda omitir el tedioso proceso de instalación de Windows. Te guiaremos a través del segundo método en esta guía.
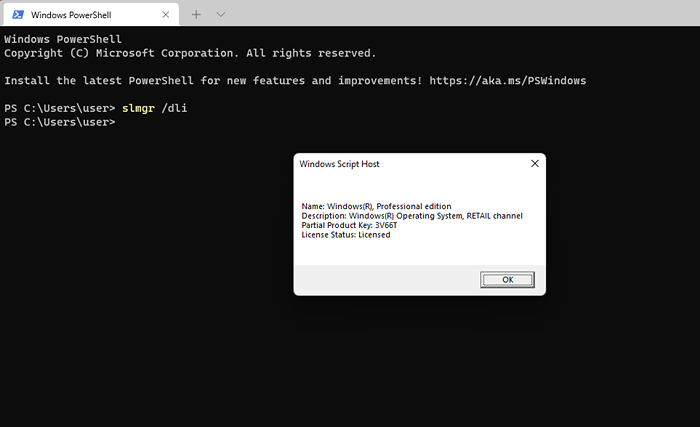
En segundo lugar, necesitarás algunas cosas:
- Un dispositivo de almacenamiento externo en el que puede crear una imagen del sistema y otro dispositivo para crear una copia de seguridad.
- El Nuevo disco duro Instalado en su computadora. Los discos duros se alojan de manera diferente en las computadoras de escritorio y portátiles. Sin embargo, su computadora portátil puede o no estar servible con el usuario, así que asegúrese de verificar el manual.
Una vez que el disco duro esté en su lugar, conecte el cable de datos SATA (o IDE si usa una computadora antigua) para conectar el disco duro a la placa base. A continuación, inicie la computadora y revise su BIOS o firmware de UEFI. Si el firmware detecta su disco duro, está listo para su uso.
- A Herramienta de clonación de disco de terceros como aomei o facilus todo respaldo Si su nueva unidad de HDD o SSD es más pequeña que su disco duro anterior.
Cuando esté listo para comenzar, asegúrese de tener entre 60 y 90 minutos de tiempo para el proceso.
Cómo mover Windows 10 a otra unidad utilizando la imagen del sistema incorporado
Windows tiene una herramienta incorporada que le permite crear una imagen del sistema. Puede usar la imagen del sistema para mover Windows a otra unidad y evitar una nueva instalación de Windows desde cero.
Sin embargo, debe usar este método solo si su nuevo disco duro, ya sea HDD o SSD, es un tamaño equivalente o mayor que su HDD anterior. Si intenta este método de todos modos, Windows lo detendrá cuando intente restaurar la imagen con un mensaje que indica que la nueva unidad es demasiado pequeña. Si su nueva unidad es más pequeña que la unidad anterior, use el siguiente método en esta guía.
Hay dos partes para usar la herramienta incorporada. La primera parte es donde creas una imagen del sistema. La segunda parte es donde usa la imagen del sistema para migrar Windows.
Parte 1: Creación de una imagen del sistema
- Inicie el panel de control y seleccione Copia de seguridad y restauración (Windows 7).
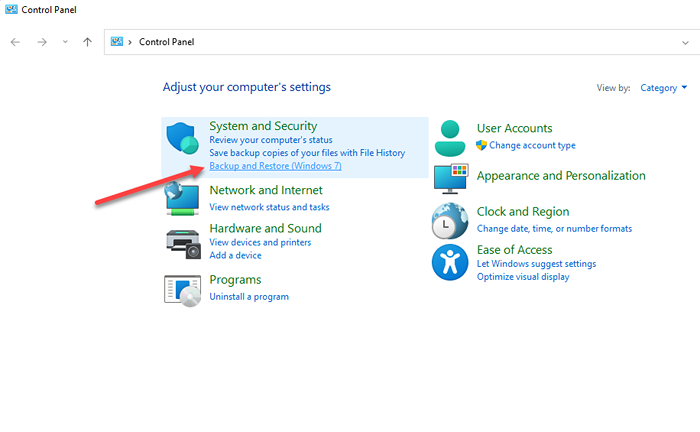
- Seleccionar Crear una imagen del sistema de la barra lateral izquierda.
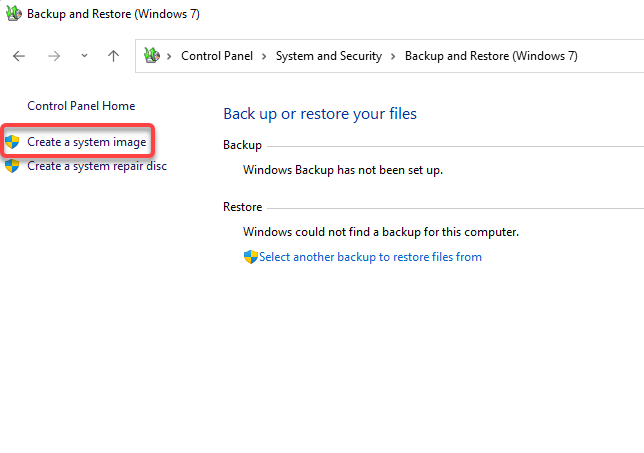
- El asistente de creación de imágenes del sistema aparecerá y comenzará a buscar discos donde pueda guardar el archivo de copia de seguridad.
El asistente elegirá un disco automáticamente, pero también puede elegir uno por su cuenta. Idealmente, debe seleccionar un disco duro externo o dispositivo de almacenamiento, para que no pierda la copia de seguridad en caso de falla del disco. Cuando haya seleccionado un disco, seleccione Próximo.
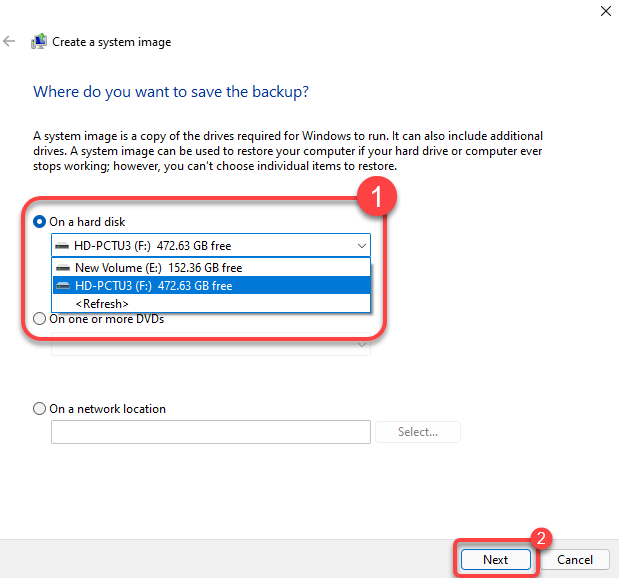
- En la siguiente pantalla, podrá seleccionar particiones que desee hacer una copia de seguridad, pero cualquier partición requerida para Windows se incluirá de forma predeterminada.
Si se pregunta por qué se seleccionan las particiones distintas de la partición del sistema, es porque esos discos pueden contener archivos de programa necesarios para ejecutar las aplicaciones actualmente instaladas en su computadora. Seleccionar Próximo Una vez que hayas elegido las unidades.
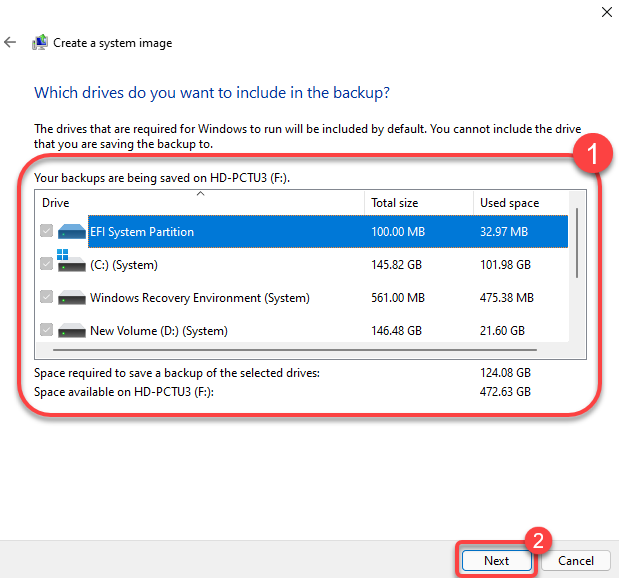
- Confirme si todo es correcto en la última pantalla y seleccione Comenzar respaldo.
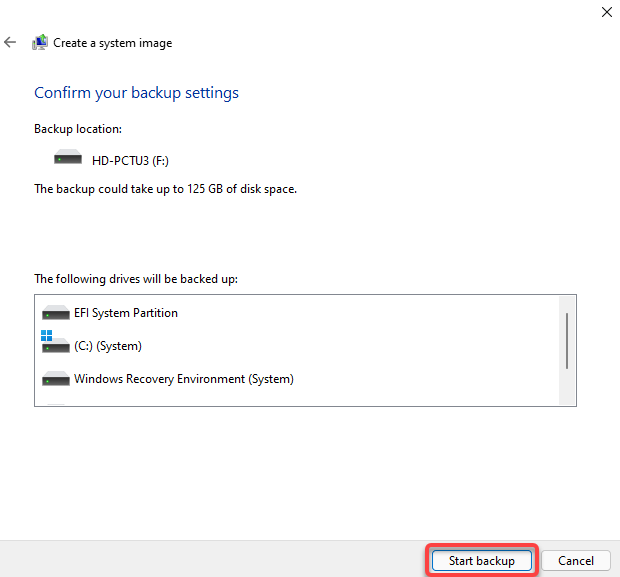
- Una vez que el asistente complete la creación de la imagen del sistema, le preguntará si desea crear un disco de reparación del sistema. Puede ser una buena idea crear uno por si acaso. Si cambia algo, se supone que no debe o termina corrompiendo los archivos de arranque MBR o GPT, tener un disco de reparación del sistema será útil.
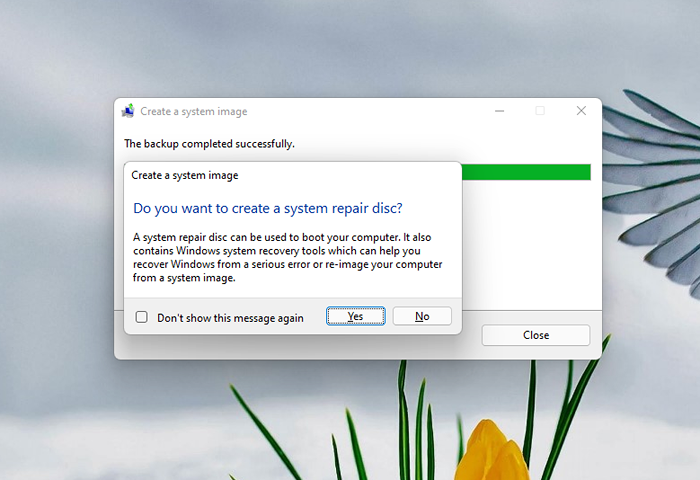
Parte 2: Mover Windows a otra unidad
Una vez que tenga la imagen del sistema y el nuevo disco duro está instalado en su computadora, está listo para comenzar a migrar Windows a su nueva unidad.
- Comience por iniciar una instalación de Windows utilizando sus medios de instalación. Haga clic en Repara tu computadora en lugar de Instalar ahora.
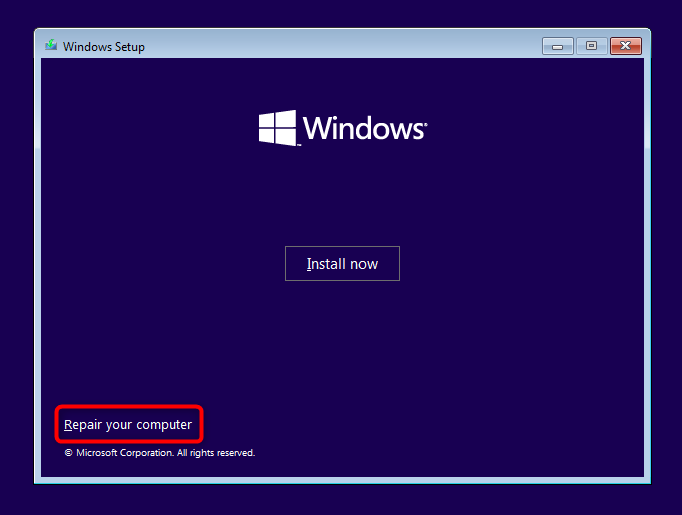
- Una vez que se reinicie la computadora, seleccione Opciones avanzadas > Resolución de problemas > Sistema de recuperación de imagen.
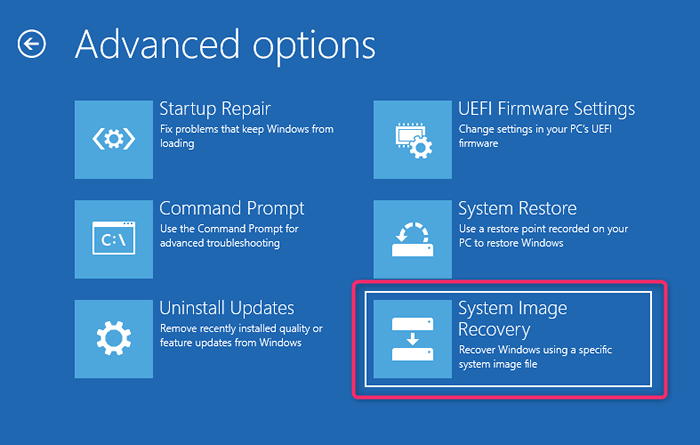
- En este punto, el asistente detectará automáticamente la última imagen del sistema disponible. Si no es así, deberá seleccionar la imagen del sistema que acaba de crear. Cuando haya terminado, seleccione Próximo.
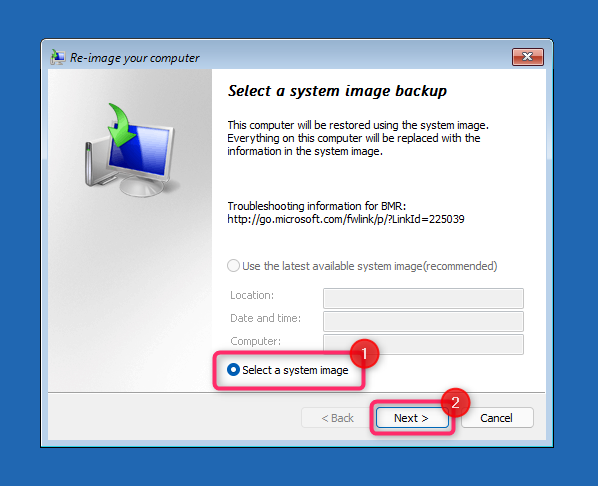
- El asistente creará las mismas particiones que su antiguo disco. Sin embargo, si lo prefiere, puede elegir Excluir discos, y luego seleccione Próximo.
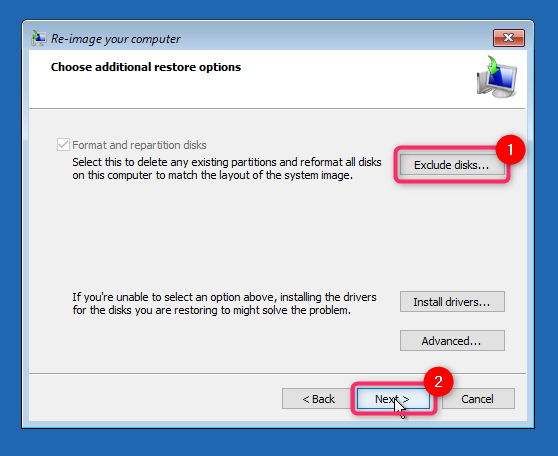
- En la siguiente pantalla, haga clic Finalizar y confirme que desea continuar seleccionando Sí. Una vez que se completa el proceso, reinicie la PC seleccionando Reiniciar ahora. También debe cambiar el orden de arranque en la configuración de BIOS o UEFI. Establezca la nueva unidad como la unidad de arranque predeterminada y reinicie la PC.
- Si su nueva unidad es más grande, también deberá asignar el espacio adicional desde la consola de gestión de disco. Haga clic derecho en el disco y seleccione Nuevo volumen simple para crear una partición utilizando el espacio no asignado. Puede personalizar el espacio no asignado como mejore. Puede crear una o más particiones o cambiarlas según su preferencia.
Cómo mover Windows 10 a otra unidad usando una herramienta de terceros
Windows no le permitirá usar la imagen del sistema para obtener imágenes en una unidad más pequeña. Si su nuevo HDD o SSD es de menor tamaño que el anterior, deberá clonar la unidad para migrar Windows 10/11. Hay varias herramientas para crear una copia de Windows, pero ilustraremos el proceso utilizando el estándar de Backupper AOMEI.
- Comience por instalar una herramienta de terceros como AOMEI en su computadora.
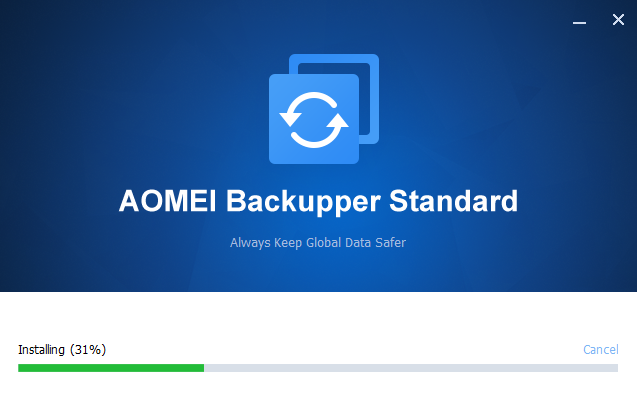
- Seleccionar Clon desde la barra lateral izquierda y seleccione Clon del sistema para clonar Windows.
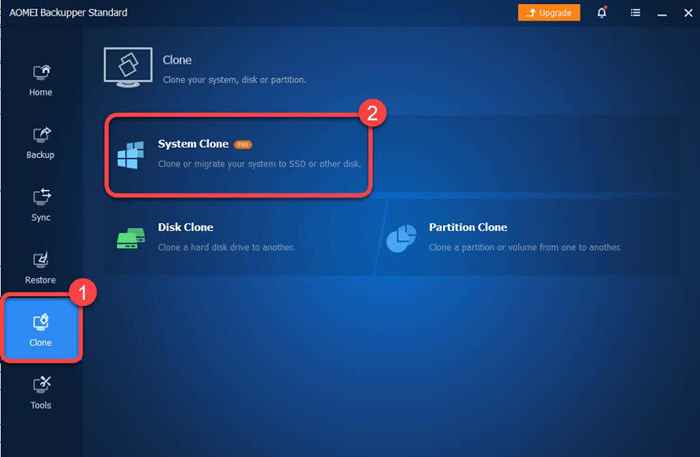
- Seleccione la partición de destino, yo.mi., el disco al que desea migrar el sistema desde el disco de origen.
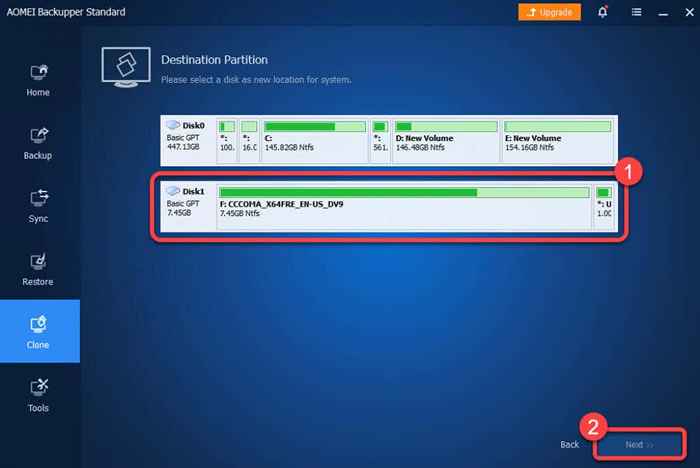
- Confirme que desea continuar seleccionando DE ACUERDO.
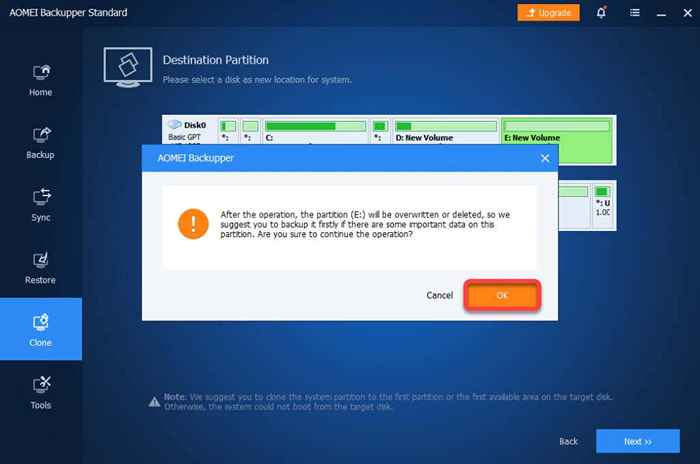
Una vez que el proceso esté completo, podrá arrancar en Windows desde su nuevo disco duro. Puede eliminar la unidad anterior o reformatearla desde la consola de administración de disco después de iniciar sesión en Windows desde el nuevo disco duro.
¿Qué pasa si algo sale mal??
Si sigues estos pasos con cuidado, las posibilidades de que algo salga mal sea escasa. Raramente lo suficientemente, las cosas pueden salir mal incluso si haces todo bien. Por ejemplo, si hay un corte de energía mientras aún está moviendo Windows a otra unidad, no puede hacer mucho al respecto a menos que tenga un UPS o un inversor o suficiente batería para durar más de una hora.
Si algo sale mal, siempre puede limpiar las ventanas de instalación en el nuevo disco. Reinstalación de Windows requiere que reinstale sus aplicaciones y reactive Windows, pero aún podrá transferir sus archivos personales sin ningún problema.
- « Cómo conectar un interruptor de Nintendo a una PC
- 6 mejores computadoras portátiles resistentes para entornos difíciles »

