Cómo abrir una página web específica en el inicio en Microsoft Edge
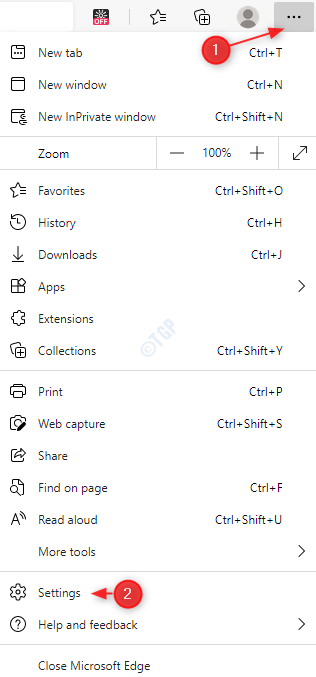
- 4179
- 1303
- Mateo Pantoja
Como todos sabemos, Microsoft Edge es el último navegador de Microsoft que está incorporado en Windows 10. Viene con muchas características que son fáciles de usar. Uno de ellos es una página web de inicio. Edge le da el control al usuario para decidir qué páginas web se abrirán en el inicio cuando se abre el navegador. Esto significa que no tenemos que escribir ninguna dirección en la barra de direcciones. Por ejemplo, digamos que debe abrir 4 enlaces de URL Cuando comience el borde, simplemente especifique estos enlaces de URL una vez en la configuración. La próxima vez, cuando abra el navegador de borde, verá estas 4 URL abiertas en las 4 pestañas diferentes, sin tener que escribir una cosa. ¿No es esto realmente genial??
En este artículo, veamos diferentes formas de abrir páginas web específicas a medida que abre el navegador Microsoft Edge en detalle.
Método 1: ingresando manualmente la dirección del sitio web
Paso 1: Abra el navegador Microsoft Edge.
Paso 2: en la esquina superior derecha de la ventana,
- Haga clic en el menú (...)
- Elija Configuración
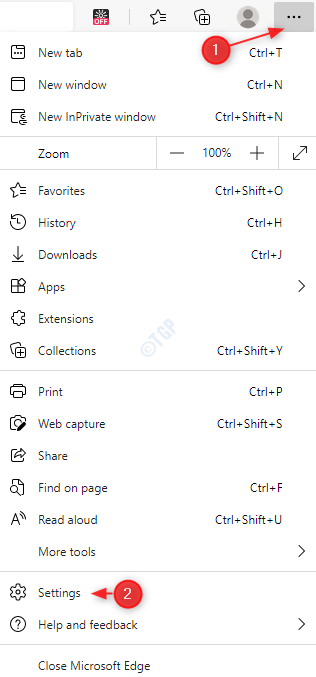
Paso 3: en la ventana Configuración que aparece,
- Elegir En el arranque Desde el menú del lado izquierdo
- Haga clic en Abra una página o páginas específicas
- Haga clic en Agregue un botón de página nuevo
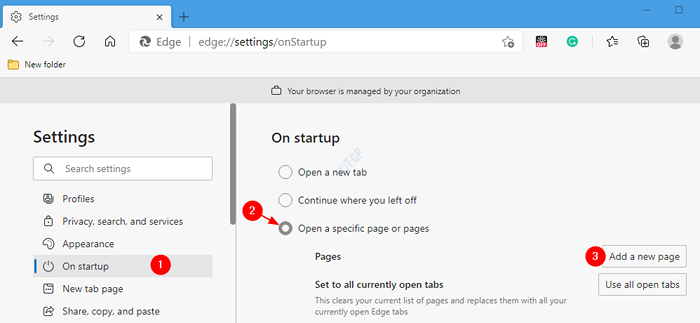
Etapa 4: Agregar una nueva página Se abre la ventana, ingrese la URL requerida debajo Ingrese una URL Sección y haga clic en Agregar.
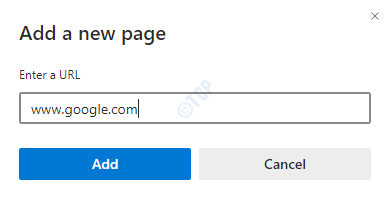
NOTA:
Si desea agregar más páginas, haga clic en Agregue un botón de página nuevo de nuevo como se muestra en el paso 3, 3er punto. y repita el paso 4.
Paso 5: Una vez que se agrega la página, puede verla enumerada en el Páginas. Consulte la siguiente captura de pantalla para más detalles.
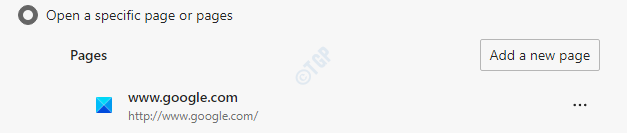
Paso 6: si ha mal escrito la dirección del sitio web y desea editarla,
1. Haga clic en los tres puntos Al lado del sitio web como se muestra a continuación
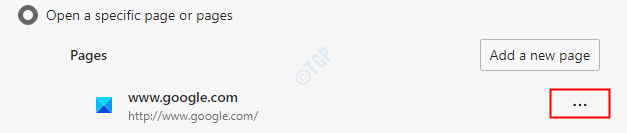
2. Clickea en el Editar Desde el menú desplegable que aparece
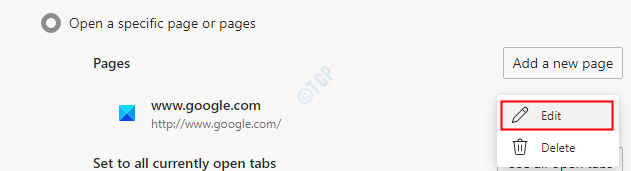
3. En la ventana de edición de la página, haga las correcciones necesarias y haga clic en el Ahorrar botón
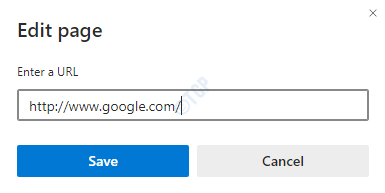
Paso 7: Si desea eliminar una página en particular para aparecer en el inicio,
1. Haga clic en los tres puntos Al lado del sitio web como se muestra a continuación
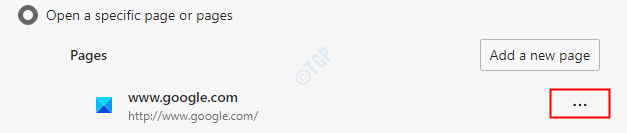
2. Clickea en el Borrar opción
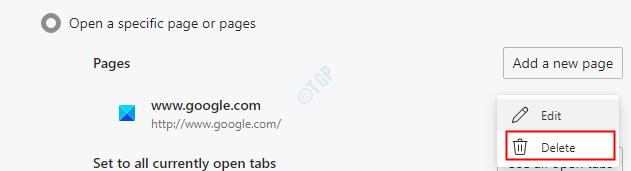
Método 2: utilizando pestañas actualmente abiertas
El método mencionado anteriormente es conveniente para una dirección que es corta y fácil de usar. Por ejemplo, digamos que desea abrir la página https: // theGeekpage.com/101-Windows-10-Run-Commands-Shortcuts-to-Find-Hidden-Features/ . Mientras navega, es como hacer clic en un enlace. Pero con el método anterior, debe escribir manualmente direcciones largas. Esto puede ser engorroso y lento. Para tales casos, puede usar el siguiente método.
Paso 1: Abra el navegador Microsoft Edge.
Paso 2: abra una nueva pestaña usando las teclas Ctrl+T e ingrese el sitio web que desea abrir. En caso de que desee configurar más de una página para abrir durante el inicio, repita este paso nuevamente. Abra las páginas en diferentes pestañas.
Por ejemplo, si necesita dos páginas, a saber www.Google.com y www.Tegeekpage.com a abrir durante el inicio, abra estas dos en dos pestañas diferentes como se muestra en la siguiente captura de pantalla.
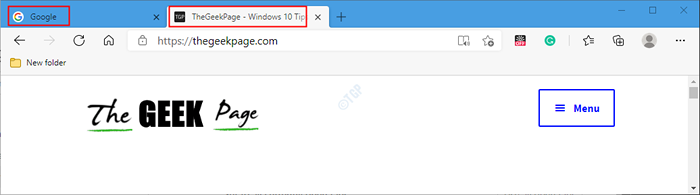
Paso 3: Abra una nueva pestaña que contiene las teclas Ctrl+t simultáneamente. En esa pestaña, desde la esquina superior derecha de la ventana,
- Haga clic en el menú (...)
- Elija Configuración
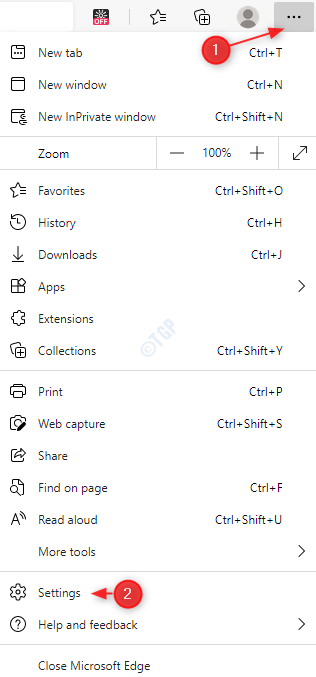
Paso 4: en la ventana Configuración que aparece,
- Elegir En el arranque Desde el menú del lado izquierdo
- Haga clic en Abra una página o páginas específicas
- Clickea en el Usar todas las pestañas abiertas botón junto a Establecer en todas las pestañas abiertas actualmente
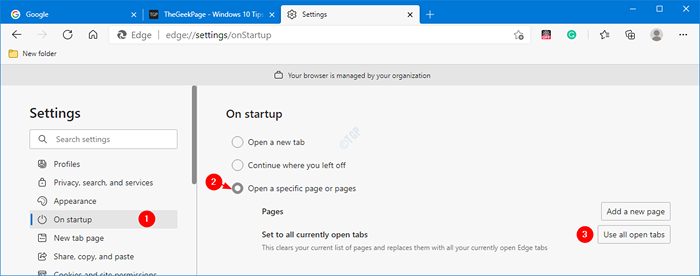
Paso 5: Ahora, puede ver las páginas enumeradas en la sección Páginas como se muestra a continuación.
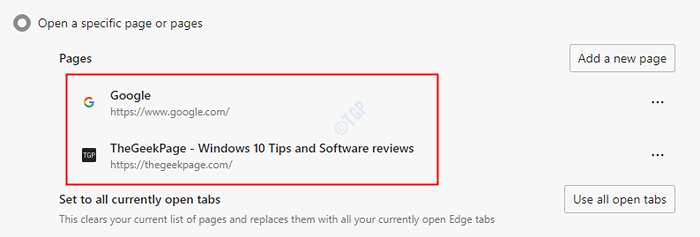
Paso 6: en caso de que desee editar o eliminar las páginas Sigue el paso 6, Paso 7 del método 1.
Eso es todo. Esperamos que esto haya sido informativo. Gracias por leer. Comenta amable y háganos saber qué método te gustó más.
- « ¿Qué es el monitor de rendimiento? ? Cómo ejecutar el monitor de rendimiento en Windows 10
- Cómo eliminar el icono de las personas de la barra de tareas en Windows 10 »

