¿Qué es el monitor de rendimiento? ? Cómo ejecutar el monitor de rendimiento en Windows 10
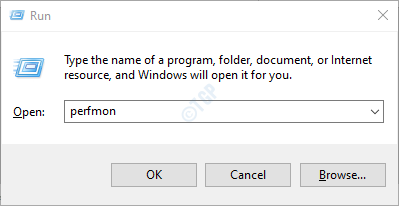
- 4305
- 182
- Alejandro Duran
¿Alguna vez te has encontrado con el monitor de rendimiento de la palabra y te has preguntado qué hace?? En este artículo, discutamos sobre el monitor de rendimiento y las diferentes formas de abrir la herramienta en la ventana 10.
¿Qué es un monitor de rendimiento??
Cuando nota que el sistema no es rápido y toma mucho tiempo para tareas pequeñas, lo primero que quizás desee verificar es cómo funciona el sistema. Una forma es abrir el administrador de tareas y verificar el consumo de recursos. Otra forma elaborada es abrir un monitor de rendimiento y verificar los problemas en el sistema.
Monitor de rendimiento Como su nombre indica es una herramienta incorporada que Windows ofrece a sus usuarios para monitorear el sistema. Básicamente, se utiliza para ver las estadísticas de rendimiento en tiempo real del sistema. Por lo general, esta herramienta es utilizada con frecuencia por los administradores del sistema para verificar el estado del sistema y solucionar los problemas relacionados con el rendimiento con el hardware y las aplicaciones en el sistema.
Uno puede agregar varios contadores, como el tiempo de procesador, el tiempo de privilegio y verificar el rendimiento del sistema contra estos contadores. Además, se pueden crear recolectores de datos y luego usarlos para reproducir el problema. Al final, incluso puede generar un informe con todas las personalizaciones requeridas.
Ahora que tenemos una descripción general de la herramienta de monitor de rendimiento, descubramos diferentes formas de abrirla.
Diferentes formas de ejecutar el monitor de rendimiento
Método 1: Desde la ventana Ejecutar
Paso 1: Abra la ventana Ejecutar comando que contiene las teclas Windows+R simultáneamente en su sistema
Paso 2: Tipo perfmon y golpear Ingresar
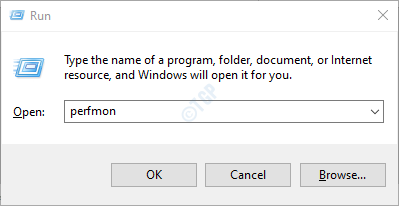
Paso 3: puede ver que el monitor de rendimiento ha comenzado a funcionar
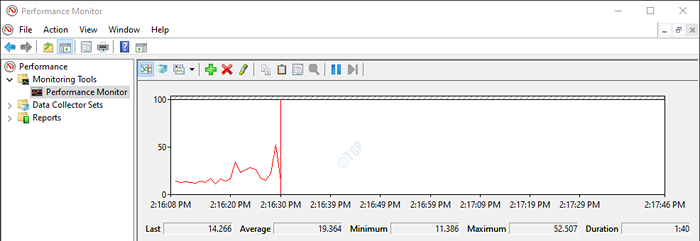
Método 2: desde el símbolo del sistema
Paso 1: Abra la ventana Ejecutar con el atajo Windows+R
Paso 2: Tipo CMD y presionar Ingresar.

Paso 3: En la ventana del símbolo del sistema, ingrese el siguiente comando y presione Ingresar Para ejecutar el monitor de rendimiento
perfmon.exe
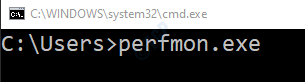
Método 3: De PowerShell
Paso 1: Abra la ventana Ejecutar con el atajo de teclado Windows+R
Paso 2: Tipo potencia Shell y presionar Ingresar.

Paso 3: En la ventana que se abre, escriba el siguiente comando y presione Ingresar
perfmon.MSC

Método 4: del panel de control
Paso 1: Abra la ventana Ejecutar que contiene las teclas Windows+R simultáneamente de tu teclado
Paso 2: Tipo control /nombre Microsoft.Herramientas administrativas y presionar Ingresar.

Paso 3: en la ventana del explorador que se abre, desplácese hacia abajo y busque el monitor de rendimiento. Una vez, encontrado, haga doble clic en él para ejecutar el programa.
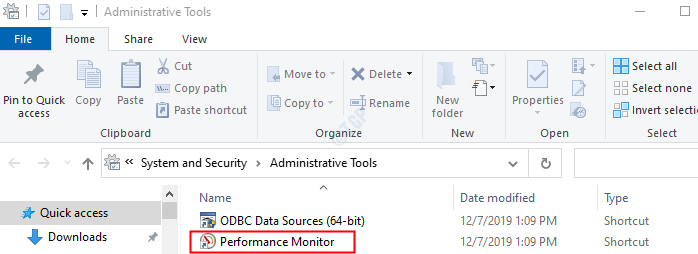
Método 5: Desde la búsqueda
Paso 1: En la barra de búsqueda ubicada en el lado izquierdo de la barra de tareas, escriba el monitor de rendimiento.
Paso 2: se abre una ventana, haga doble clic en el monitor de rendimiento para ejecutar el programa

Método 6: desde la administración de computadora
Paso 1: Abra la ventana Ejecutar contabilizando los botones Windows+R simultáneamente de tu teclado
Paso 2: Tipo compmgmt.MSC y presionar Ingresar.
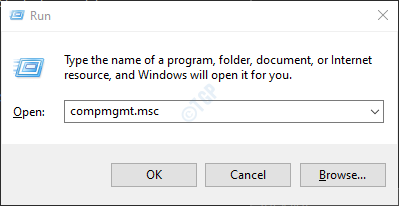
Paso 3: Se abre la ventana de administración de computadora,
- Haga doble clic en la herramienta del sistema para expandir y mirar las opciones
- Haga doble clic en el rendimiento
- Haga doble clic en Herramientas de monitoreo
- Haga doble clic en el monitor de rendimiento para ejecutar el programa
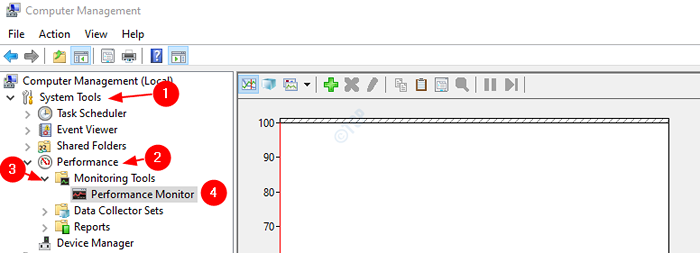
Eso es todos los chicos.
Esperamos que este artículo haya sido informativo. Gracias por leer. Estén atentos para más consejos y trucos
- « Cómo cambiar el balance de audio izquierdo y derecho del dispositivo de sonido en Windows 10
- Cómo abrir una página web específica en el inicio en Microsoft Edge »

