Cómo abrir el explorador de archivos como un proceso separado en Windows 10, 11
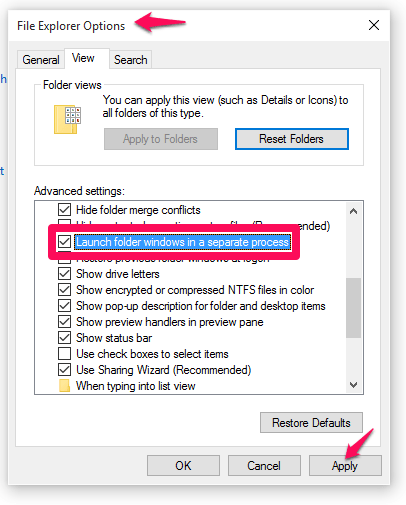
- 2319
- 429
- Jaime Delgadillo
Cada vez que abre varias ventanas del Explorador de archivos, el Explorer los considera un solo proceso. Ahora, es posible que te preguntes qué significa realmente. Un proceso no es más que un programa que está actualmente en ejecución. Cada vez que abre el explorador de archivos más de una vez, digamos una vez para abrir los archivos recientes, una vez para abrir la carpeta de descargas y una vez para abrir el C: Drive. Todo esto será considerado como un programa único para ser ejecutado por el Explorador de archivos. De hecho, ejecuta un proceso llamado Explorer.exe y cada vez que abre una nueva ventana, lee todos los contenidos del registro.
¿Cuáles pueden ser las deficiencias de hacerlo?? Déjame decirte. Supongamos que este explorador cuelga. En lugar de hacer que la ventana actual no responda, todo el proceso llega a su fin y todas las ventanas se abrieron como tales. Esto hace que las interfaces de usuario también cuelguen. Este artículo proporciona una salida. Abre cada ventana del explorador de archivos como un proceso separado. Siga leyendo para saber cómo se puede hacer.
Pasos para abrir el explorador de archivos como un proceso separado
PASO 1 - Buscar Opciones de explorador de archivos En el cuadro de búsqueda de Windows.
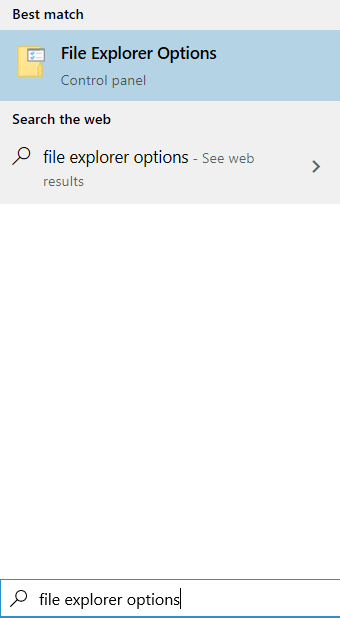
Paso 2 - Fuera de las tres pestañas que aparecen en la parte superior, elija la vista llamada. Cuando se desplace hacia abajo, encontrará una opción que diga, Iniciar ventanas de carpeta en un proceso separado. Marque la casilla a su izquierda y presione el botón Aplicar. Además, presione el botón OK para que todos los cambios se reflejen.
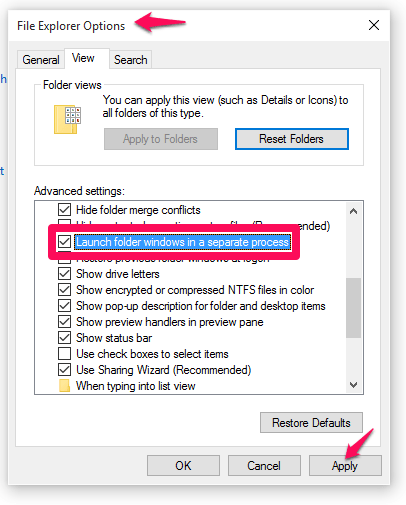
Eso es todo. Ahora se lanzará como un proceso separado.
Cómo abrir el explorador de archivos como un proceso por separado utilizando el comando Ejecutar
Una alternativa es hacer todo el proceso desde la ventana Ejecutar. Veamos cómo se puede hacer.
PASO 1 - Abrir el Correr Ventana presionando la tecla Windows + R juntas.
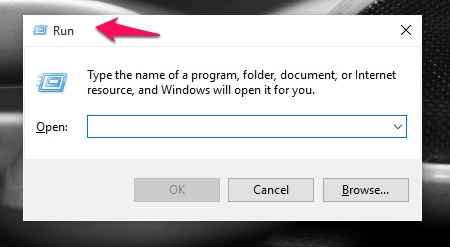
PASO 2
- Una vez que se abra la ventana, escriba el siguiente comando en el cuadro de texto debajo y presione el botón OK.
explorador.exe /separado.
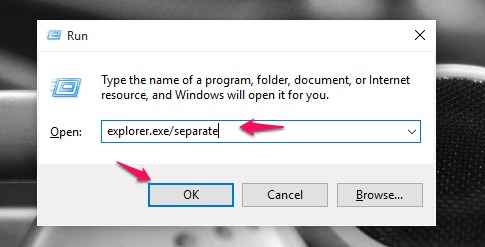
Esto ahora abrirá cualquier ventana nueva en un proceso separado. Eso es todo.
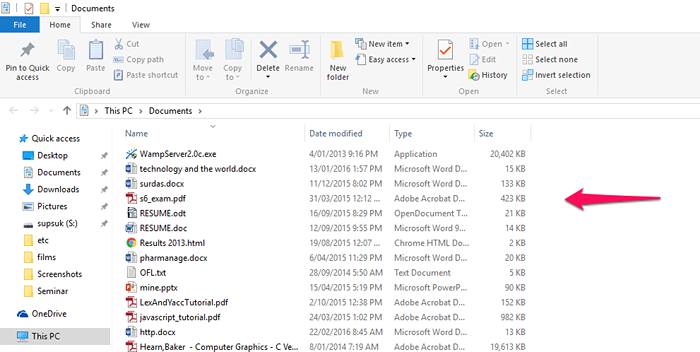
Pruebe los pasos anteriores y guarde su sistema de los problemas de bloqueo. Espero que te hayas divertido leyendo el artículo.
- « Cómo ver todos sus accesorios en Windows 10 Explorer
- 4 mejores aplicaciones meteorológicas alternativas para Windows 10 »

