Cómo abrir la papelera de reciclaje en Windows 10 cuando no está en el escritorio
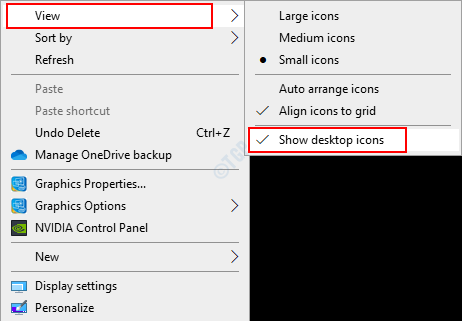
- 4339
- 1066
- Hugo Vera
Como todos sabemos, cuando eliminamos cualquier archivo de nuestro sistema, se almacena en el contenedor de reciclaje temporalmente. En caso de que uno quiera que regrese el archivo, se puede ir al contenedor de reciclaje y restaurar el archivo eliminado. Reciclaje de contenedor generalmente está presente en el escritorio. Sin embargo, uno podría haber eliminado el contenedor de reciclaje, ya sea intencionalmente o accidentalmente. A veces, la actualización de Windows podría realizar ciertos cambios en el sistema y esto podría dar lugar a la frase de reciclaje en el icono que desaparece del escritorio. Si nota que el contenedor de reciclaje no está presente en su escritorio, entonces eso no significa que el contenedor de reciclaje se esté eliminando del sistema, podría haberse movido en otro lugar.
En este artículo, descubramos las diferentes formas de abrir la papelera de reciclaje en Windows 10 cuando no está presente en el escritorio.
Tabla de contenido
- Método 1: Desde la opción Mostrar iconos de escritorio en el menú contextual
- Método 2: abertura de la contenedor de reciclaje desde el cuadro de diálogo Ejecutar
- Método 3: Abraz de reciclaje de la barra de direcciones en el explorador de archivos
- Método 4: Agregar icono de reciclaje de contenedores de regreso al escritorio desde la configuración
- Método 5: desde el símbolo del sistema
- Método 6: de PowerShell
- Método 7: Abraz de reciclaje de reciclaje del explorador de archivos
Método 1: Desde la opción Mostrar iconos de escritorio en el menú contextual
Paso 1: haga clic derecho en cualquier lugar del área en blanco del escritorio
Paso 2: Elija Vista Desde el menú contextual
Paso 3: Marque Mostrar iconos del escritorio
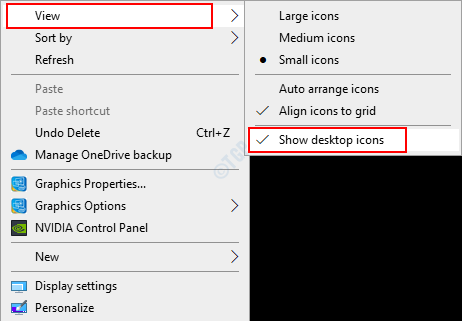
Compruebe si puede ver el icono de reciclaje de la basura en el escritorio ahora. Si no, verifique los métodos a continuación.
Método 2: abertura de la contenedor de reciclaje desde el cuadro de diálogo Ejecutar
Paso 1: desde su teclado Mantenga las teclas Windows+R Al mismo tiempo para abrir el diálogo Ejecutar en su sistema
Paso 2: Cuando se abra el diálogo, escriba Shell: RecycleBinFolder , y presione el botón OK
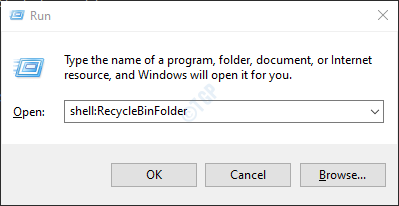
Eso es todo y se abre la carpeta RecycleBbin.
NOTA:
Alternativamente, el comando explorador.EXE Shell: RecycleBinFolder puede ser usado.
Método 3: Abraz de reciclaje de la barra de direcciones en el explorador de archivos
Paso 1: Manteniendo las llaves Windows+E Simultáneamente desde su teclado, abra la ventana FIE Explorer
Paso 2: en la ventana del explorador que se abre,
- Clickea en el flecha hacia abajo Presente en la barra de direcciones que se muestra en la siguiente captura de pantalla
- Elegir Papelera de reciclaje Desde el menú desplegable.
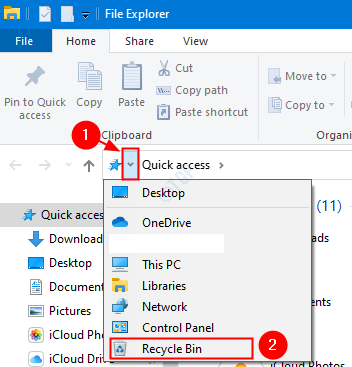
Paso 3: haga clic en el contenedor de reciclaje para abrirlo.
Con esto, la carpeta de reciclaje del contenedor se abrirá en la ventana.
Método 4: Agregar icono de reciclaje de contenedores de regreso al escritorio desde la configuración
Paso 1: Desde su teclado, mantenga presionado los botones Windows+R Al mismo tiempo para abrir el diálogo Ejecutar en su sistema
Paso 2: Cuando se abra el diálogo, escriba MS-Settings: temas, Y presione OK.
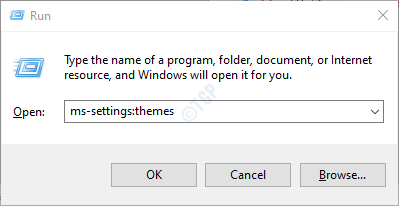
Paso 3: En la configuración -> PERSONALIZACIÓN -> Ventana de temas que se abre, desplácese hacia abajo y haga clic en Configuración de icono de escritorio debajo de la sección nombrada Configuración relacionada
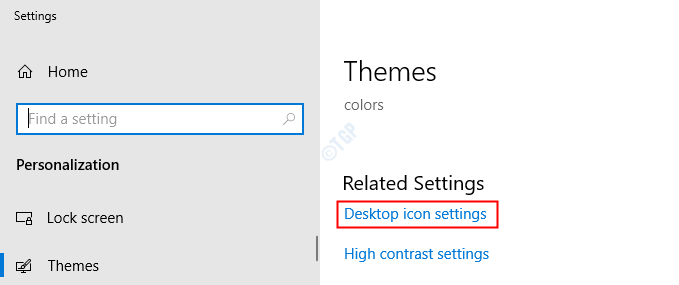
Paso 4: en la ventana Configuración del icono de escritorio,
- Bajo la Íconos de escritorio Sección, haga clic en Papelera de reciclaje Para marcar la opción.
- Seguir adelante Aplicar
- Seguir adelante DE ACUERDO
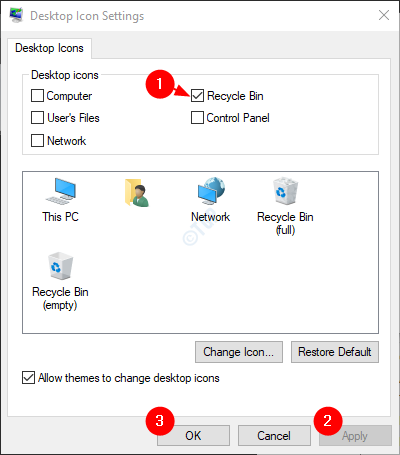
Con estas configuraciones simples, se puede ver el icono de reciclaje nuevamente en el escritorio.
Método 5: desde el símbolo del sistema
Paso 1: presionando las teclas Windows+R juntos para abrir la ventana de ejecución.
Paso 2: Tipo CMD y presionar Ingresar
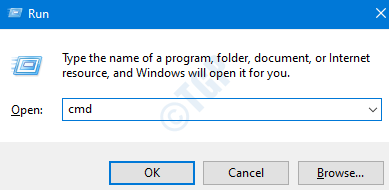
Paso 3: En la ventana del símbolo del sistema que abre, simplemente escriba el siguiente comando y presione Enter
Start Shell: RecycleBinFolder

Método 6: de PowerShell
Paso 1: Manteniendo las llaves Windows+R Al mismo tiempo para abrir la ventana de ejecución.
Paso 2: Tipo potencia Shell y golpear Ingresar
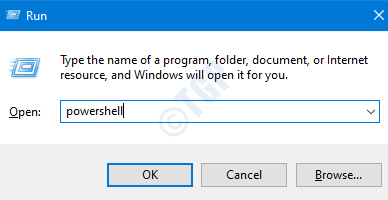
Paso 3: En la ventana PowerShell que se abre, ejecute el siguiente comando y presione Enter para abrir reciclaje de reciclaje
Start Shell: RecycleBinFolder

Método 7: Abraz de reciclaje de reciclaje del explorador de archivos
Paso 1: manteniendo presionado los botones Windows+E Simultáneamente desde su teclado, abra la ventana FIE Explorer
Paso 2: en el lado izquierdo de la ventana del explorador,
- Haga clic con el botón derecho en cualquier lugar en el área en blanco
- Haga clic en Mostrar todas las carpetas opción del menú contextual
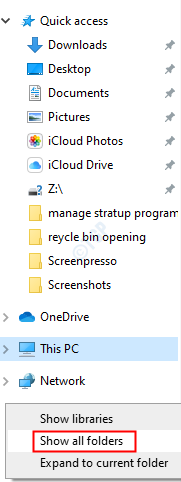
Paso 3: Una vez, marcado, puede ver una marca de tick junto para mostrar todas las carpetas, y simultáneamente puede ver reciclaje de contenedores en el explorador como se muestra en la siguiente captura de pantalla.
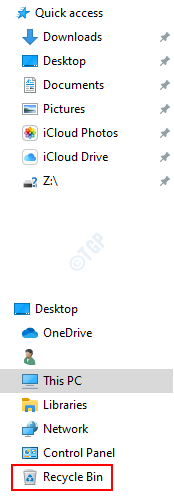
Paso 4: haga clic en el contenedor de reciclaje para abrirlo.
Eso es todo. Espero que este artículo haya sido informativo. Gracias por leer. Por favor, comente y háganos saber si encontró este artículo útil.
- « ¿Qué es un archivo CFG y cómo abrirlo en Windows 10/11?
- La unidad de historial de su archivo se desconectó durante demasiado tiempo »

