La unidad de historial de su archivo se desconectó durante demasiado tiempo
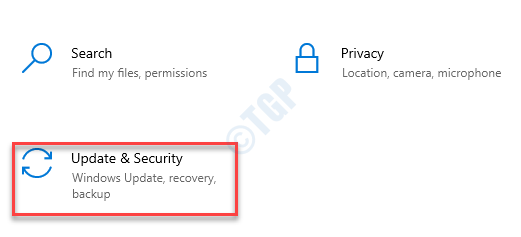
- 3047
- 481
- Sta. Enrique Santiago
El historial de archivos es en realidad la herramienta de recuperación del sistema exclusiva de los sistemas Windows 10. Pero algunos usuarios se quejan de una notificación molesta que constantemente ve en su centro de acción. Según ellos, 'su unidad de historial de archivos se desconectó durante demasiado tiempo. Para seguir guardando copias de sus archivos, vuelva a conectar su unidad y luego ejecutar un mensaje de copia de seguridad está perturbando continuamente su flujo de trabajo. No te preocupes. Simplemente siga estas soluciones fáciles para resolver el problema en su sistema.
Tabla de contenido
- FIJAR 1 - Vuelva a conectar la unidad
- FIJAR 2 - Encienda el historial de archivos
- FIJO 3 - Repare la unidad conectada
- Arreglar 4 - Desactivar el historial de archivos
- Arreglar 5: mover archivos a una nueva unidad
- Arreglar 6 - volver a firmar en la red
FIJAR 1 - Vuelva a conectar la unidad
Si la unidad de copia de seguridad está desconectada debido a cualquier motivo, simplemente conecte la unidad. La computadora detectará la unidad conectada y reanudará la operación de copia. Ya no verás el molesto recordatorio.
FIJAR 2 - Encienda el historial de archivos
Tienes que encender el historial de archivos en su computadora.
1. presione el Windows Key+I llaves.
2. Luego, haga clic en "Actualización y seguridad".
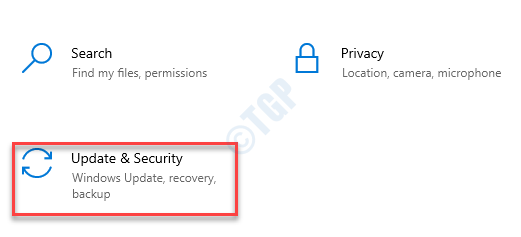
3. Después de eso, haga clic en el "Respaldo" en el lado izquierdo.
4. En el lado derecho, haga clic en "Agregar una unidad".
Verá un mensaje para elegir una unidad externa. Elija la unidad adecuada para iniciar el proceso de copia de seguridad.
5. No olvides deslizar el control deslizante de "Realiza una copia de seguridad automáticamente de mis archivos" a "EN".
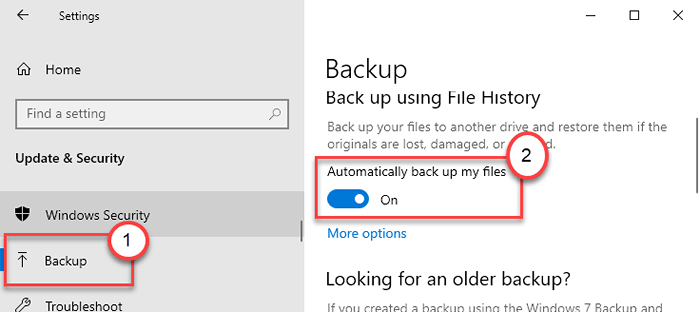
Si la computadora aún no puede detectar la unidad de copia de seguridad, desconecte la unidad de copia de seguridad desde su máquina y conecte nuevamente.
Para comenzar la copia de seguridad al instante, pruebe estos pasos -
a. Abre el Ajustes ventana. Acceder al "Actualizaciones y seguridad".
b. Luego, en el lado izquierdo busque el "Respaldo" ajustes.
C. En el panel de la derecha, haga clic en "Mas opcionesConfiguración para acceder a él.
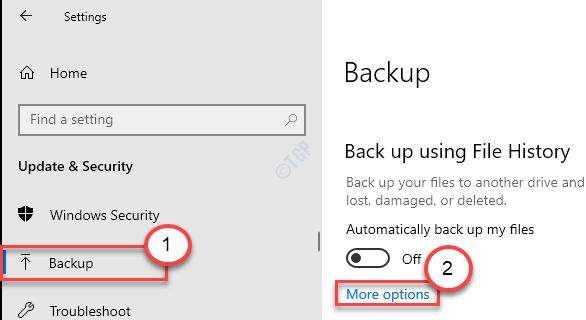
d. Luego, haga clic en "Copia ahora"Para comenzar a retroceder de nuevo.
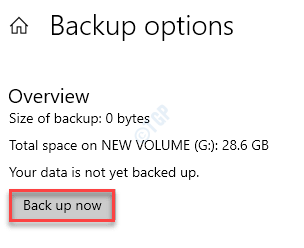
El proceso de copia de seguridad ahora comenzará. Esto debería solucionar su problema con su computadora.
[
Forma alternativa-
1. Solo presione el Clave de Windows+R llaves juntas.
2. Después de eso, solo escribe "control"En la terminal y golpe Ingresar.

3. Después de que prevalece la pantalla del panel de control, haga clic en el menú desplegable al lado 'Vista por:'.
4. Luego, haga clic en Debe seleccionar el "Iconos pequeños" opción.

5. A continuación, haga clic en el "Historial del archivo"De la lista de elementos del panel de control.

6. Verá que el historial de archivos está apagado.
7. Para habilitarlo, haga clic en "Encender"En la esquina inferior de la ventana.
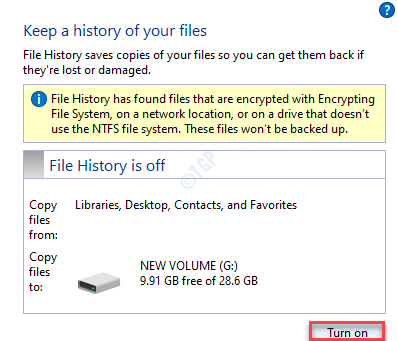
Simplemente cierre la pantalla del panel de control.
]
FIJO 3 - Repare la unidad conectada
A veces, incluso si ha conectado la unidad y la computadora aún no la detecta, siga estos pasos.
1. Al principio debe conectar la unidad a su sistema.
2. Entonces, tienes que escribir "CMD".
3. Después de eso, haga clic derecho en "CMD"Y haga clic en"Ejecutar como administrador".
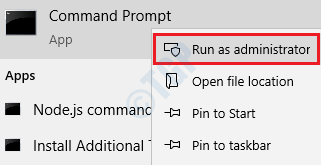
4. Copiar pete y modificarlo en consecuencia y presione la entrada para ejecutar el chequeo en el disco.
Carta de la unidad de Chkdsk:/F
[Cambie la 'carta de unidad:' de este comando con la letra de la unidad de la unidad conectada.
Ejemplo: suponga que la letra de unidad de la unidad es G :, entonces el comando será -
chkdsk g:/f
]
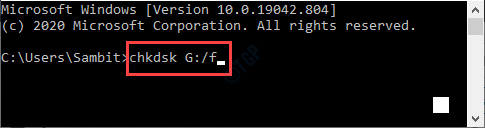
Espere a que se complete el proceso de chequeo.
Arreglar 4 - Desactivar el historial de archivos
La mejor solución para este problema es desactivar la configuración del historial de archivos en su computadora.
1. Al principio, tienes que presionar el Clave de Windows+R llaves juntas.
2. Entonces, solo escribe "control"En la terminal y golpe Ingresar.

3. Una vez que se abre el panel de control, simplemente haga clic en el menú desplegable al lado 'Vista por:'.
4. Luego, haga clic en Debe seleccionar el "Iconos pequeños" opción.

5. A continuación, haga clic en el "Historial del archivo".

6. Verá que el historial de archivos está encendido.
7. Para detenerlo, haga clic en "Apagar"En la esquina inferior de la ventana.
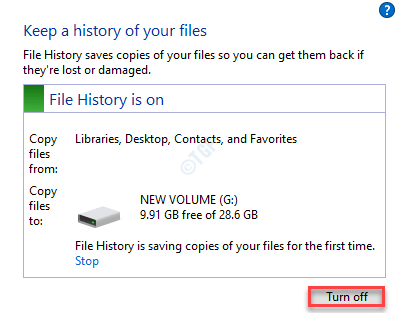
Una vez que haya activado la configuración en 'OFF', puede cerrar la pantalla del panel de control.
8. Ahora, presione el Windows Key+I llaves juntas.
9. Luego, haga clic en el "Actualización y seguridadConfiguración para acceder a él.
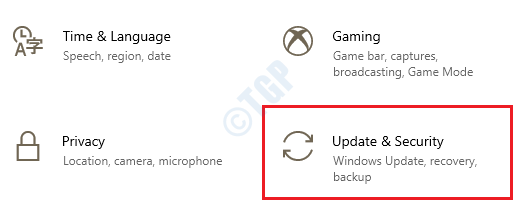
10. Ahora, en el lado izquierdo, busque el "Respaldo" ajustes.
11. En el panel de la derecha, haga clic en "Mas opcionesConfiguración para acceder a él.
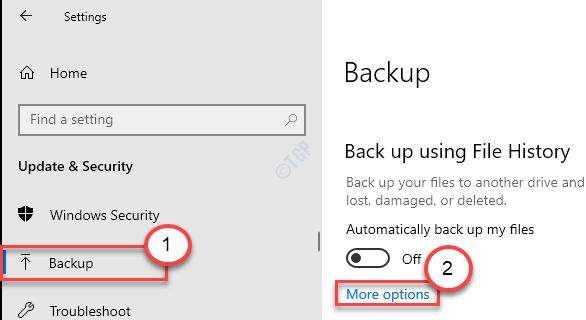
12. Desplácese hacia abajo a través de la pantalla de más opciones hasta que pueda ver la configuración de 'copia de seguridad de una unidad diferente'.
13. Simplemente haga clic en "Deja de usar la unidad"Para detener el proceso de copia de seguridad por completo.
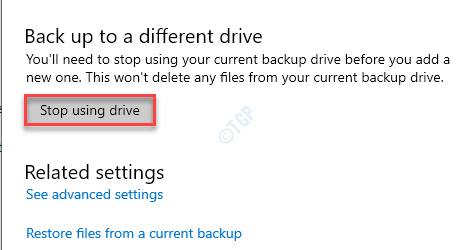
Todavía queda otro paso para completar el proceso.
Paso 2: elimine los appData particular
Debe eliminar los appData 'Historial de archivos' de su computadora.
1. En primer lugar, abra el explorador de archivos en su computadora.
2.Una vez que se abra el explorador de archivos, haga clic en "Vista"En HT EME
3. Luego haga clic en "Opción".

4. En el Opciones de carpeta ventana, ve al "Vista" pestaña.
5. De ahora en adelante, controlar la opción "Mostrar archivos ocultos, carpetas y unidades".
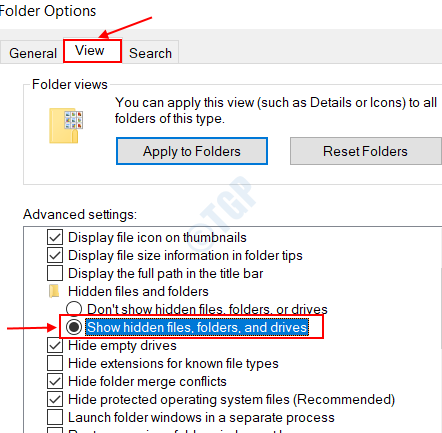
6. Después de eso, haga clic en "Aplicar"Y luego en"DE ACUERDO".
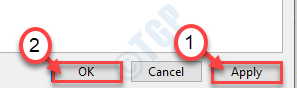
7. Ahora, ve a esta ubicación -
C: \ Users \%UserName%\ AppData \ Local \ Microsoft \ Windows
[%nombre de usuario% ¿Es su nombre de usuario en esta máquina?.]
8. Haga clic derecho en el "Historial del archivo"Carpeta y haga clic en"Borrar"Para eliminarlo.
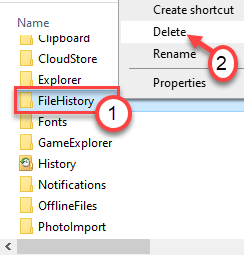
Una vez que haya eliminado la carpeta, cierre la ventana del explorador de archivos.
Arreglar 5: mover archivos a una nueva unidad
Si mueve los archivos de la unidad existente a una nueva unidad, este problema dejará de ocurrir.
1. En primer lugar, presione el Clave de Windows+R llaves juntas.
2. Después de eso, escriba "control"En la terminal de ejecución y golpea Ingresar.

3. El panel de control se abrirá. Simplemente haga clic en el menú desplegable al lado 'Vista por:'Y luego haga clic en "Iconos pequeños".

4. Después de eso, haga clic en el "Historial del archivo".

6. En el lado izquierdo, haga clic en el "Seleccionar conducción".
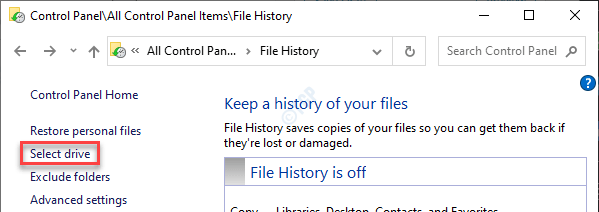
7. Siga las instrucciones mencionadas aquí y haga clic en "Cambiar su unidad de historial de archivos".
8. Si desea establecer un dispositivo que esté en la red, haga clic en "Agregar ubicación de red".
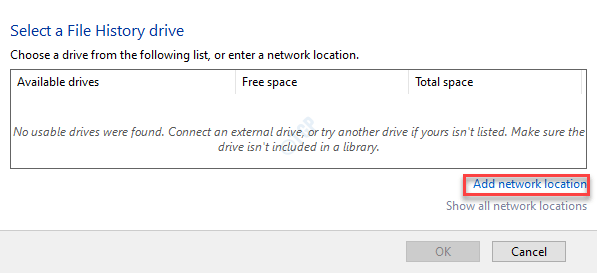
9. Ahora verá un mensaje pidiendo permiso si se debe copiar los archivos de copia de seguridad existentes en la nueva unidad.
10. Haga clic en "Sí"Para determinar.
Puede alternar la duración para mantener los archivos en el historial de archivos.
NOTA-
A veces, el historial de archivos ocupa una cantidad adicional de espacio solo para hacer una copia de seguridad de archivos más antiguos y obsoletos a la unidad. Si quieres evitarlo, sigue estos pasos-
1. Abra el historial de archivos desde el panel de control como se indica antes.
2. Una vez que se abra el historial de archivos, haga clic en "Ajustes avanzados".
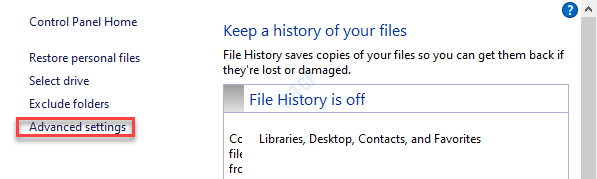
3. Aquí notarás dos configuraciones desplegables.
a. Guardar archivos copiados - El intervalo de tiempo para tomar la copia de seguridad de los archivos de su máquina a la unidad.
b. Mantenga versiones guardadas - Esta configuración define cuántos días desea preservar los archivos de copia de seguridad antes de que el sistema elimine automáticamente esos.
Ajuste estas configuraciones de acuerdo con su preferencia.
3. Haga clic en "Guardar cambios".
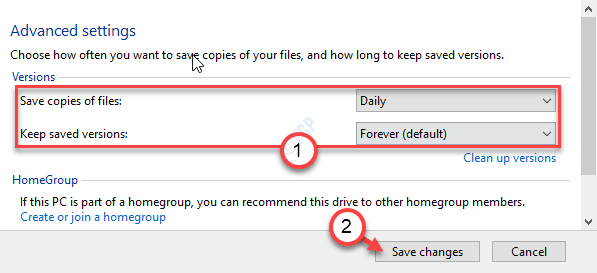
De esta manera, puede limitar la hora de cuántos días se deben conservar los archivos de copia de seguridad y ahorrar espacio en el directorio de copia de seguridad.
Arreglar 6 - volver a firmar en la red
A veces, la red de respaldo se mantiene bajo mantenimiento. Esto es más frecuente en caso de que la copia de seguridad se almacene en una ubicación de red. En ese caso, solo ingrese las credenciales de su red para volver a firmar en la red.
1. Haga clic en el cuadro de búsqueda y escriba "Historial del archivo".
2. Luego, haga clic en el "Ingrese las credenciales de red"De los resultados de búsqueda.
3. Después de eso, escriba sus credenciales de red (nombre de usuario y contraseña) en la ventana emergente de seguridad de Windows e inicie sesión en la ubicación de la red.
Esto debería haber solucionado su problema.
- « Cómo abrir la papelera de reciclaje en Windows 10 cuando no está en el escritorio
- Corrige el error de error de error de Windows perflib 1020 y 1008 »

