Cómo organizar sus contraseñas utilizando Pass Passions Manager
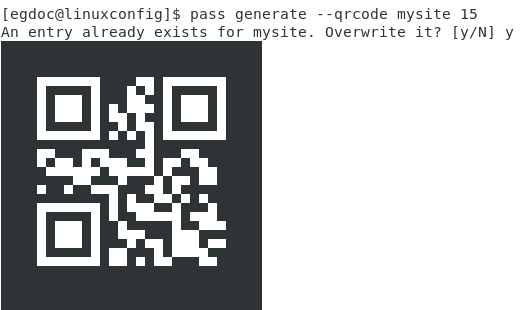
- 3328
- 998
- Carmen Casillas
Objetivo
Aprenda a organizar sus contraseñas utilizando el Administrador de contraseñas "pasar" en Linux
Requisitos
- Los permisos de raíz necesarios para instalar los paquetes requeridos
Dificultad
FÁCIL
Convenciones
- # - requiere que los comandos de Linux dados se ejecuten con privilegios raíz
directamente como usuario raíz o mediante el uso desudodominio - ps - Requiere que los comandos de Linux dados se ejecuten como un usuario regular no privilegiado
Introducción
Si tiene el buen hábito de nunca usar la misma contraseña para más de un propósito, probablemente ya haya sentido la necesidad de un administrador de contraseñas. Hay muchas alternativas para elegir en Linux, ambas propietarias (si se atreve) y de código abierto. Si usted, como yo, piensa que la simplicidad es el camino a seguir, es posible que le interese saber usar el aprobar utilidad.
Primeros pasos
Pase Es un administrador de contraseñas que es realmente un envoltorio de herramientas bien confiables y útiles que probablemente ya use todos los días, como gpg y git. Aunque existe interfaces gráficas, está diseñada para funcionar desde la línea de comandos: por lo tanto, funcionará incluso en máquinas sin cabeza.
Paso 1 - Instalación
Pase está fácilmente disponible en la mayoría de las distribuciones de Linux, puede obtener a través de Package Manager:
Fedora
# Pase de instalación DNF
Rhel y Centos
El pase no está disponible en los repositorios oficiales, pero puede obtenerlo de epel. Para que la última fuente esté disponible en CentOS7, todo lo que tiene que hacer es:
# yum instalación Epel-Lanzamiento
Sin embargo, en Red Hat Enterprise Linux, el paquete que permite esta fuente adicional no está disponible; Puede descargarlo desde el sitio oficial de Epel.
Debian y Ubuntu
# apt-get install pase
Arch Linux
# PACMAN -S PASS
Inicializar el almacén de contraseñas
Una vez que tengamos aprobar Instalado, podemos comenzar a usarlo y configurarlo. En primer lugar, desde que Pass se basa en gpg Para cifrar nuestras contraseñas y almacenarla de manera segura, debemos tener un Keypair GPG ya en su lugar.
Lo primero que debe hacer es inicializar el almacenamiento de contraseñas: Este es simplemente el directorio donde se guardará toda su contraseña con GPG. Por defecto, se creará como un directorio oculto dentro de su $ Inicio, Sin embargo, puede especificar una ruta alternativa, utilizando el Contraseña_store_dir Variable ambiental. Procedamos:
$ pass init
El tienda de contraseña Se creará el directorio. Ahora, intentemos almacenar nuestra primera contraseña:
$ pass editar mysite
En este punto, se abrirá una instancia de nuestro editor de texto predeterminado, y todo lo que tenemos que hacer es ingresar nuestra contraseña en él. El archivo se encriptará usando GPG y se almacenará como mi sitio.gpg Dentro del directorio de la tienda de contraseña.
Pase las tiendas Cifrados archivos en un árbol de directorio, lo que significa que podemos agrupar lógicamente más archivos en subdirectorios para obtener una mejor organización, solo tendremos que especificarlo en la creación de archivos, por ejemplo:
$ pass edit foo/bar
Del mismo modo, esto solicitará la inserción de la contraseña, pero el archivo se creará dentro del foo subdirectorio de la tienda de contraseñas. Para visualizar la estructura del archivo, todo lo que tenemos que hacer es usar el aprobar comando sin ningún argumento:
$ PASS Store de contraseña ├── Foo │ └── Barra └── MySite
Siempre que necesitemos modificar nuestra contraseña, solo tendremos que repetir el mismo comando utilizado para crearla, como se muestra arriba.
Acceder a las contraseñas
Básicamente, hay dos formas en que podemos acceder a nuestra contraseña: la primera es mostrarla en el terminal, utilizando:
pasar mySIT
Sin embargo, una mejor manera es dejar pasarlo directamente al portapapeles, utilizando el -C opción:
pasar -c mySite
En este caso, el portapapeles se borrará después 45 segundos. En ambos casos, aparecerá un mensaje donde tendrá que insertar su contraseña de GPG.
Generar contraseñas
El pase también puede generar (y almacenar automáticamente) contraseñas seguras para nosotros. Digamos que queremos generar una contraseña compuesta por 15 caracteres: alfanumérico y símbolos. El comando para usar será:
pase generar mysite 15
Si queremos que nuestra contraseña contenga solo caracteres alfanuméricos, podemos usar el --sin símbolos opción. La contraseña generada se mostrará en la pantalla. Alternativamente, se puede copiar directamente al portapapeles, utilizando el --acortar o -C opción. Incluso puede generar un código QR, utilizando el -Q o --Código QR opción:
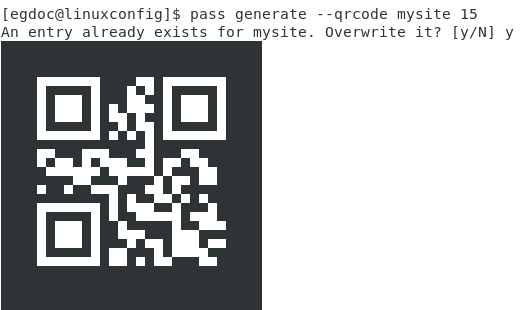
Como puede ver en la captura de pantalla anterior, se ha generado el Ccode QR, pero desde que se ha contraseña para una contraseña para mi sitio Ya existimos en el momento en que invocamos el comando, Pass mostró un aviso para permitirnos confirmar que queremos anularlo.
Pase usa el /dev/urandom dispositivo como un generador de datos aleatorio (pseudo) para crear las contraseñas, mientras usa el xclip utilidad para copiarlos en el portapapeles y qrencode Para mostrarlos como QRCodes. Esta modularidad es, en mi opinión, su mayor fortaleza: no reinventa nada, solo envuelve herramientas usadas comunes para alcanzar su objetivo.
También puede cambiar el nombre, copiar o eliminar archivos del almacén de contraseñas, respectivamente utilizando el PASS MV, Pase CP, o Pase RM comandos.
Uso del almacén de contraseñas como repositorio de git
Otra gran característica de aprobar es que puede tratar el almacén de contraseñas como un repositorio de git: permitirnos administrar nuestra contraseña más fácilmente, bajo un sistema de control de versiones.
pase git init
Esto creará el repositorio de git y creará automáticamente una confirmación con todos los archivos existentes. El siguiente paso es especificar el repositorio remoto para rastrear:
pase git remoto agregar
Podemos administrar este repositorio como lo hacemos con todos los demás repositorio que utilizamos. La única "diferencia" es que cada vez que agregamos o modificamos una contraseña, aprobar Agregará automáticamente el archivo al índice y creará una confirmación.
Existe una interfaz gráfica para aprobar, se llama qtpass y también está disponible para Windows y MacOS. También es posible acceder a la tienda de contraseñas desde Firefox, utilizando el Passff extensión. Encontrará información más detallada en el sitio del proyecto. Intentarlo aprobar, no te arrepentirás!
Tutoriales de Linux relacionados:
- Cosas para instalar en Ubuntu 20.04
- Cómo establecer programas predeterminados utilizando alternativas de actualización en ..
- Cosas que hacer después de instalar Ubuntu 20.04 fossa focal Linux
- Cosas que hacer después de instalar Ubuntu 22.04 Jellyfish de Jammy ..
- Comandos de Linux: los 20 comandos más importantes que necesitas ..
- Descarga de Linux
- Comandos básicos de Linux
- Instale Arch Linux en VMware Workstation
- Una introducción a la automatización, herramientas y técnicas de Linux
- Cómo imprimir el árbol de directorio usando Linux

