Cómo realizar una bota limpia en Windows 10

- 1302
- 335
- Claudia Baca
Windows viene precargado con diferentes configuraciones, programas y controladores que interactúan simultáneamente para que su PC se ejecute sin problemas. Desafortunadamente, este entorno mixto generalmente conduce a problemas de compatibilidad y conflictos de software que se manifiestan de diferentes maneras.
El resultado es que las actualizaciones pueden no instalar, o Windows puede tener dificultades para iniciarse correctamente, a menudo conduciendo a ralentizaciones, congelación, BSOD o bloqueos.
Tabla de contenidoRealizar un arranque limpio deshabilita todos los servicios no esenciales para ayudarlo a encontrar conflictos o problemas de software subyacentes en su PC. En esta guía, definiremos un arranque limpio, cuándo usarlo y cómo limpiar el arranque en Windows 10.
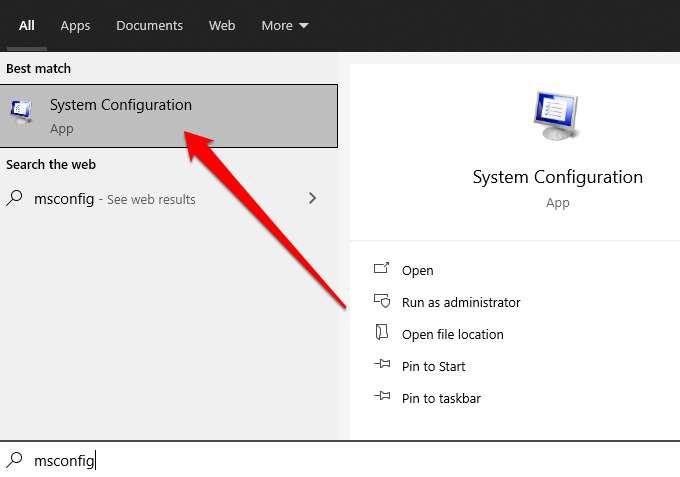
- Seleccionar Esconder todos los servicios de Microsoft bajo la Servicios pestaña y seleccione Desactivar todo.
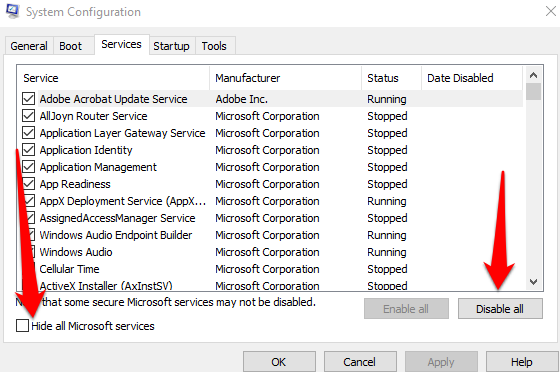
- A continuación, seleccione Abrir administrador de tareas sobre el Puesta en marcha pestaña.
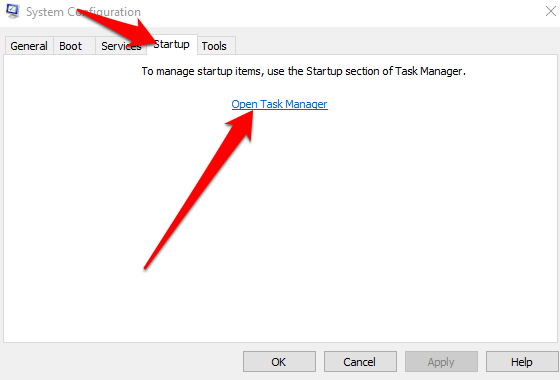
- Haga clic con el botón derecho en cada elemento de inicio en Puesta en marcha en Administrador de tareas, seleccionar Desactivar y salir del Administrador de tareas.
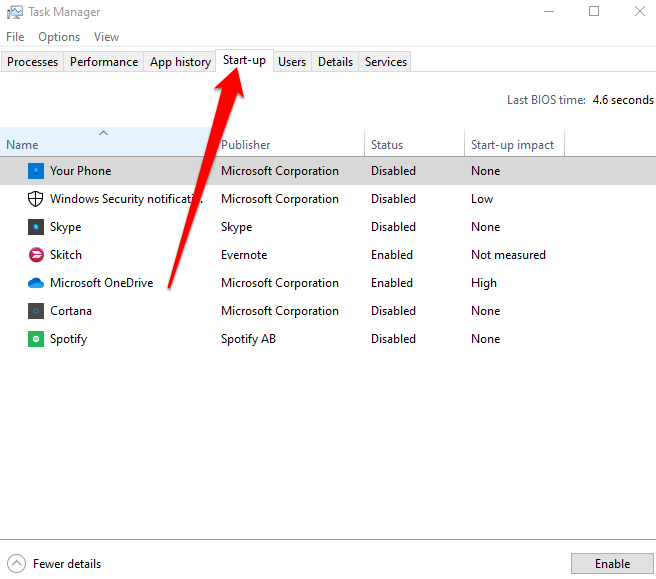
A continuación, seleccione DE ACUERDO en la pestaña de inicio y reinicie su computadora. Una vez que su PC se reinicie, estará en un entorno de arranque limpio.
Cómo restablecer su PC para comenzar normalmente después de un arranque limpio
Una vez que haya terminado con el proceso de arranque limpio y haya encontrado la causa del problema, puede restablecer su PC para que vuelva a funcionar normalmente.
- Abra la configuración del sistema escribiendo msconfig en el cuadro de búsqueda en la barra de tareas. También puedes hacer clic con el botón derecho Comenzar > Correr, tipo msconfig y presionar Ingresar.
- Seleccionar Inicio normal sobre el General pestaña.
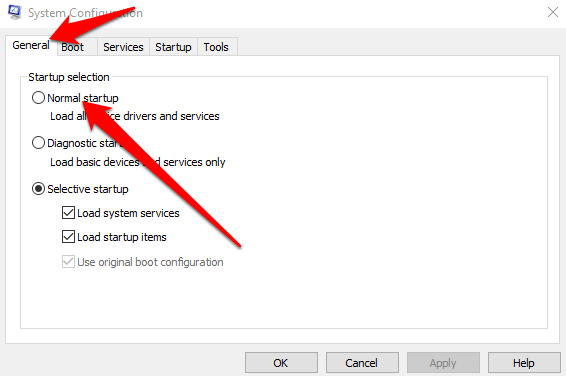
- A continuación, seleccione Servicios y luego desmarque la caja al lado de Esconder todos los servicios de Microsoft.
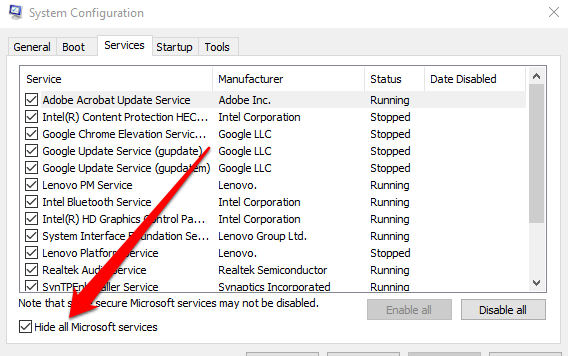
- Seleccionar Activar todo.
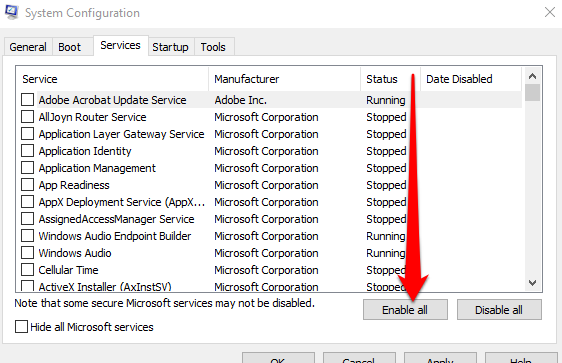
- A continuación, seleccione Puesta en marcha > Abrir administrador de tareas.
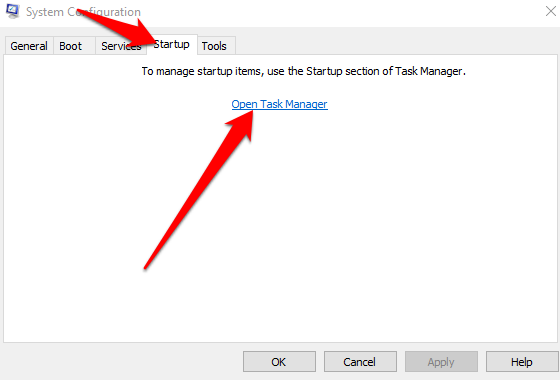
- Haga clic con el botón derecho en cada programa de inicio en Administrador de tareas, seleccionar Permitir y luego seleccione DE ACUERDO.
- Seleccionar Reanudar Si se le solicita que reinicie su PC.
Cómo iniciar el servicio del instalador de Windows después de realizar un arranque limpio en Windows 10
Si borra la casilla de verificación Sistema de carga del sistema en la utilidad de configuración del sistema, el servicio del instalador de Windows no se inicia. Puede iniciar el servicio de instalación de Windows manualmente si desea usarlo cuando los servicios del sistema no se cargan en su PC.
- Tipo Gestión informática en el cuadro de búsqueda en la barra de tareas y seleccione Abierto bajo administración de computadora en los resultados de búsqueda.
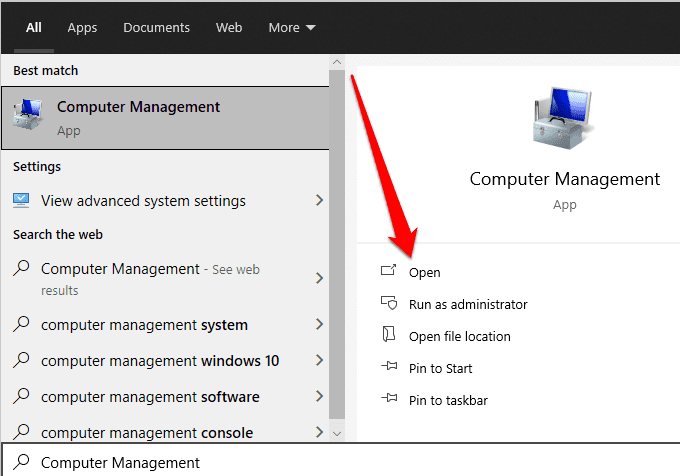
- Seleccionar Servicios y aplicaciones En el árbol de la consola.
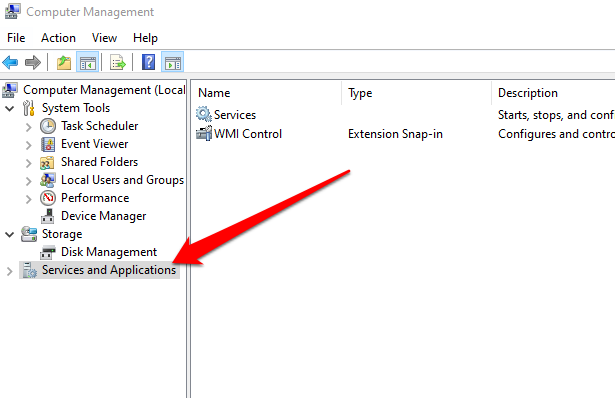
- A continuación, seleccione Servicios.
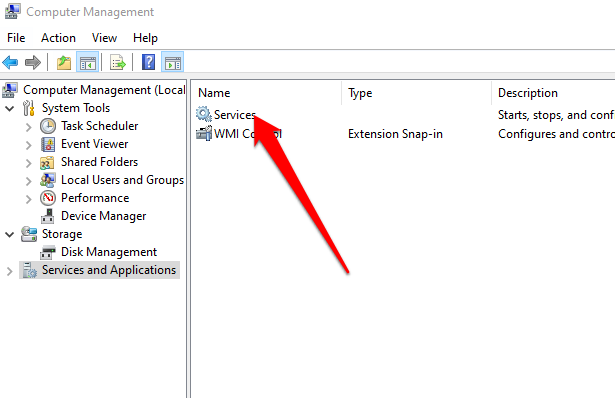
- Hacer clic derecho en instalador de ventanas En el panel de detalles y luego seleccione Comenzar.
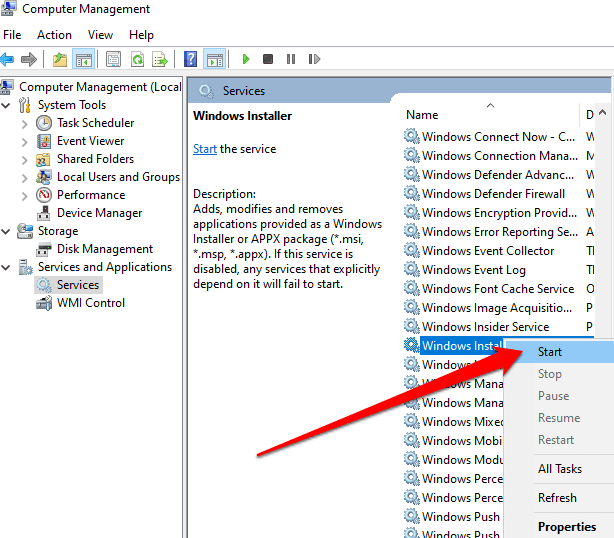
Su computadora debe reiniciar y funcionar normalmente nuevamente sin ningún problema.
Obtenga su PC en ejecución normalmente nuevamente
Windows 10 es un sistema operativo grande y complejo con muchos procesos, programas y configuraciones que compiten por recursos. En un entorno tan variado, seguramente se encuentra con conflictos de software y otros problemas en el inicio o al instalar aplicaciones y actualizaciones. Realizar una bota limpia ayuda a resolver la mayoría, si no todos estos problemas, por lo que puede usar su PC normalmente nuevamente.
¿Pudiste arreglar tu PC usando un arranque limpio?? Comparta su solución con nosotros en un comentario.
- « Las mejores distribuciones de Linux portátiles (actualizadas 2021)
- Asistente de Google para Chromebook cómo configurarlo y usarlo »

