Asistente de Google para Chromebook cómo configurarlo y usarlo
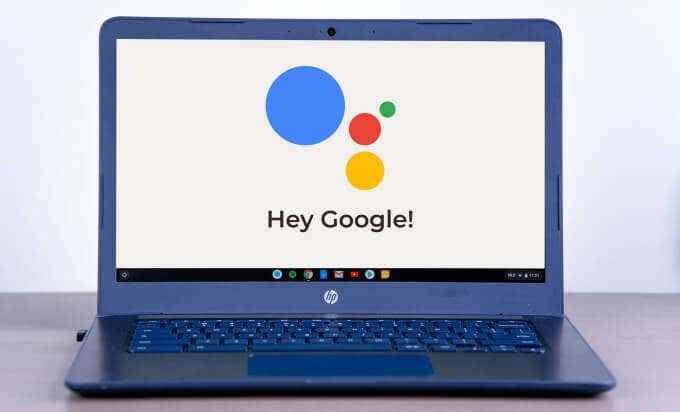
- 2830
- 97
- Sr. Eduardo Menchaca
El Asistente de Google no se integró oficialmente en el Chromebook hasta el lanzamiento de Chrome OS 77 en 2019. Antes de eso, muchos usuarios de Chromebook confiaron en una versión experimental del asistente virtual del menú de banderas Chrome.
Al configurar su Chromebook, debe obtener un aviso para configurar el Asistente de Google. Si se perdió el aviso, o eligió configurar el asistente virtual más tarde, le mostraremos cómo hacer que Google Assistant se ejecute en su Chromebook en poco tiempo.
Tabla de contenido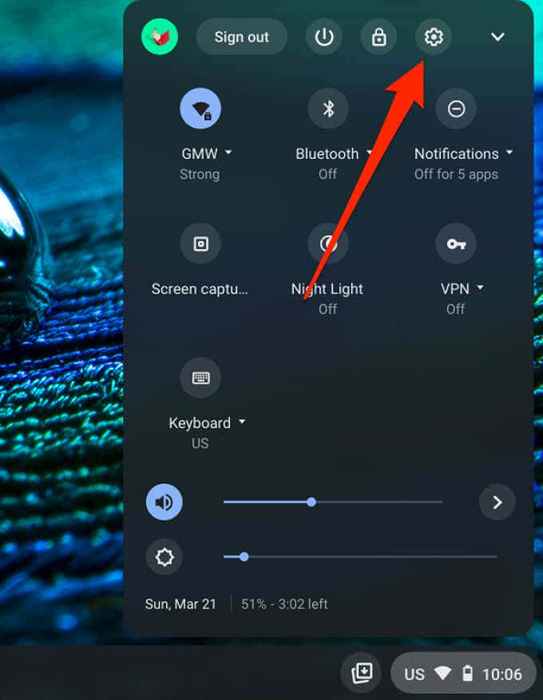
2. Desplácese hasta el Búsqueda y asistente Sección y haga clic Asistente de Google Para ingresar el menú Configuración del Asistente Virtual.
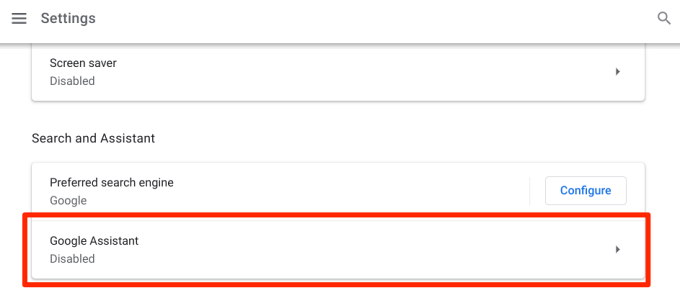
3. Alternar en la opción de Google Assistant si está configurado en Apagado.
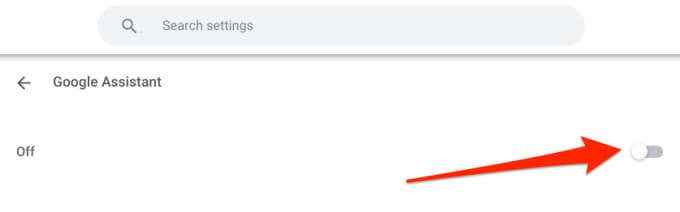
Eso habilitará instantáneamente el Asistente de Google y un montón de otras configuraciones relacionadas con el asistente. Explicamos qué hacen estas configuraciones en la siguiente sección.
Configuración del Asistente de Google en Chromebook
Aunque estas configuraciones son opcionales, habilitarlas puede mejorar y personalizar la experiencia del Asistente de Google en su Chromebook.
Información relacionada
Cuando alternas en esta opción, Google Assistant ocasionalmente mostrará información relacionada con el contenido en la pantalla de su Chromebook. Esto podría ser información sobre una película, personas, lugares, sus contactos, etc.
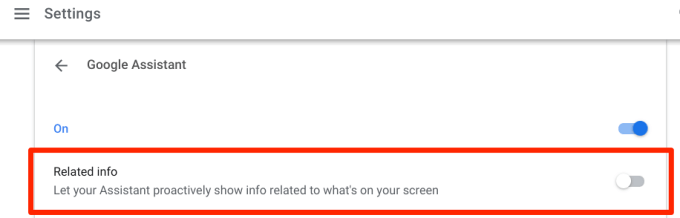
También puede activar manualmente el Asistente de Google que proporcione información sobre la pantalla de su Chromebook diciendo "Hola Google. ¿Qué hay en mi pantalla??"
Está bien Google
Debería considerar habilitar el mensaje de voz "OK Google" cuando configura Google Assistant. Esto le permite convocar convenientemente al asistente virtual en su Chromebook usando su voz. Puede optar por configurar el indicador de voz del asistente para "siempre encendido" o "en (recomendado)"
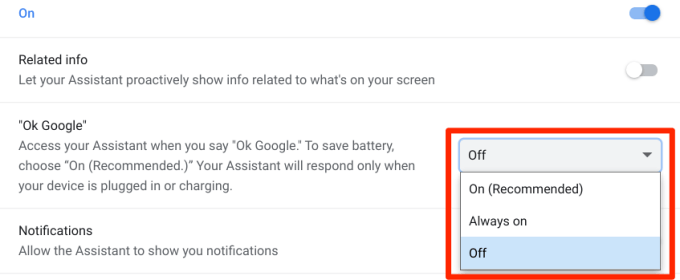
La opción "Always On" tendrá a Google Assistant acechando activamente en el fondo, esperando ser convocado por Voice. Eso proporcionará la mejor experiencia del asistente virtual, pero la disponibilidad de 24 horas puede afectar la duración de la batería de su Chromebook.
La opción "On (recomendado)" significa que el asistente responderá a las indicaciones de voz solo cuando su Chromebook esté conectado, no con energía de la batería.
La mejor parte de configurar el indicador de voz del asistente es que Google sincroniza su "modelo de voz" de otros dispositivos a su Chromebook.
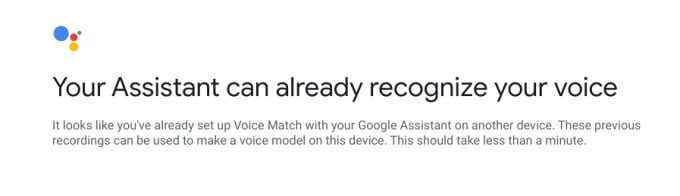
Entonces, si usa el Asistente en su teléfono inteligente Android o en Google Home Mini, el "modelo de voz" del asistente de esos dispositivos se vincula automáticamente a su Chromebook.
Si nunca ha usado el Asistente de Google en ninguno de sus dispositivos, deberá configurar Voice Match para que el asistente virtual pueda reconocer su voz. Hacer clic Estoy de acuerdo para proceder.
Siga las indicaciones en la pantalla para crear un modelo de voz. Esto solo toma un par de segundos y ayudará al asistente a funcionar mejor.
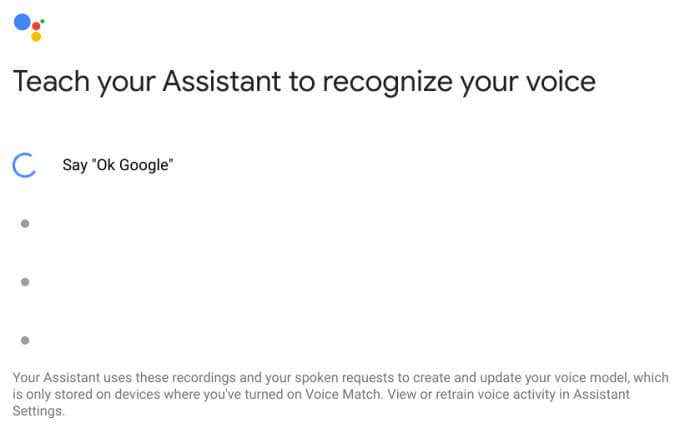
Puedes hacer clic en el Requisito botón para volver a registrar su voz desde cero. Google Assistant es lo suficientemente inteligente como para reconocer su voz, incluso si no la ha usado durante años. Entonces, realmente no tienes que rehacer el partido de la voz. Sin embargo, es bueno tener la opción.
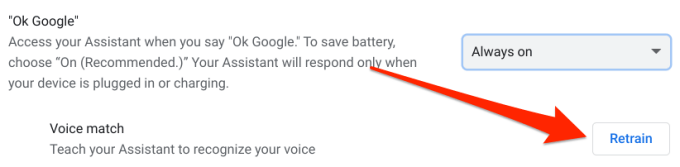
Configurar Voice Match ayuda a Google Assistant a reconocer y responder a su voz solamente. No configurar Voice Match le da a nadie acceso a convocar y usar el Asistente de Google en su Chromebook.
Notificaciones
Alternar en esta opción permite a Google Assistant enviar notificaciones al área de estado de su Chromebook.
Entrada preferida
Hay dos formas de convocar a Google Assistant en Chromebooks: usando la palabra caliente "OK Google" o un atajo de teclado (Buscar + A). Habilite esta opción para establecer comandos de voz como el método de entrada preferido para el Asistente de Google.
Si está deshabilitado, su Chromebook iniciará el Asistente de Google en modo de solo texto cuando use la búsqueda + un atajo.
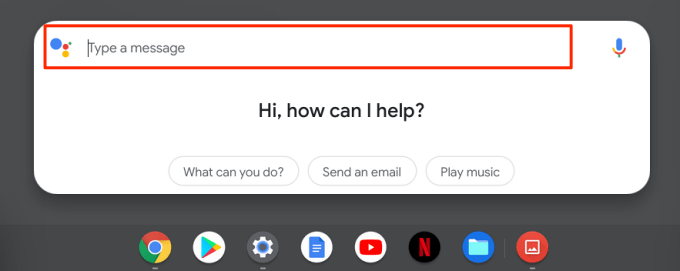
Esto significa que tendrá que escribir su comando en el cuadro de diálogo y presione Entrar cuando haya terminado. Esto es útil si el micrófono de su Chromebook está defectuoso o no funciona correctamente. O, si su dispositivo no responde al comando "OK Google". Puede hacer clic en el icono del micrófono para cambiar a la entrada de voz.
Configuración del Asistente de Google
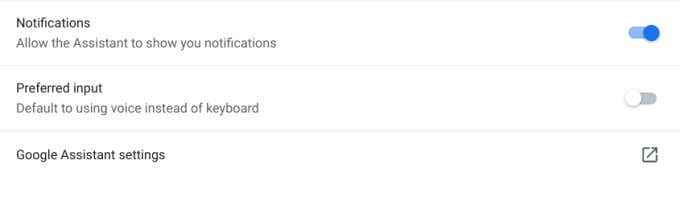
Haga clic en esta opción abrirá una nueva ventana donde puede personalizar aún más el Asistente de Google de su Chromebook. En la sección Servicios, por ejemplo, puede elegir un reproductor de música predeterminado y personalizar cómo interactúa el Asistente de Google con su calendario, notas y otras aplicaciones.
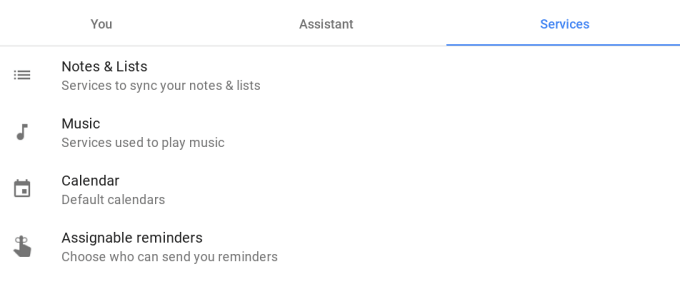
Si desea cambiar el idioma de entrada del Asistente de Google y la configuración de las actualizaciones de correo electrónico, navegue a la pestaña Asistente.
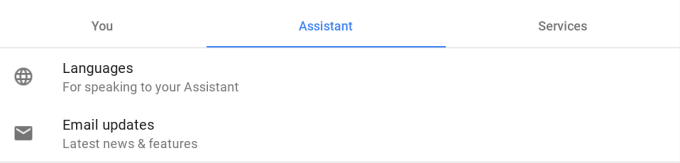
Finalmente, vaya a la pestaña usted para agregar su hogar y dirección de trabajo, o lugares que visite con frecuencia. Podría ser tu restaurante favorito, la casa de tu abuela, la dirección escolar, etc. Esta información ayudará a Google Assistant a proporcionar sugerencias precisas y personalizadas sobre su viaje diario (a través de Google Maps y otros servicios de Google).
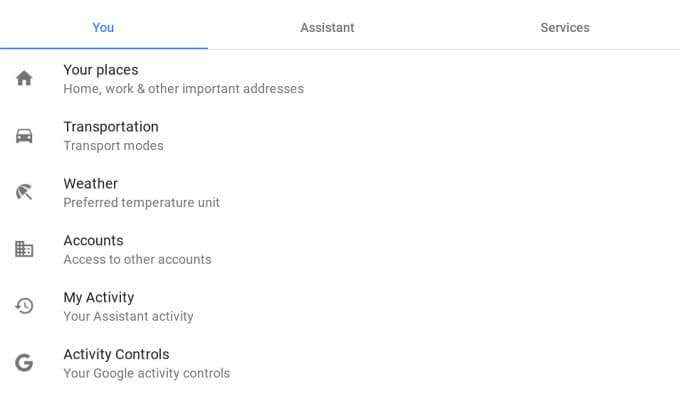
Para personalizar aún más su experiencia de viaje, haga clic en el transporte y agregue información sobre su servicio de transporte al trabajo y otros lugares. Los datos proporcionados en esta sección ayudarán al asistente a sugerir las mejores rutas antes de sus viajes o mientras conducen.
Haga clic en el clima para modificar la unidad de temperatura que desea que el asistente use al dar informes meteorológicos. Las unidades de temperatura disponibles son Celsius y Fahrenheit.
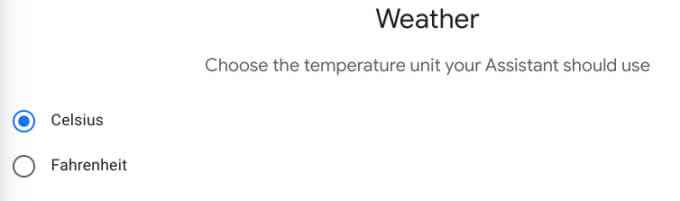
Las opciones de "My Activity" y "Activity Controls" le permiten administrar la información que Google Assistant (y otros servicios de Google) guarda en su cuenta. Al hacer clic en estas opciones, abrirá una nueva ventana de navegador donde encontrará sitios web que visitó, búsquedas de Google anteriores, lugares que ha estado, videos de YouTube que vio, grabaciones de audio, etc.
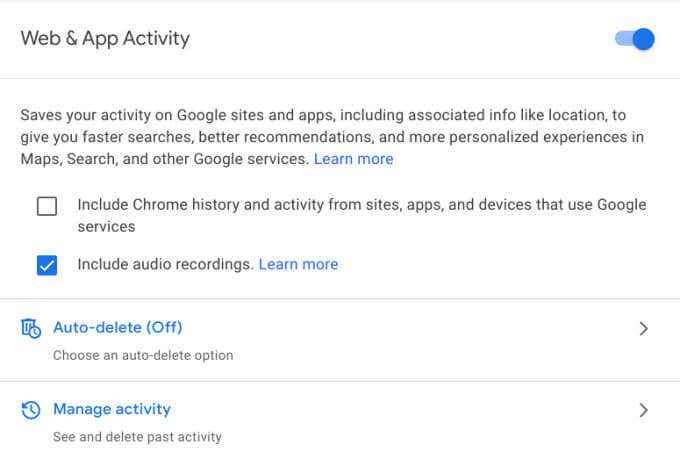
Siempre puede optar por no participar si no se siente cómodo con Google que tiene acceso a su información personal. Sin embargo, debe tener en cuenta que los datos guardados en su cuenta ayudan a Google a proporcionar experiencias personalizadas.
Cómo usar el Asistente de Google en Chromebook
Ahora que ha configurado el Asistente de Google a su preferencia, ¿cómo utiliza el Asistente para ejecutar tareas??
Pronunciar "OK Google", "Hola Google" o presionar "Search + A" lanzará la tarjeta de Google Assistant en la parte inferior de la pantalla de su Chromebook. Cuando el lanzador aparezca en la pantalla, haga un seguimiento con una tarea que desea que el asistente realice.
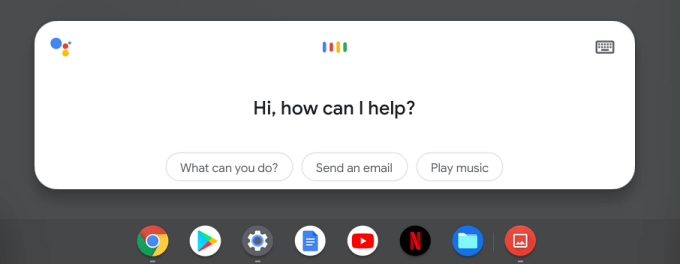
Puede pedirle al Asistente de Google que aumente el brillo de la pantalla, active el modo nocturno, lea las noticias, habilite Wi-Fi, lance una aplicación, tome una captura de pantalla o cree una cita. Echa un vistazo a esta guía para ver consejos más valiosos para el asistente de Google que te facilitarán la vida.
Experimenta la bondad del asistente
Google Assistant es una de las muchas herramientas de Chrome OS que puede ayudarlo a ahorrar tiempo, multitar mejor y hacer las cosas más rápido. Explore el asistente, personalice la configuración a su preferencia y disfrute de la experiencia. Mientras está en él, consulte estos consejos avanzados de Chromebook para convertirse en un usuario de energía.
- « Cómo realizar una bota limpia en Windows 10
- Firefox vs Waterfox, que es más seguro usar el navegador? »

