Cómo realizar una búsqueda mejorada en Windows 10
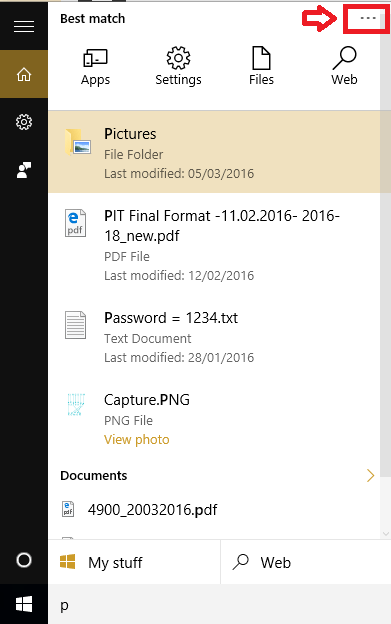
- 2679
- 820
- Sra. Lorena Sedillo
Nuestros dispositivos informáticos tienen muchos archivos, carpetas, aplicaciones y otras características. La mayoría de las veces, no recordamos la ubicación exacta de lo que queremos. Y a menudo estamos demasiado ocupados para explorar nuestro sistema y realizar una búsqueda exhaustiva para descubrir la ubicación del archivo que estamos buscando. La barra de búsqueda o la barra de Cortana son útiles en estos tiempos. Con Cortana, solo tienes que ingresar a lo que estás buscando y en poco tiempo, aparecen los mejores resultados. Y con mayor frecuencia, no estaríamos sabiendo el nombre exacto de la entidad que estamos buscando. Así que terminamos escribiendo algunas letras o una frase que recordamos en lugar de ingresar el nombre completo. Aunque esto es de gran ayuda, el problema con este tipo de búsqueda es que muestra demasiados resultados. Y obviamente, la mayoría de estos resultados no serían de mucha ayuda. Pero aquí hay un pequeño truco! Definitivamente estarías sabiendo qué tipo de entidad tienes la intención de buscar si no es el nombre exacto. Dependiendo de lo que esté buscando (yo.mi. aplicación, archivo, configuración o búsqueda web) puede filtrar sus resultados. Así es cómo:
Lea también: - Cómo obligar a Windows 10 a buscar dentro del contenido del archivo
Cómo realizar una búsqueda mejorada en Windows 10
- Haga clic en la barra de Cortana (búsqueda) y escriba la letra/palabra/frase de la entidad que está buscando.
- Clickea en el menú de ellipsis(el icono con tres puntos) en la esquina superior derecha de la barra de búsqueda.
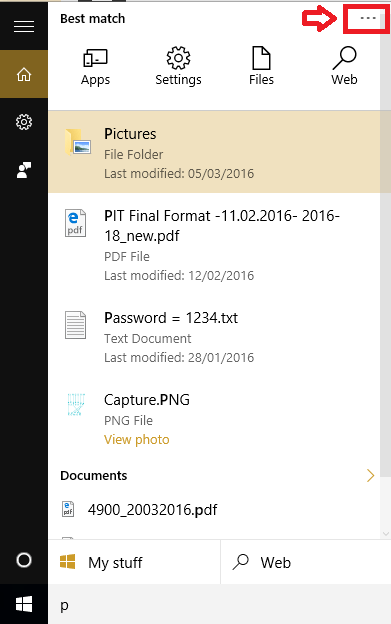
Verás algunas opciones.
- Si hace clic en Aplicaciones, Aparecerán todas las aplicaciones con el resultado relacionado.
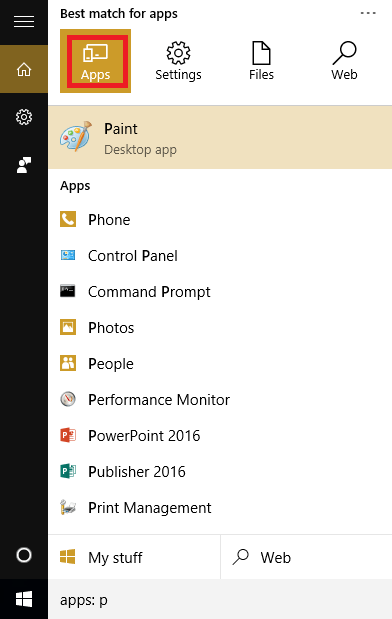
He buscado la carta pag y todas las aplicaciones con la letra P aparecen en el resultado de la búsqueda. Las aplicaciones utilizadas recientemente y frecuentemente usadas aparecen en la parte superior.
- Si hace clic en Ajustes, aparecen las opciones de configuración correspondientes.
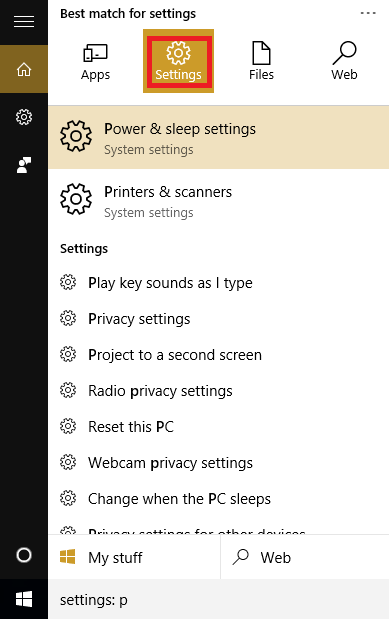
Aquí también la configuración que coincide con la carta pag se muestran en los resultados de búsqueda.
- Si hace clic en Archivos, Los nombres de archivo que comienzan o contienen la palabra clave de búsqueda se mostrarán en los resultados que siguen.
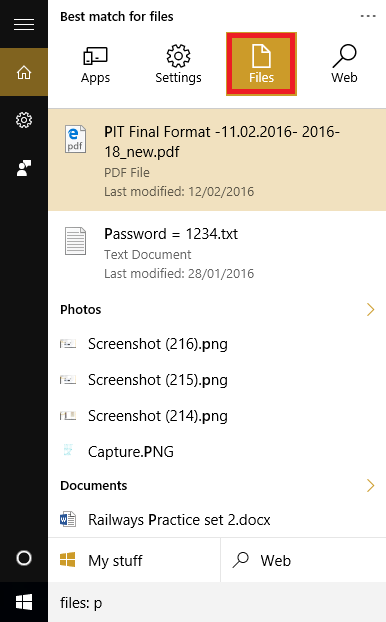
Todos los archivos que comienzan con la letra pag o tienen pag en cualquier lugar del nombre se ve. Las extensiones también se incluyen en los resultados de búsqueda. Entonces puede elegir el archivo y escribir png Para obtener un resultado que contenga todas las imágenes.
- Y finalmente, haciendo clic en el Web El icono mostrará los mejores resultados de la búsqueda de Internet. Puede hacer clic en el resultado que desea y lo lleva a la página web en Microsoft Edge que usa la búsqueda de Bing de forma predeterminada.
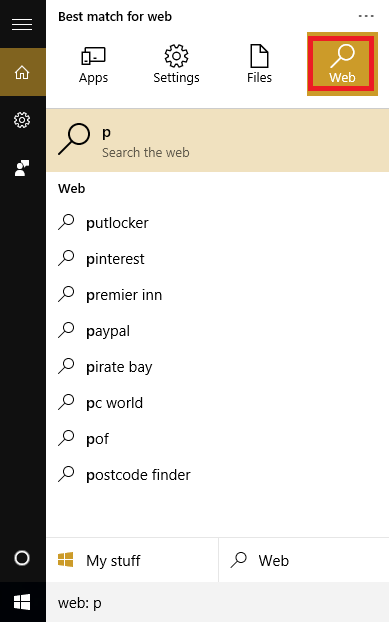
La búsqueda web muestra los mejores resultados de lo que está buscando.
Espero que esta publicación haya sido informativa. Si desea ahorrar más de su valioso tiempo dedicado a las búsquedas, haga clic aquí para leer sobre las opciones de búsqueda filtradas en Gmail.
- « Método 1 - Uso de la aplicación de uso de red en Windows 10
- Se corrigió el Sever de DNS no responde al error en Windows »

