Método 1 - Uso de la aplicación de uso de red en Windows 10
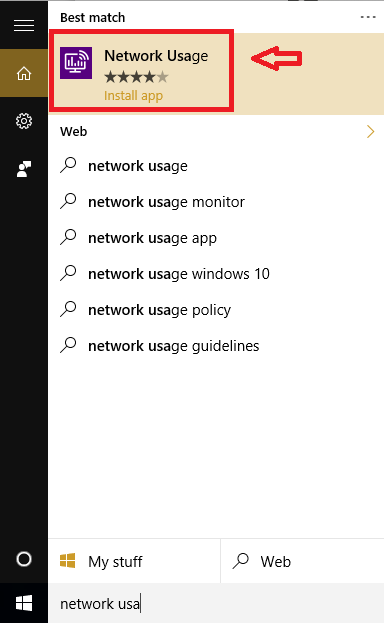
- 4642
- 982
- Mario Gollum
Examinamos muchas cosas en Internet y la mayoría de las veces, no somos conscientes de nuestras tendencias de uso de datos. Nos ayudaría considerablemente bien si podemos monitorear nuestro uso de Internet, como la cantidad de datos que enviamos y recibimos. Esta publicación presenta dos métodos para monitorear su uso de Internet. El primer método es usar una aplicación de Windows Store. El otro está utilizando el administrador de tareas para ver su uso de Internet.
Ver también: - Cómo guardar el uso de datos de Internet en Windows 10
Método 1 - Uso de la aplicación de uso de red en Windows 10
- Abra la barra de Cortana de su dispositivo. Tipo Uso de red en eso. Haga clic en el resultado como se muestra en la imagen a continuación. Esto lo llevará a la tienda de Windows.
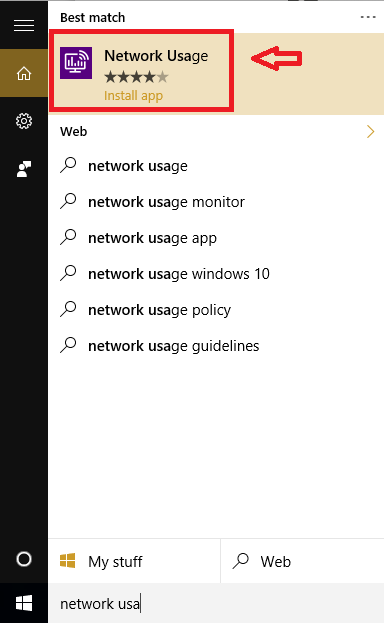
- Clickea en el Gratis botón para instalar la aplicación en su dispositivo. Espere un tiempo mientras se instale la aplicación.
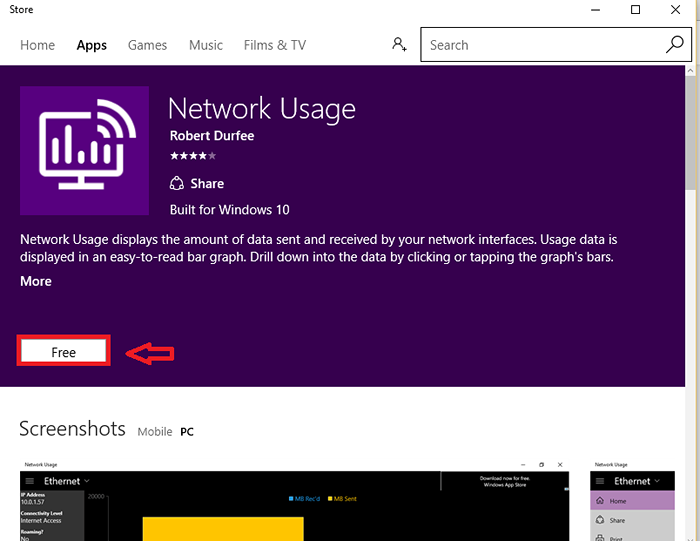
- Una vez que se complete la instalación, la aplicación se abrirá. Puede ver la dirección y el uso de Internet durante el mes pasado. Puede hacer clic en el botón desplegable en la esquina superior izquierda para cambiar la conexión. Aquí, puede hacer clic en el botón al lado de ITI y encontrar el resumen del uso de Internet de otra conexión que desee.
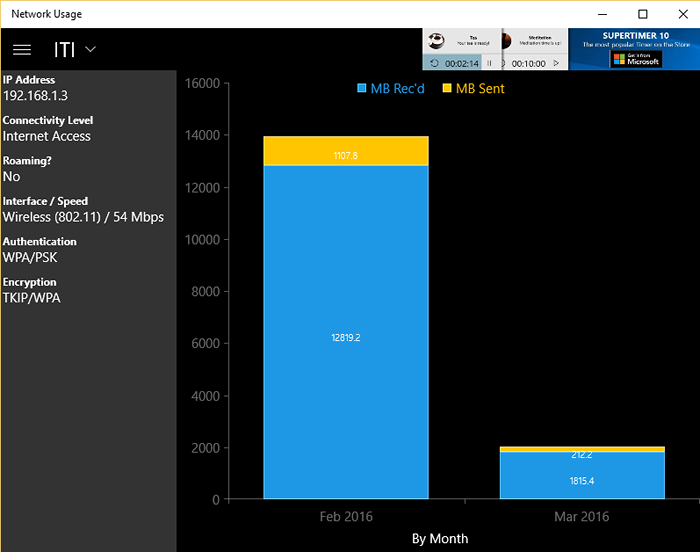
El campo azul indica que el campo de MB recibido y amarillo muestra los datos enviados.
También puedes cambiar la unidad a GB. Para esto:
- Haga clic en Ajustes.
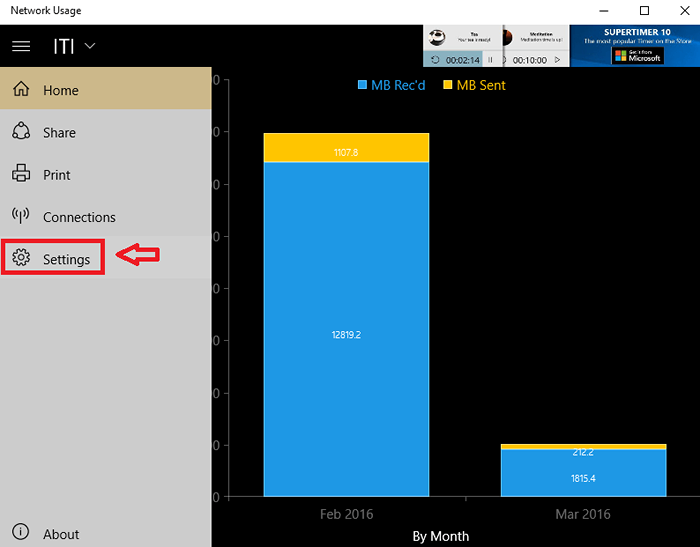
- Cambiar Escala De MB a GB.
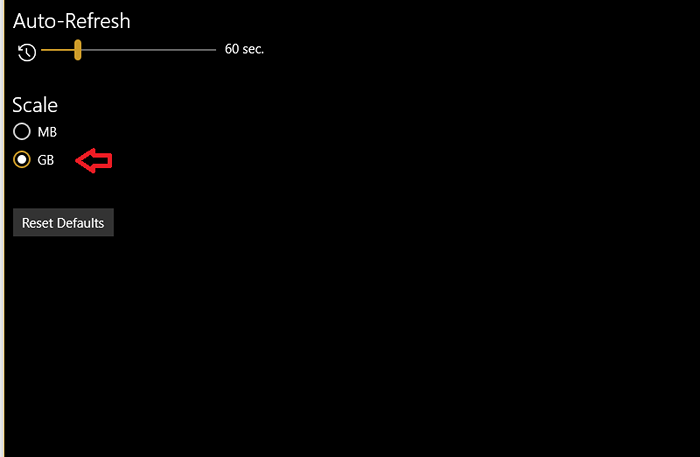
Esta aplicación ofrece una visión general del uso de Internet.
Método 2 - Uso del Administrador de tareas
Si desea saber cuántos datos drenan las aplicaciones individualmente en lugar de una estadística general, puede usar el administrador de tareas para lograr esto.
- Haga clic derecho en cualquier lugar de la barra de tareas. Haga clic en Administrador de tareas Desde la ventana de opciones que aparece.
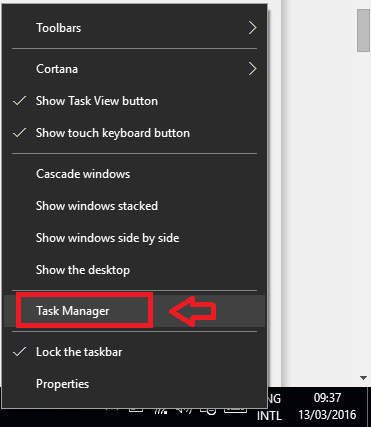
- Haga clic en Historia de la aplicación.
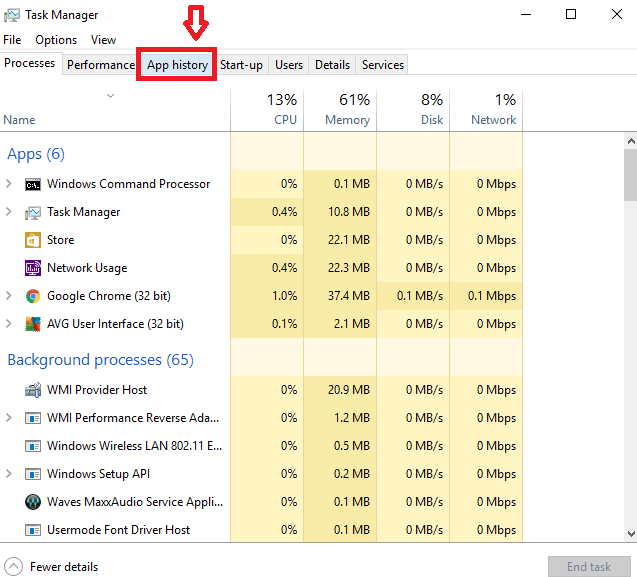
Puede ver las aplicaciones y los datos correspondientes utilizados por ellos. Puede ordenar las aplicaciones en función de su uso de Internet clasificándolas en base a Red opción.
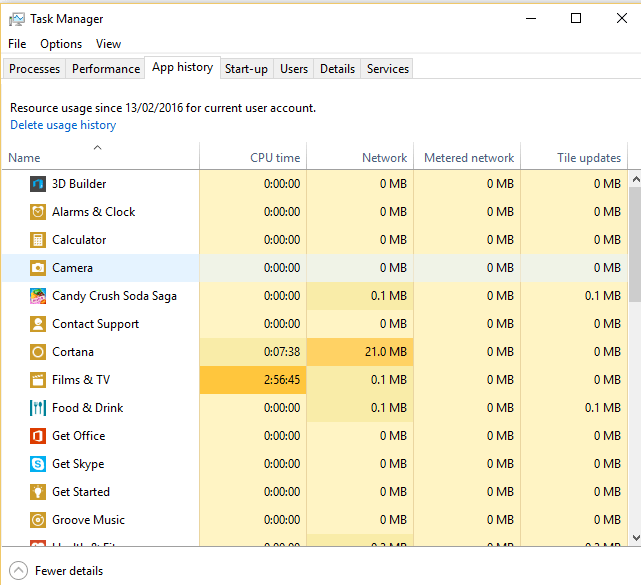
Ahora algo importante a tener en cuenta aquí es que solo puede ver el uso de Internet de Core Windows Apps. Entonces, ¿cómo verá cuántos datos utilizan las otras aplicaciones como Google Chrome?? Puede hacer algunos ajustes en la configuración y ver los detalles de otras aplicaciones. Así es cómo:
- Haga clic en el icono de Windows en la pantalla. Abierto Ajustes.
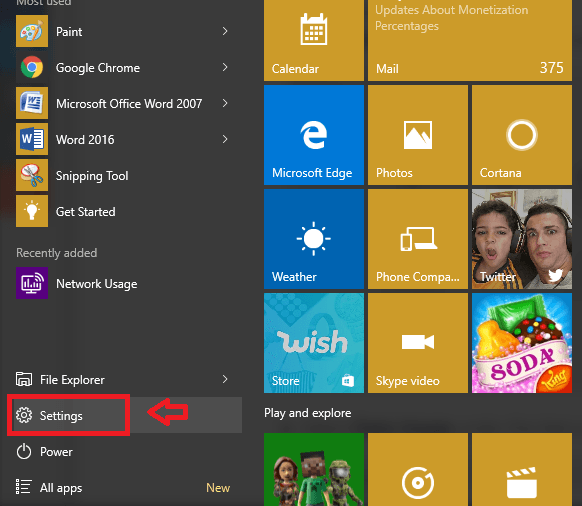
- Haga clic en Red e Internet.
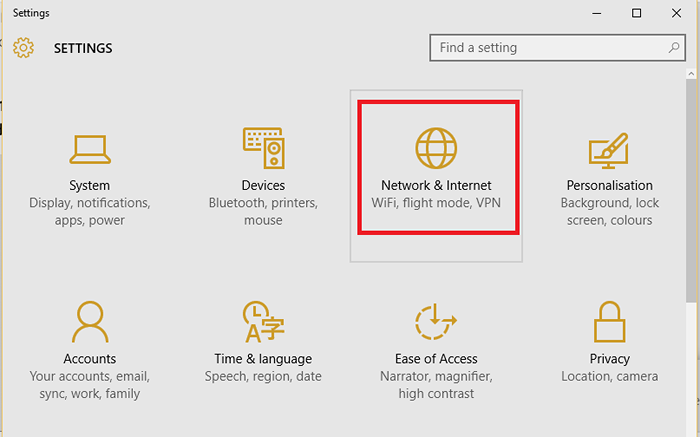
- Haga clic en Uso de datos.
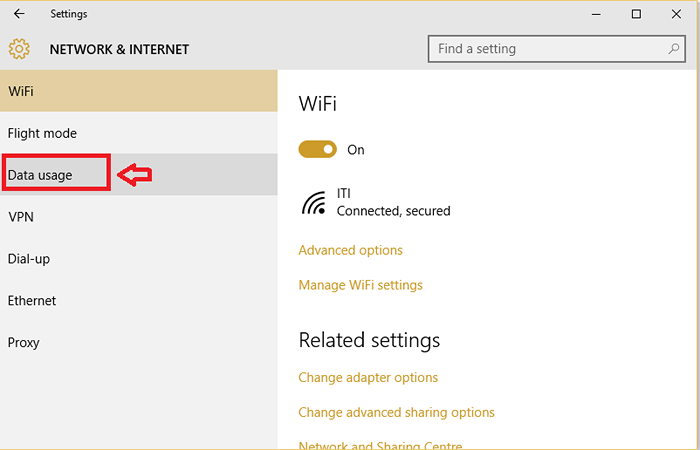
- Además, haga clic en Detalles de uso.
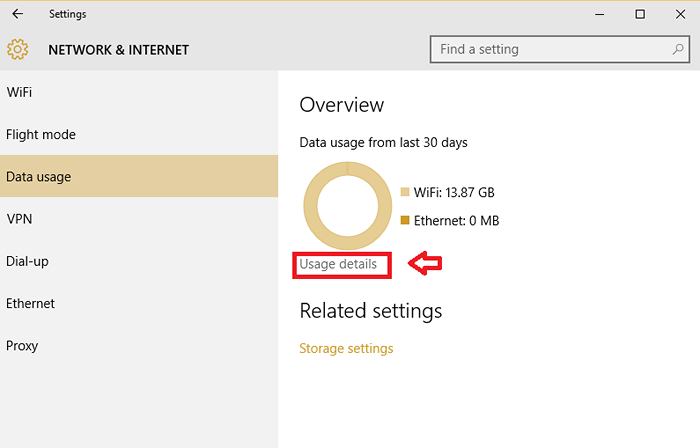
- Ahora, también puede ver los datos utilizados por otras aplicaciones!
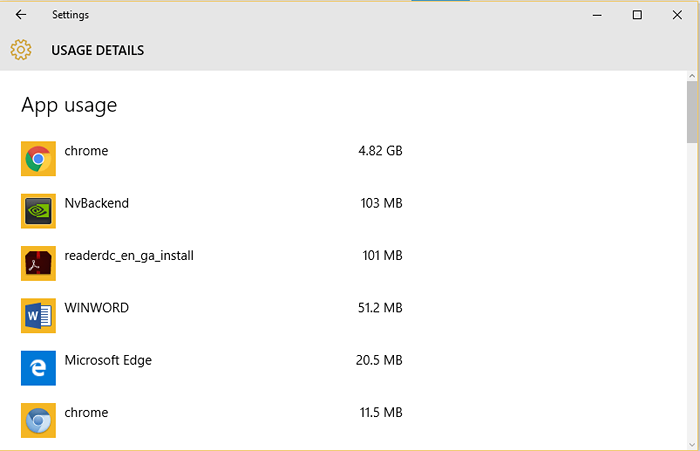
Puede detectar las aplicaciones que drenan al máximo su Internet y ajustar su uso en consecuencia. Espero que esta publicación lo ayude a mantener un seguimiento adecuado de su uso de Internet. Especialmente cuando tiene un plan de uso de datos limitado y se queda sin él rápidamente.
- « Cómo eliminar permanentemente su cuenta de Gmail
- Cómo realizar una búsqueda mejorada en Windows 10 »

