Cómo evitar que las macros se ejecuten en las aplicaciones de MS Office
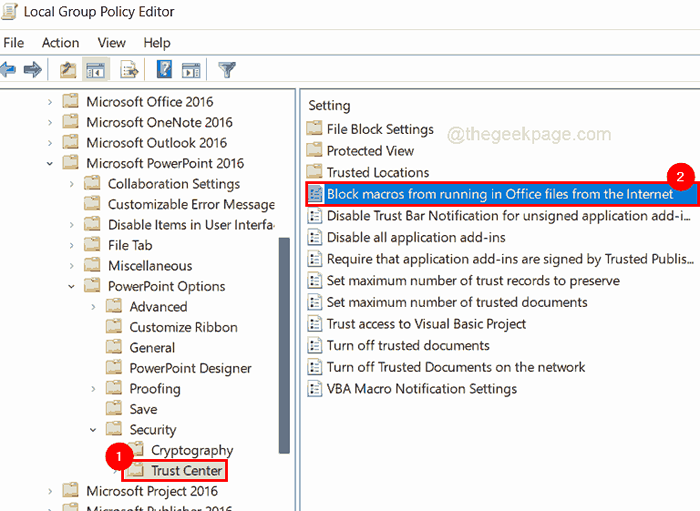
- 742
- 51
- Carmen Casillas
Cualquier cosa descargada de Internet en estos días debe verificarse muchas veces para verificar que no es un virus peligroso capaz de destruir el sistema o robar datos. ¿Sabes, las macros que están fácilmente disponibles en Internet para que la conveniencia de los usuarios manipule los datos rápidamente??
Sin embargo, estas macros a menudo son producidas por los piratas informáticos que usan el código Visual Basic y luego se publican en Internet, donde pueden ser perjudiciales para el sistema de un usuario si se descargan. En cualquier caso, Microsoft tiene la intención de desactivar las macros de forma predeterminada. Sin embargo, hasta entonces, el usuario puede tener que evitar macros en su aplicación de MS Office.
En este artículo, lo guiaremos sobre cómo se puede hacer esto utilizando el editor de políticas del grupo local.
Cómo evitar que las macros se ejecuten en las aplicaciones de MS Office utilizando el editor de políticas de grupo
NOTA: Este método es para los usuarios que tienen Windows 11 Pro en su sistema porque el editor de políticas del grupo no está disponible en la edición de inicio de Windows. Si desea habilitar el editor de políticas grupales en la edición de inicio de Windows, consulte este artículo.
1. Abre el Editor de políticas grupales locales en el sistema escribiendo gpedit.MSC en el Correr Cuadro de comando (presione Windows + R llaves juntas).
2. Entonces presione Ingresar llave.
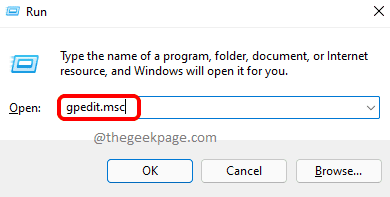
3. Esto abre el editor de políticas del grupo local en su sistema.
4. Ve a la Centro de confianza navegando con la ayuda de la ruta que se da a continuación.
Configuración del usuario> Plantillas administrativas> Microsoft PowerPoint 2016> Opciones de PowerPoint> Seguridad> Centro de confianza
5. Después de seleccionar Centro de confianza En el panel izquierdo, haga doble clic en Bloquear las macros para ejecutar en archivos de oficina desde Internet opción en el lado derecho del editor para abrirlo.
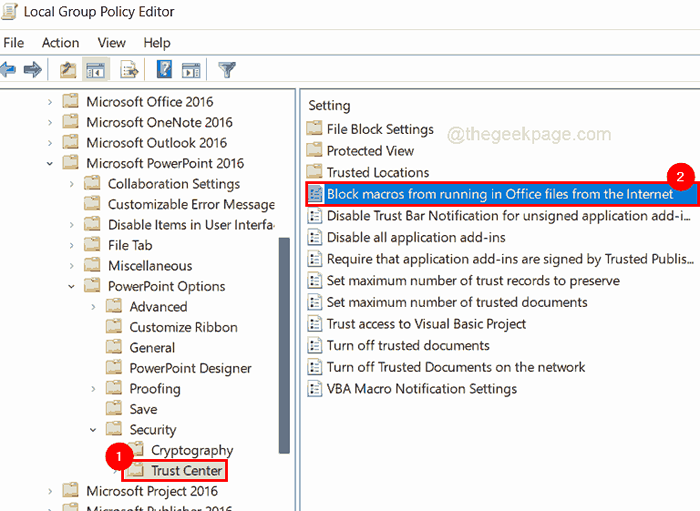
6. En la ventana, seleccione el Activado botón de radio y hacer clic Aplicar y DE ACUERDO.
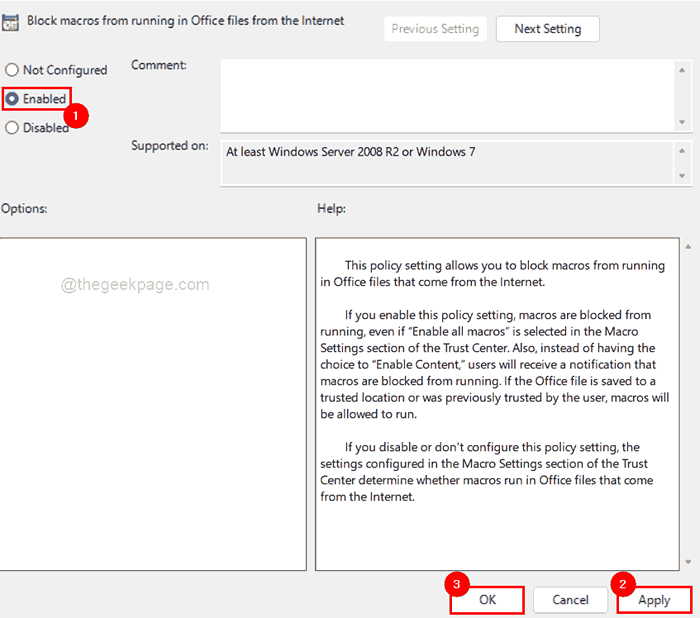
7. Haga el mismo procedimiento para permitir que las macros de bloque se ejecuten en archivos de oficina desde Internet para Word, Excel, etc.
8. Una vez hecho, cierre la ventana del editor de políticas del grupo local del grupo.
Cómo descargar e instalar la plantilla de política grupal de MS Office en Windows 11
1. Abra una nueva pestaña en su navegador web (por ejemplo,. Google Chrome, etc.)
2. Copie y pegue la URL que se indica a continuación en la barra de direcciones y presiona Ingresar clave para ir a la página de descargas.
https: // www.Microsoft.com/en-us/descargar/detalles.aspx?ID = 49030
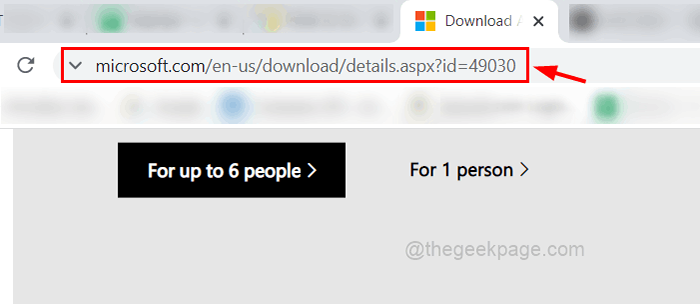
3. En la página de descargas, haga clic Descargar para proceder.
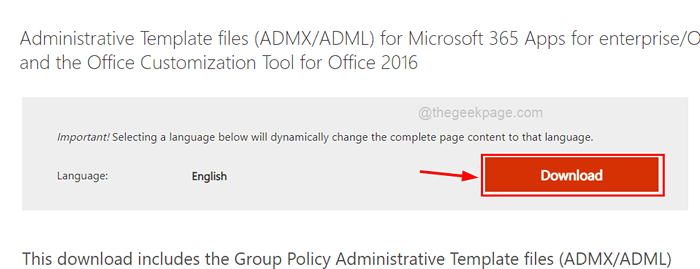
4. Luego, en la página siguiente, seleccione el admittemplates_x64_5287-1000_en-us.exe casilla de verificación Si está utilizando una computadora de 64 bits.
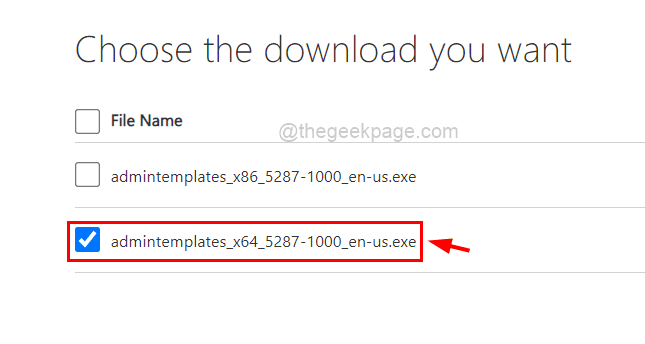
5. Hacer clic Próximo Para comenzar a descargar las plantillas administrativas para los programas de oficina.
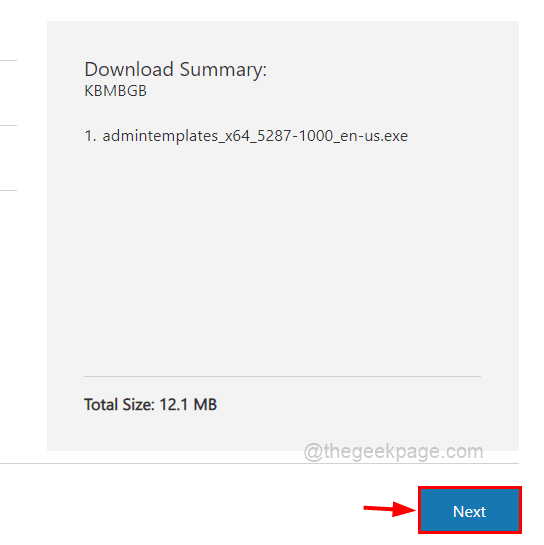
6. Se descarga rápidamente.
7. Ve a la descargas carpeta y botón derecho del ratón en admittemplates_x64_5287-1000_en-us.exe y seleccionar Ejecutar como administrador Desde el menú contextual para abrir el archivo de configuración.
NOTA: Acepte el indicador de la UAC para continuar.
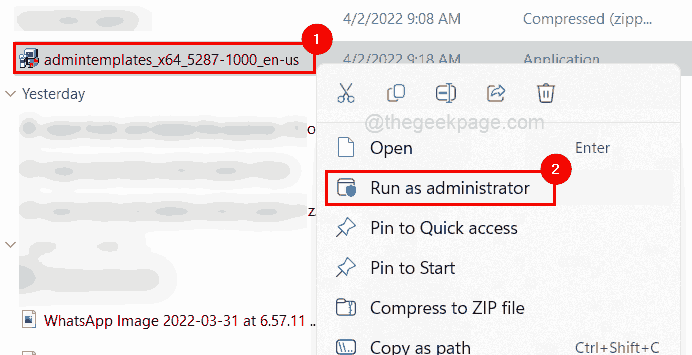
8. A continuación, seleccione el Haga clic aquí para aceptar los términos de la licencia de software de Microsoft casilla de verificación y hacer clic Continuar.

9. En la ventana de navegación para la carpeta, haga clic en Hacer una nueva carpeta en la parte inferior y cámbiele el nombre a plantillas y seleccionarlo. Entonces, haga clic DE ACUERDO.
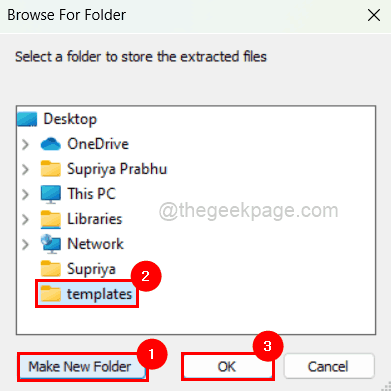
10. Hacer clic DE ACUERDO Para cerrar la ventana.
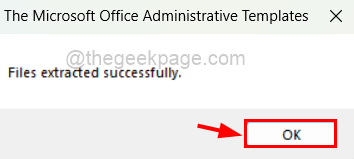
11. Próximo, abierto el plantillas carpeta recién creada en el escritorio y haga doble clic sobre el admx carpeta dentro de él.
12. Abra el explorador de archivos presionando Windows + E llaves juntas.
13. Copiar pete el C: \ Windows \ PolicyDefinitions en la barra de direcciones y presione Ingresar llave.
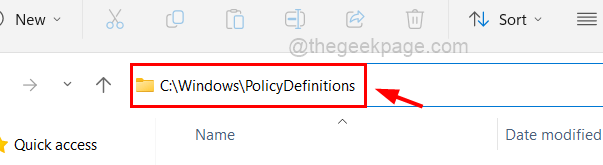
14. Ahora Definiciones de políticas y admx Las carpetas son ambas abrió.
14. Próximo, Copiar (CTRL + C) todos .admx archivos del admx carpeta.
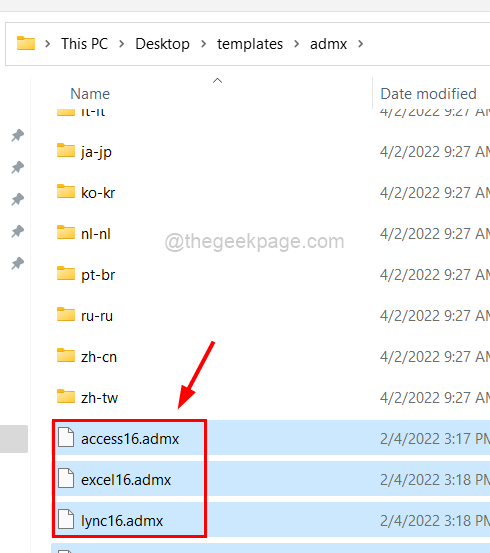
15. Pegar ellos en el Definiciones de políticas carpeta.
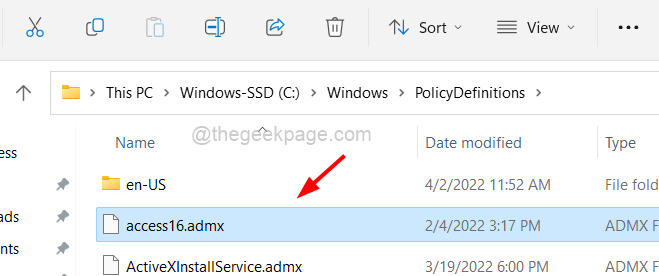
15. Próximo abierto el en-us carpeta debajo del admx carpeta y Copiar todos .adml archivos.
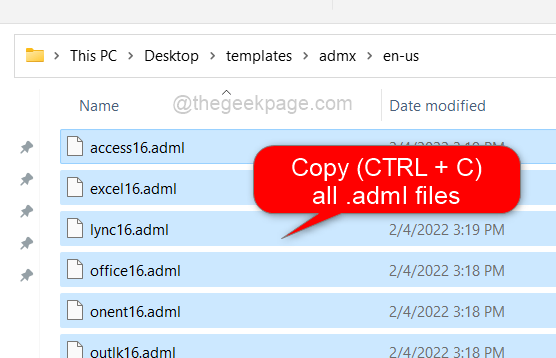
dieciséis. Pételo (CTRL + V) en el en-us carpeta que puede navegar usando C: \ Windows \ PolicyDefinitions \ en-US.
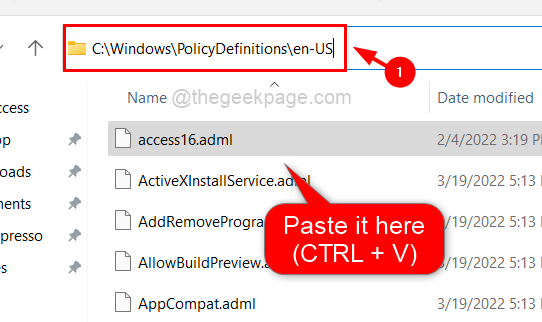
17. Eso es todo. Estás listo. Cierre todas las carpetas abiertas.
- « Windows 11 reiniciar y apagar los atajos de teclado fáciles
- Cómo solucionar el acceso rápido que no muestra archivos recientes en Windows 11 o 10 »

