Cómo solucionar el acceso rápido que no muestra archivos recientes en Windows 11 o 10
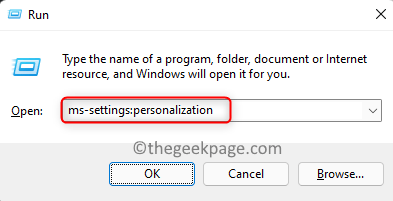
- 1527
- 132
- Sr. Eduardo Menchaca
Windows 11 tiene la función de acceso rápido presente en el explorador de archivos que proporciona una lista de las carpetas navegadas regularmente y los archivos recientemente accedidos. Esta lista sigue cambiando con el tiempo a medida que accede a los diferentes archivos y carpetas en su PC. Recientemente, los usuarios han habido informes de que no pueden ver sus archivos de acceso recientemente en el acceso rápido del Explorador de archivos. Puede haber razones variadas para que la sección de archivos recientes no aparezca en el área de acceso rápido del explorador de archivos.
¿Se enfrenta al problema donde falta la sección de archivos recientes en acceso rápido o el acceso rápido no muestra los archivos recientemente accedidos? Entonces has aterrizado en la página correcta. Aquí, hemos seleccionado algunas soluciones que pueden ayudarlo a recuperar los archivos recientes en acceso rápido.
Tabla de contenido
- Fix 1 - Asegúrese de que la lista de saltos esté activada
- SEX 2: active la función de archivos recientes en las opciones de carpeta
- SEXE 3 - Claro de historial de explorador de archivos
- FIJAR 4 - Deshabilitar y volver a habilitar el acceso rápido
- Corrige 5 - Restablecer las opciones de carpeta para predeterminar
- Corrección 6: cree una nueva cuenta de usuario local
Fix 1 - Asegúrese de que la lista de saltos esté activada
1. Solo presiona y sostiene el Windows y R Combinación clave para abrir el Correr diálogo.
2. Escribir MS-Settings: personalización y golpear Ingresar ir al Configuración de personalización.
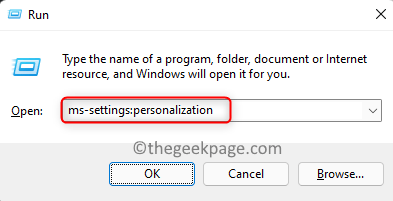
3. Desplácese hacia abajo y seleccione la opción Comenzar.
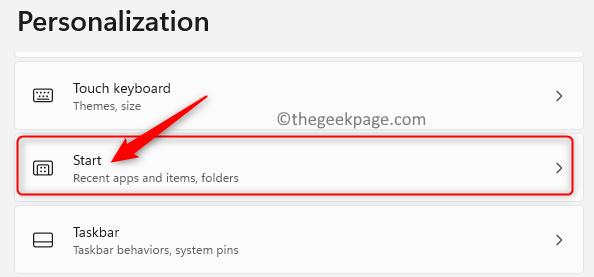
4. Encender la alternancia al lado de la opción Mostrar elementos de inicio, listas de salto y explorador de archivos.
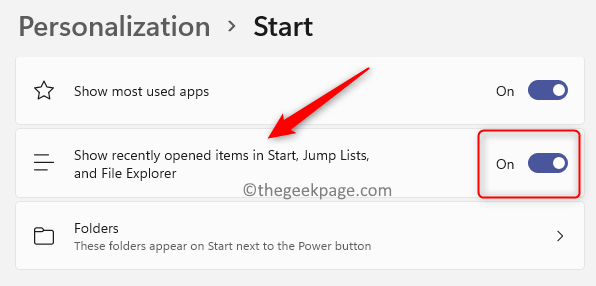
5. Cerrar la aplicación Configuración.
6. Ahora, abra cualquier archivo en su sistema y debería poder verlo en la sección de archivos recientes del acceso rápido.
SEX 2: active la función de archivos recientes en las opciones de carpeta
1. Abre el Explorador de archivos utilizando el Windows + E combinación de llave.
2. En el panel izquierdo de tu Explorador de archivos, ya verás Acceso rapido.
3. Botón derecho del ratón en él y seleccionar Mostrar más opciones.
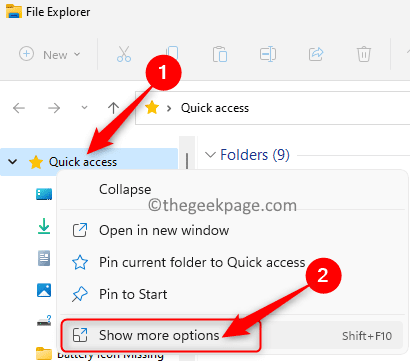
4. En el pequeño menú, elija Opción abrir Opciones de carpeta.
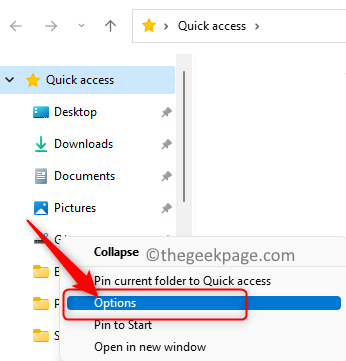
5. Ahora, asegúrate de estar en la pestaña General.
6. Asegúrese de que la caja esté al lado de Mostrar archivos usados recientemente en el acceso rápido es comprobado en el Privacidad Sección en la parte inferior.
7. Haga clic en Aplicar Y luego en DE ACUERDO Para poner en vigencia los cambios.
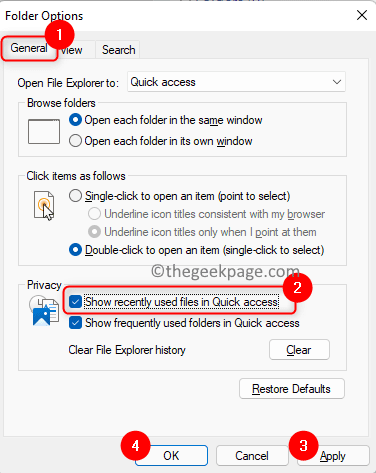
8. Compruebe si sus archivos recientes son visibles en el área de acceso rápido después de intentar abrir cualquier archivo.
SEXE 3 - Claro de historial de explorador de archivos
1. Prensa Windows + E Para abrir el Explorador de archivos.
2. Clickea en el tres puntos horizontales en la parte superior al lado del Vista menú.
3. En el menú que aparece, seleccione Opción abrir Opciones de carpeta.
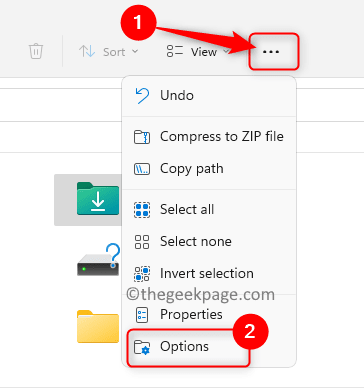
4. En el Privacidad Sección, haga clic en el Claro botón junto a Borrar historial de explorador de archivos.
5. Haga clic en DE ACUERDO Para cerrar las opciones de carpeta.
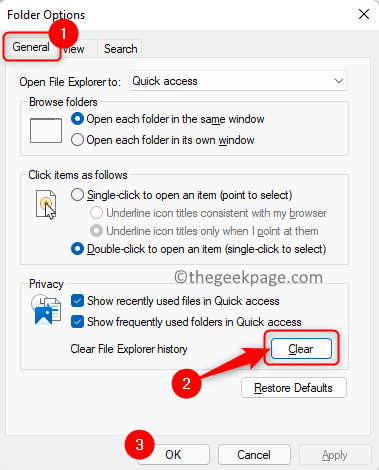
6. Verifique si el problema con acceso rápido no muestra los archivos recientes se soluciona.
FIJAR 4 - Deshabilitar y volver a habilitar el acceso rápido
1. Toque en el Windows clave y tipo Opciones de carpeta En la barra de búsqueda de Windows.
2. Haga clic en Opciones de explorador de archivos En el resultado de la búsqueda que parece abrir Opciones de carpeta.
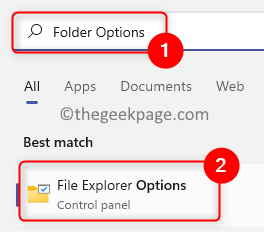
3. Bajo la General pestaña, establezca el valor de la opción 'Abra el explorador de archivos a' a Esta PC Usando el menú desplegable.
4. Haga clic en Aplicar Y luego en DE ACUERDO.
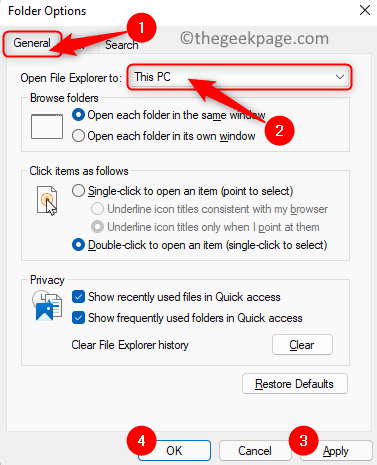
5. Abierto Opciones de carpeta usando Pasos 1 y 2 arriba.
6. Ahora, cambia 'Abra el explorador de archivos a' a Acceso rapido Usando el menú desplegable.
7. Haga clic en Aplicar y luego DE ACUERDO. Ahora, se volverá a habilitar el acceso rápido cuando abra el explorador de archivos.
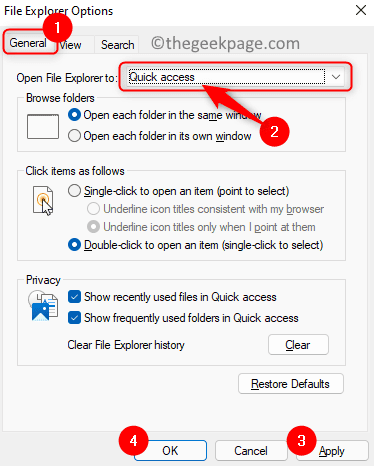
8. Intente abrir cualquier archivo y verifique si puede ver los archivos accedidos recientemente en acceso rápido.
Corrige 5 - Restablecer las opciones de carpeta para predeterminar
1. Abre el Explorador de archivos (Windows + E).
2. Ir a Opciones de carpeta Como se menciona en las soluciones anteriores.
3. En el Opciones de carpeta ventana, asegúrese de seleccionar el General pestaña.
4. Clickea en el Restaurar los valores predeterminados botón en la parte inferior.
5. A continuación, haga clic en Aplicar Y luego en DE ACUERDO Para confirmar los cambios en las opciones de carpeta.
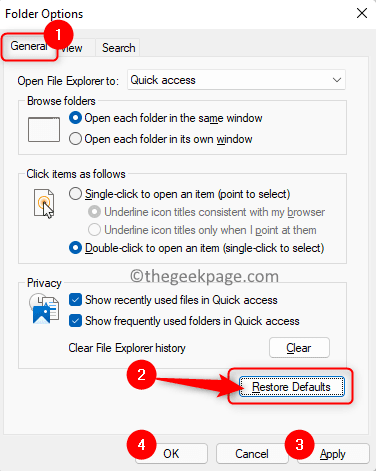
6. Compruebe si se resuelve el problema con los archivos recientes que no se muestran en acceso rápido.
Corrección 6: cree una nueva cuenta de usuario local
1. Prensa Windows + R Para abrir el Correr diálogo.
2. Tipo MS-Settings: grupo familiar y golpear Ingresar Para abrir el Familia y otros usuarios página en el Configuraciones de la cuenta.
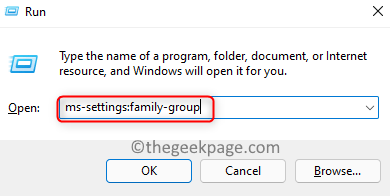
3. Aquí, en el Otros usuarios Sección, haga clic en el Añadir cuenta botón para Agregar otros usuarios.
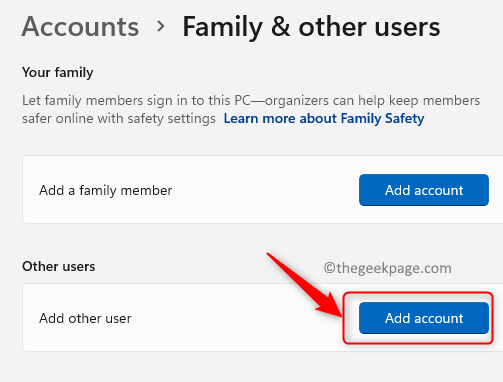
4. En la ventana de la cuenta de Microsoft, haga clic en No tengo la información de inicio de sesión de esta persona.
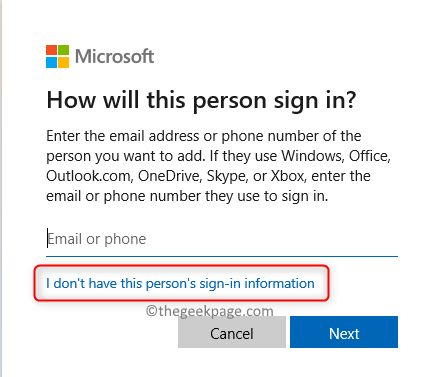
5. Ahora, haga clic en Agregue un usuario sin una cuenta de Microsoft en el Crear una cuenta ventana.
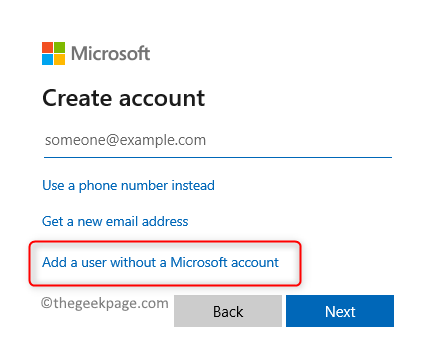
6. En el Crear un usuario para esta PC ventana, dale un nombre de usuario para el nuevo usuario y escriba un contraseña. Haga clic en Próximo.
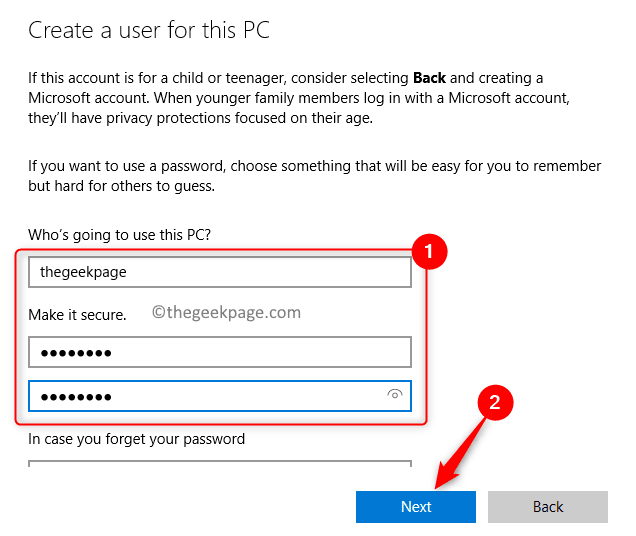
7. Una vez que se cree el nuevo usuario, verá la nueva cuenta de usuario debajo de la Otros usuarios sección.
8. Clickea en el nombre de usuario del usuario recién creado para expandirlo.
9. Luego, haga clic en el Cambiar el tipo de cuenta botón asociado con opciones de cuenta.
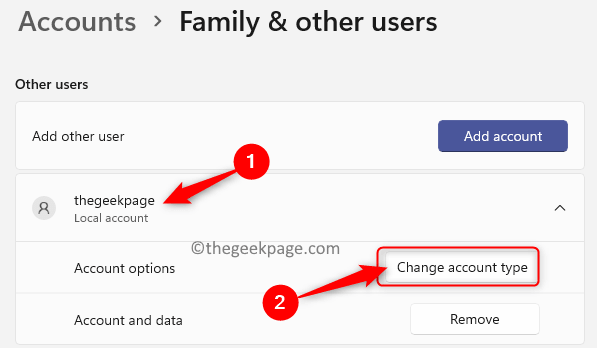
10. En el Cambiar el tipo de cuenta ventana que aparece, configure el Tipo de cuenta a Administrador Usando el menú desplegable.
11. Haga clic en DE ACUERDO.
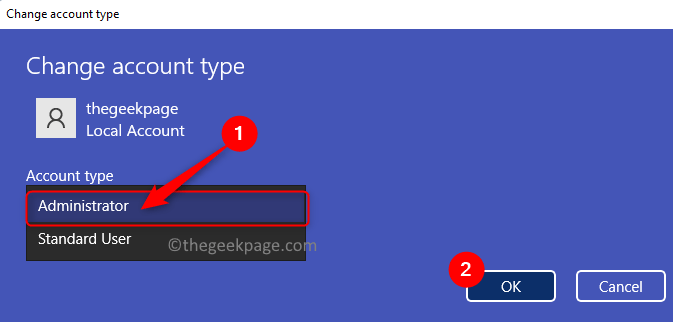
12. Ahora, inicie sesión con la nueva cuenta de usuario y verifique si puede ver la sección de archivos recientes en acceso rápido.
Gracias por leer.
Esperamos que este artículo haya sido informativo para arreglar el acceso rápido para mostrar la sección de archivos recientes en su PC con Windows 11. Háganos saber en la sección de comentarios la solución que lo ayudó a resolver este problema.
- « Cómo evitar que las macros se ejecuten en las aplicaciones de MS Office
- Cómo girar temporal / permanentemente un PDF en Google Drive »

