Cómo girar temporal / permanentemente un PDF en Google Drive
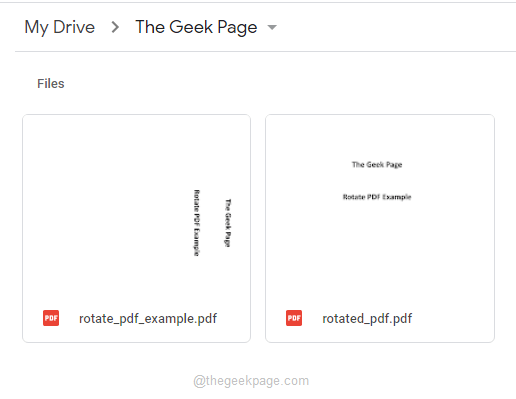
- 1479
- 143
- Berta Solano
Cuando escanea y carga un documento PDF en su Drive Google, las posibilidades de que ese PDF esté en una dirección al revés o en una dirección derecha a izquierda sea muy alta. Definitivamente, es un dolor leer un documento que no está en posición vertical. A veces, solo necesita ver temporalmente el documento, cerrarlo y dejar. Algunas otras veces, debe corregir la orientación del PDF de forma permanente, para que pueda guardar el dolor de cabeza de corregir su orientación nuevamente en el futuro. Bueno, finalmente puedes tener la última risa, tenemos la solución perfecta para ambos requisitos.
En este artículo, explicamos en detalle cómo puede corregir fácilmente la orientación, tanto temporal como permanentemente, de un PDF que tiene en su Google Drive. Espero que lo disfrutes!
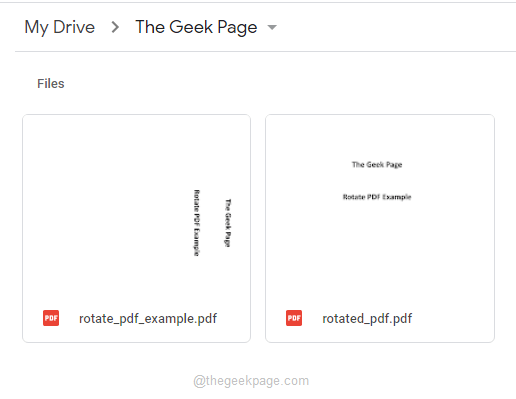
Cookie de bonificación: Tu puedes abrir Cualquier PDF en Google Chrome y luego corrija su orientación como se detalla en la Sección 1. Después de corregir la orientación, puede seguir los pasos detallados en Sección 2 Para guardar con éxito la orientación corregida PDF a su máquina. El pdf no tiene que ser en Google Drive en sí mismo, para este truco para trabajar.
Sección 1: Cómo girar temporalmente un PDF en Google Drive
Paso 1: Abra Google Drive a través de un navegador de su preferencia. Una vez que hayas firmado, Navegue al PDF que necesita corrección de orientación.
Haga doble clic en el PDF Primero, para abrirlo en el navegador en sí.

Paso 2: En el esquina superior derecha de la página, busque y haga clic en el Imprimir icono.
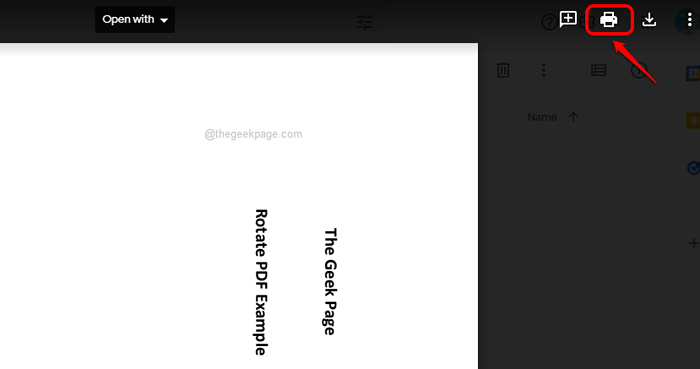
Paso 3: Como siguiente, haga clic en el Girar en sentido antihorario botón y corregir la orientación del PDF.
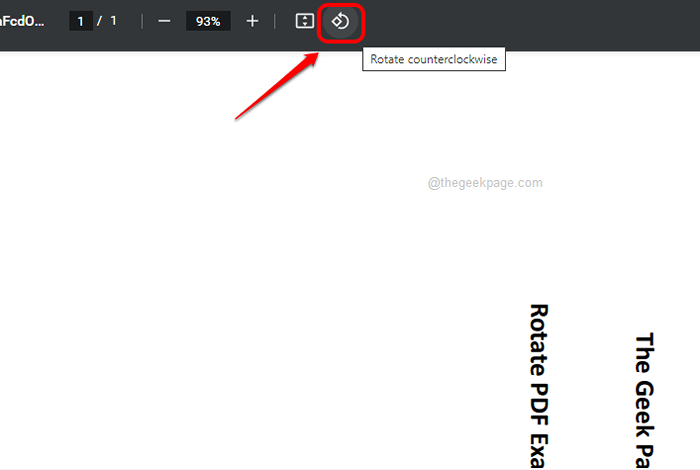
Si su navegador no tiene el Girar en sentido antihorario botón, entonces puedes botón derecho del ratón en cualquier lugar de un espacio vacio en tu Pdf y luego haga clic en el Rotar las agujas del reloj o el Girar en sentido antihorario botón según su preferencia.
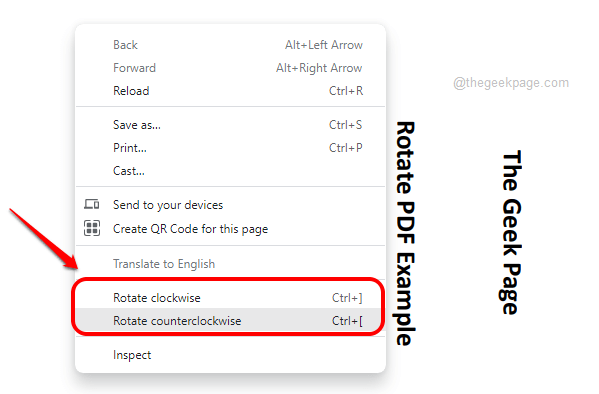
Etapa 4: Tada, ha corregido con éxito la orientación del PDF que tiene en su Drive Google.
Pero espera, esto es solo temporal. Si actualiza la página o cierra la pestaña, este cambio se habrá ido. Si a ti te gustaría permanentemente Cambie la orientación de su PDF, luego puede seguir los pasos detallados en Sección 2.
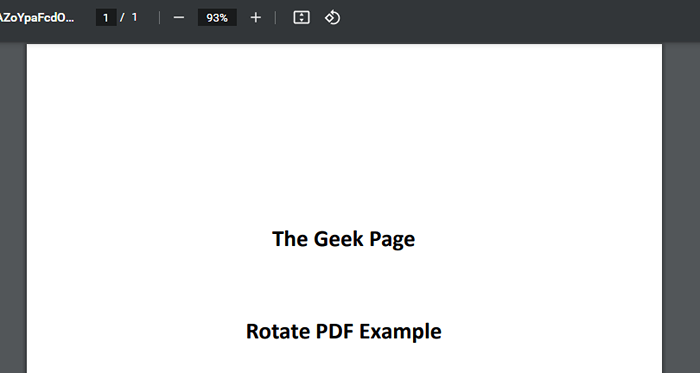
Sección 2: Cómo rotar permanentemente un PDF en Google Drive
Para cambiar permanentemente la orientación de un PDF en su Drive Google, en primer lugar, debe seguir los pasos detallados en Sección 1 y cambiar temporalmente su orientación. Eso es todo, lo tomaremos desde allí.
Paso 1: Una vez que tenga el PDF con la orientación correcta, haga clic en el Imprimir ícono de nuevo, en el esquina superior derecha de la ventana.
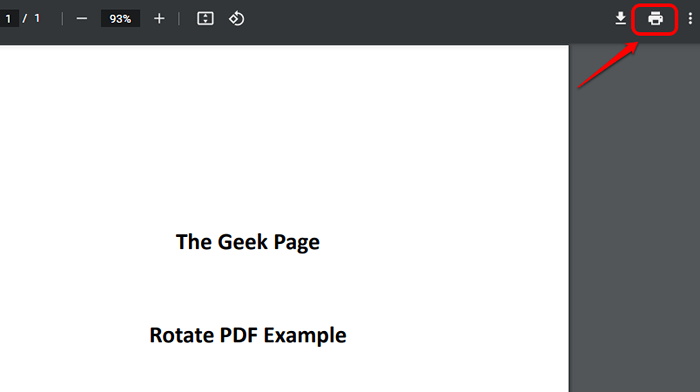
Paso 2: No se preocupe por la orientación del PDF aquí, simplemente elija Microsoft Print a PDF opción desde el Destino menú desplegable y luego presione el Imprimir botón en la parte inferior.
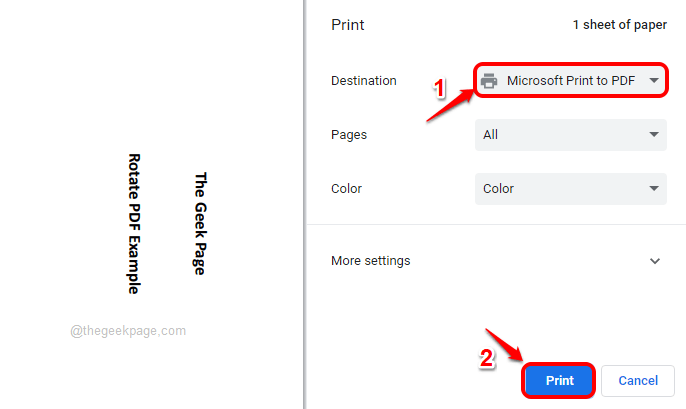
Paso 3: En el Guardar la salida de impresión como ventana, Navegue a la ubicación de su preferencia, da un nuevo nombre (incluso puede dar el nombre anterior) a su PDF girado y luego haga clic en el Ahorrar botón.
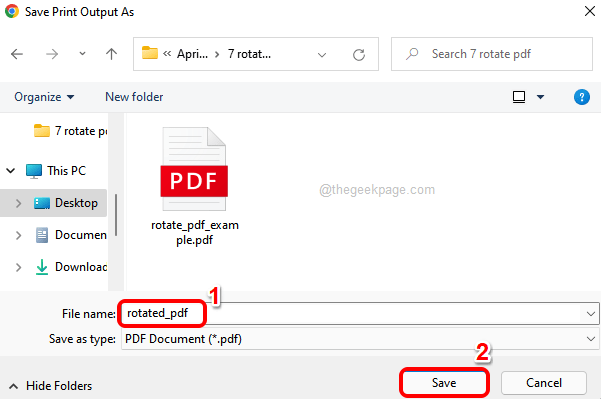
Etapa 4: Eso es todo. Ahora tiene la orientación corregida PDF almacenada en su máquina local. Como a continuación, subamos a su unidad.
Para eso, regrese a Google Drive y haga clic en el Nuevo botón en el ventana izquierda cristal.
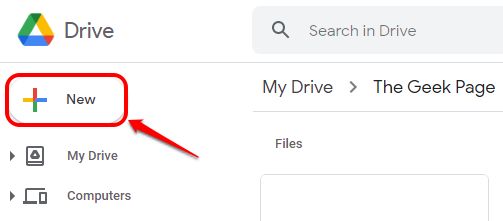
Paso 5: Como siguiente, haga clic en el Subir archivo opción.
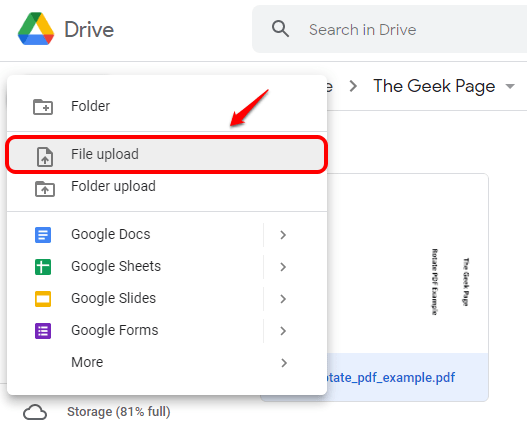
Paso 6: Navegue a la ubicación donde ha guardado su PDF girado y haga clic en él. Después de eso, haga clic en el Abierto botón.
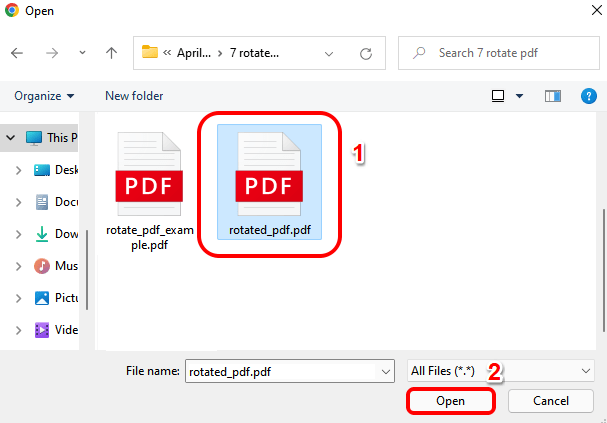
Paso 7: Eso es todo. Ahora tiene su PDF girado cargado en su Drive Google. Desde la vista previa en sí, puede ver que la orientación ahora se corrige para el PDF.
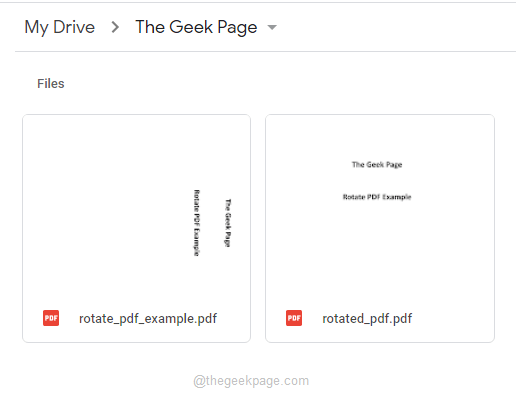
Nota: Si lo desea, ahora puede eliminar el antiguo PDF de su Google Drive, solo Haga clic derecho sobre el archivo pdf antiguo y luego golpeando el Eliminar opción desde el menú contextual de clic derecho que se expande.
Por favor, cuéntanos en la sección de comentarios si encontró útil el artículo.
- « Cómo solucionar el acceso rápido que no muestra archivos recientes en Windows 11 o 10
- Cómo corregir el error de Netflix M7703-1003 en Google Chrome »

