Cómo corregir el error de Netflix M7703-1003 en Google Chrome
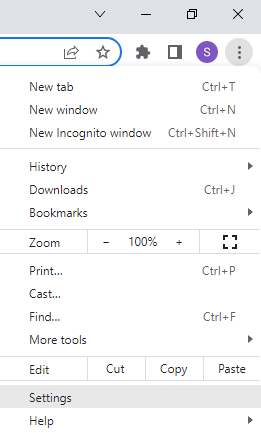
- 3951
- 659
- Hugo Vera
Netflix es, sin duda, los sitios web de transmisión de video más populares en los tiempos actuales. Sin embargo, como cualquier otro servicio de transmisión, viene con su propio conjunto de problemas. Por ejemplo, puede encontrar errores con bastante frecuencia que pueden evitar que vea contenido. Esto puede ser molesto ya que interrumpe su experiencia de visualización. Si bien hay muchos errores que puede encontrar al ver Netflix, uno de los errores comunes experimentados por los usuarios de Netflix es el error M7703-1003.
Lo interesante de Netflix es que puede acceder a él en su escritorio a través de cualquier navegador, y también en las plataformas Android e iOS como una aplicación. Sin embargo, se ha encontrado que el problema M7703-1003 ocurre principalmente con el navegador Google Chrome. El mensaje de error generalmente dice: “Este mensaje de error generalmente apunta a un componente en su navegador que debe actualizarse o que está siendo bloqueado por una configuración o programa de seguridad.
Por lo tanto, el error surge principalmente debido a los cambios en la configuración del navegador. Por lo tanto, podría deberse a módulos dañados en Chrome, si su perfil de Chrome se ha roto, o la extensión Widvine en Google Chrome es la razón. Cualquiera sea la razón, hay algunas soluciones posibles que pueden ayudarlo a corregir el error de Netflix "M7703-1003"En Google Chrome.
Tabla de contenido
- Método 1: Habilite contenido protegido en su navegador Chrome
- Método 2: Actualizar la función de protección de contenido de Chrome
- Método 3: Borrar datos de navegación de Chrome
- Método 5: Reinstale Google Chrome
- Método 6: Cree un nuevo perfil de usuario del navegador
- Método 2: Verifique si es el navegador Chrome oficial
Método 1: Habilite contenido protegido en su navegador Chrome
Se sabe que Chrome Browser bloquea automáticamente el contenido protegido y, por lo tanto, puede conducir al error de Netflix "M7703-1003". En tal caso, debe habilitar la función de contenido protegido en su navegador Chrome para asegurarse de que pueda ver el contenido protegido cuando juegue Netflix. Veamos cómo:
Paso 1: Inicie Google Cromo y navegue hacia la parte superior derecha del navegador.
Clickea en el Tres puntos verticales y haga clic en Ajustes en el menú.
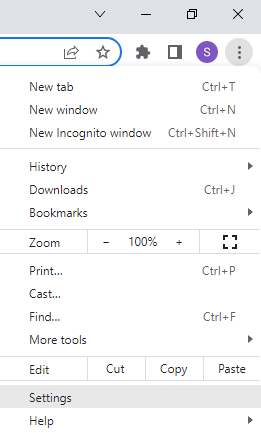
Paso 2: En la ventana Configuración, haga clic en el Seguridad y privacidad opción en el lado izquierdo del panel.
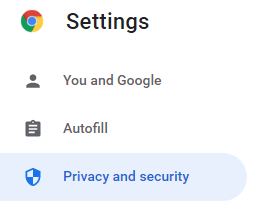
Paso 3: Ahora, en el lado derecho, haga clic en Configuración del sitio
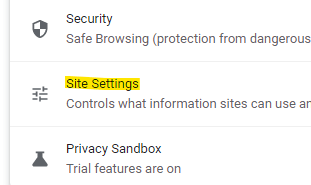
Ahora, desplácese hacia abajo y haga clic en Configuración de contenido adicional.
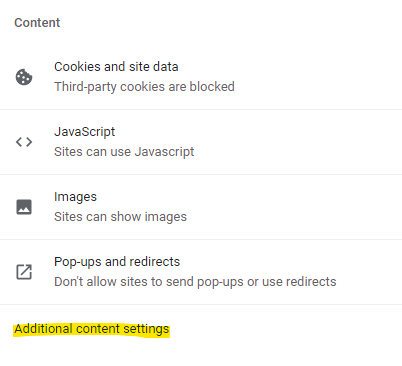
Ahora, en la sección expandida, haga clic en ID de contenido protegidos
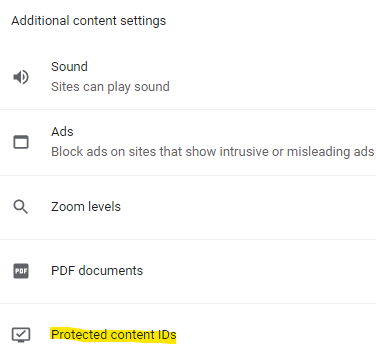
Paso 4: En la siguiente ventana, en el lado derecho, vaya a la sección de comportamiento predeterminado y seleccione la Los sitios pueden reproducir contenido protegido opción.
Paso 5: Además, seleccione el Los sitios pueden usar identificadores para reproducir contenido protegido opción.
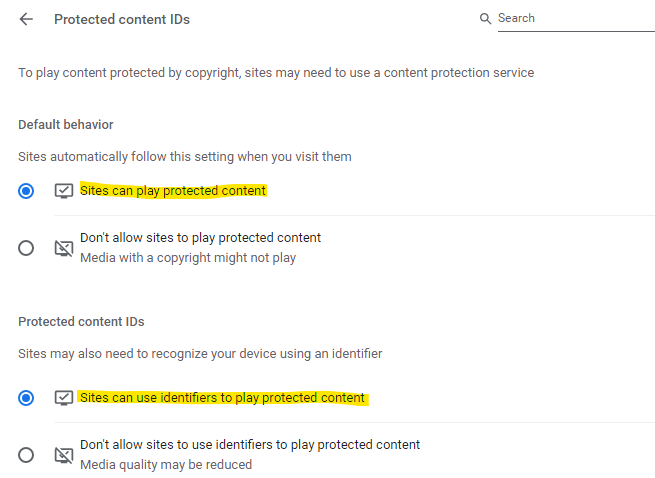
*Nota - También puede ir a la sección de comportamientos personalizados y luego ir a usar identificadores para reproducir contenido protegido. Haga clic en el botón Agregar junto para agregar el sitio web de Netflix.
Una vez hecho esto, reinicie su navegador Chrome e intente reproducir contenido de Netflix y debería transmitir contenido normalmente ahora.
Método 2: Actualizar la función de protección de contenido de Chrome
WideVine es uno de los componentes más importantes de Google Chrome que se sabe que gestiona los derechos digitales, como proteger videos para garantizar el cifrado, la distribución de licencias y para proteger la reproducción de video en cualquier dispositivo aleatorio. WideVine es responsable de reproducir contenido de video en el navegador Chrome y, por lo tanto, si el componente está desactualizado o no se encuentra, puede encontrar el error de Netflix "M7703-1003". Aquí le mostramos cómo solucionar el problema:
Paso 1: Inicie el navegador Chrome, copie y pegue la ruta a continuación en la barra de direcciones y presione Enter:
Chrome: // componentes/
Paso 2: en la ventana de componentes, busque el Módulo de descifrado de contenido de WideVine Módulo de la lista.
Aquí, haga clic en el Buscar actualizaciones botón.

Paso 3: Si muestra el componente actualizado, relance su navegador Chrome y verifique ahora si Netflix está funcionando.
Esto debería ayudar a corregir el error de Netflix - M7703-1003.
Método 3: Borrar datos de navegación de Chrome
Cada vez que abre un sitio web, el navegador Chrome almacena los datos de caché automáticamente. Por lo tanto, cada vez que estos datos de caché no funcionan o se corrompen, puede causar problemas como el error de Netflix y otros problemas. En tal caso, borrar los datos de navegación de su navegador Chrome puede ayudar a solucionar el problema. Siga las instrucciones a continuación para borrar los datos de navegación de Chrome:
Paso 1: Abra Chrome y escriba la ruta a continuación en la barra de direcciones y presione Enter para navegar a la página del historial de Chrome:
Chrome: // Historia/
Paso 2: en el lado izquierdo de la página, haga clic en Eliminar datos de navegación.
Paso 3: Ahora, vaya al lado derecho de la ventana y debajo de la sección de seguridad y privacidad, haga clic en Borrar datos de navegación.
Paso 4: Ahora, en la ventana de datos de navegación de Borrar, haga clic en la pestaña Avanzada.
Aquí, seleccione el campo Rango de tiempo como el tiempo desde el desplegable.
Paso 5: A continuación, marque todas las casillas y presione el botón Borrar datos.
Ahora, espere hasta que se borre todos los datos de navegación. Una vez hecho, relanzar su navegador y verificar si Netflix todavía muestra el error mientras reproduce contenido.
Método 5: Reinstale Google Chrome
Si el navegador está defectuoso o roto, puede conducir al error de Netflix - M7703-1003. Por lo tanto, en este caso, puede desinstalar el navegador Google Chrome y volver a instalarlo para verificar si ayuda a solucionar el problema. Veamos cómo:
Paso 1: presione las teclas Win + I simultáneamente en su PC para iniciar la aplicación Configuración.
Paso 2: En la ventana Configuración, haga clic en la opción de aplicaciones en el lado izquierdo del panel.
Paso 3: A continuación, en la ventana Configuración, haga clic en aplicaciones y funciones en el lado derecho.
Paso 4: En la siguiente ventana, navegue hacia el lado derecho, vaya a la lista de aplicaciones y busque Google Chrome.
Haga clic en los tres puntos verticales a su derecha y seleccione Desinstalar.
Paso 5: En el mensaje, nuevamente haga clic en Desinstalar para confirmar la desinstalación.
*Nota - Si ve un mensaje, marque la casilla junto a eliminar también sus datos de navegación para eliminar la información de su perfil (historial y marcadores).
Luego haga clic en Desinstalar.
Paso 6: Ahora, vaya al sitio web oficial de Google Chrome y descargue el archivo de configuración.
Paso 7: haga clic en Ejecutar o guardar según lo solicitado.
Paso 8: si selecciona Guardar, haga doble clic en el archivo de configuración descargado para iniciar la instalación.
Una vez que el proceso esté completo y el Chrome esté instalado, se abrirá automáticamente y luego puede configurar Chrome como el navegador predeterminado. No deberías encontrarte con el "M7703-1003"Error al ver a Netflix nuevamente.
Método 6: Cree un nuevo perfil de usuario del navegador
Si ninguno de los métodos anteriores funciona, puede intentar crear un perfil de usuario completamente nuevo para su navegador Chrome y verificar si esto ayuda a solucionar el problema.
*Nota - Guarde la configuración de su perfil usando su ID de usuario de Gmail que lo ayudará a iniciar sesión en su perfil y cargar todos los elementos de perfil, como marcadores e historial, para ayudarlo a no perder ninguno de ellos.
Ahora, veamos cómo crear un nuevo perfil de usuario de Chrome:
Paso 1: Abra Chrome y navegue hacia la parte superior derecha del navegador.
Aquí, haga clic en su perfil de usuario (imagen) y otros perfiles, haga clic en La sincronización está encendida.
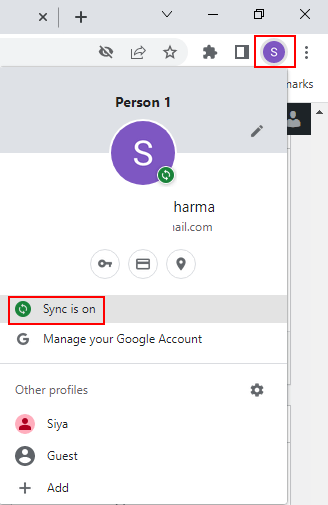
Paso 2: esto abrirá la página SyncSetUp en la configuración de Chrome.
Ahora, en el lado derecho de la ventana, vaya a su perfil de usuario y haga clic en el Apagar Botón al lado para apagar Sync.

Paso 3: Ahora, vaya a su foto de perfil de usuario nuevamente en el lado superior derecho de la ventana Chrome y debajo de la sección de otros perfiles, haga clic en Agregar para agregar un nuevo perfil de usuario.
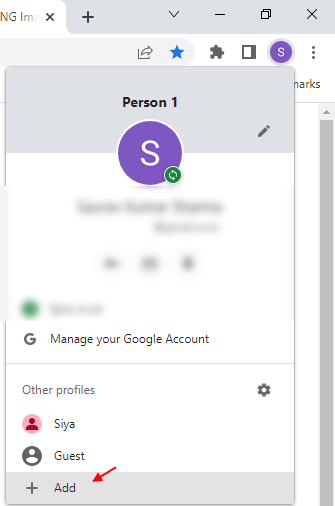
Paso 4: Esto abrirá la configuración de su nuevo perfil Chrome y haga clic en Iniciar sesión para crear una nueva cuenta de usuario.
Luego siga la instrucción en pantalla para completar la creación de un nuevo perfil de usuario de Chrome.
Una vez hecho, relanzar su navegador Chrome e inicio de sesión con el nuevo perfil de usuario. Ahora, verifique si Netflix funciona correctamente.
Método 2: Verifique si es el navegador Chrome oficial
Al mismo tiempo, asegúrese de estar utilizando el navegador Chrome oficial y no uno falso, porque hay muchos sitios web que ofrecen descargas que se hacen pasar por el verdadero Google Chrome. Esto puede causar el problema M7703-1003 mientras intenta ver Netflix. Siga las instrucciones a continuación para verificar si está ejecutando una versión de Chrome genuina:
Paso 1: Abra Google Chrome y luego haga clic en Personalizar y controlar Google Chrome (tres puntos verticales).
Ahora, haga clic en Ayuda y luego haga clic en Google Chrome.
Paso 2: En la página del menú de ayuda, en el lado derecho, verá la versión de Chrome.
Las versiones genuinas de Chrome tendrán un "0"Como el segundo dígito, por ejemplo,"97.0.xxxx.xx".
*Nota - Si no ves "0"Como el segundo dígito en el número de versión, debe desinstalar este navegador Chrome e descargar e instalar el navegador genuino en la página oficial de descarga de Google Chrome como se muestra a continuación:
Navegador de Google Chrome
Ahora, cuando intenta transmitir contenido de Netflix en el navegador original, debería funcionar sin problemas, sin ningún problema.
Al mismo tiempo, asegúrese de que el Google Chrome que esté utilizando sea compatible con su sistema, por ejemplo, use Google Chrome versión 64 o más tarde en Windows 7 o posterior, Mac OS X 10.10 o posterior (Mavericks), Chrome OS o Linuxinternet Explorer 11 o más tarde en Windows 8.1 o posterior, Microsoft Edge en Windows 10, Mozilla Firefox versión 59 o más tarde en Windows 7 o posterior o Mac OS X 10.10 o posterior (Yosemite), Opera versión 47 o más tarde en Windows 7 o posterior o Mac OS X 10.10 o posterior (Yosemite) y Safari en Mac OS X 10.10 o posterior (Yosemite).
También debe verificar si el navegador se actualiza a la última versión. Para esto, siga los pasos 1 y 2 como se muestra en el método 2 y debería ver que Chrome comienza a verificar la última versión automáticamente. De que ya está utilizando la última versión, mostrará "Chrome está actualizado" como estado y si no, lo actualizará automáticamente. Una vez hecho, haga clic en el Relanzar botón para reiniciar la versión actualizada de su navegador Chrome.
Alternativamente, también puede intentar deshabilitar el antivirus incorporado de Windows o cualquier software antivirus de terceros para verificar si ayuda a solucionar el problema de Netflix. A veces, el antivirus puede estar bloqueando la página web de Netflix debido a algunos problemas técnicos. También puede intentar deshabilitar el firewall de Windows o el firewall del software de terceros que puede estar bloqueando su acceso a Netflix.
Si todos los demás métodos fallan, la única opción que queda es usar otro navegador web como Microsoft Edge o Mozilla Firefox y esto debería ayudarlo a deshacerse del error de Netflix: "M7703-1003"En Google Chrome.
- « Cómo girar temporal / permanentemente un PDF en Google Drive
- Cómo abrir la configuración de Wi-Fi en Windows 11 »

