Cómo abrir la configuración de Wi-Fi en Windows 11
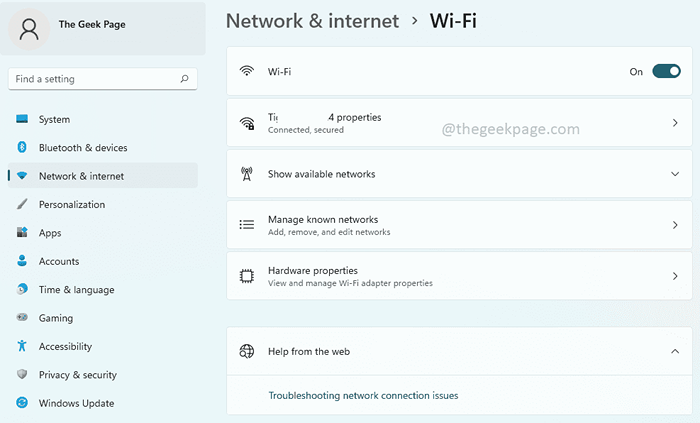
- 3417
- 428
- Jaime Delgadillo
Configuración WiFi de WindowsS Ventana proporciona muchas opciones de configuración de WiFi a sus usuarios. Algunas de las configuraciones disponibles en el Configuración de WiFi La ventana es la siguiente.
- Encender o desactivar el wifi
- Ver y editar las propiedades de la red actual
- Mostrar las redes disponibles
- Administrar las redes conocidas
- Ver y administrar las propiedades del adaptador Wi-Fi
- Solucionar problemas de conexión de red
La ventana de configuración de WiFi es, por lo tanto, una ventana principal, ya que tiene todas las principales opciones de configuración de WiFi disponibles. Si está trabajando en un proyecto relacionado con la red o si es un estudiante que está investigando un poco sobre la configuración de gestión de WiFi, o por alguna otra razón si es alguien que necesita abrir la ventana de configuración de WiFi con mucha frecuencia, puede ser Encantado de saber que hay muchas opciones abiertas para que abra la ventana Configuración de WiFi.
En este artículo, hemos detallado 9 métodos diferentes utilizando los cuales puede abrir la ventana de configuración WiFi en su Windows 11. De los métodos enumerados en este artículo, elija su favorito y compártelo con nosotros una vez que lo haga! Disfrutar!
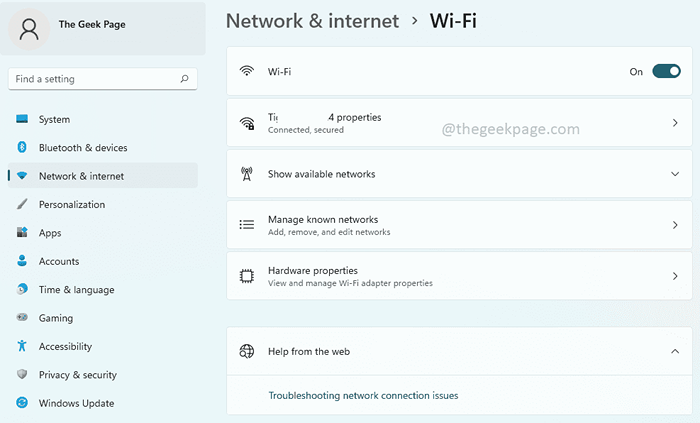
Tabla de contenido
- Método 1: a través de la aplicación de configuración
- Método 2: a través del icono Wi-Fi del panel de configuración rápida
- Método 3: a través de la búsqueda de Windows
- Método 4: a través del panel de configuración rápida más configuración de Wi-Fi
- Método 5: A través del símbolo del sistema
- Método 6: a través de Windows PowerShell
- Método 7: a través de la ventana de ejecución
- Método 8: creando un atajo de escritorio
- Método 9: asignando un combo de tecla de acceso rápido
Método 1: a través de la aplicación de configuración
Paso 1: Botón derecho del ratón sobre el Menú de inicio de Windows icono y haga clic en el Ajustes opción para iniciar el Ajustes solicitud.
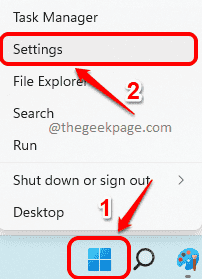
Paso 2: Sobre el panel izquierdo del Ajustes Ventana, haga clic en Red e Internet baldosas y en el lado derecho de la ventana, haga clic en el Wifi teja.
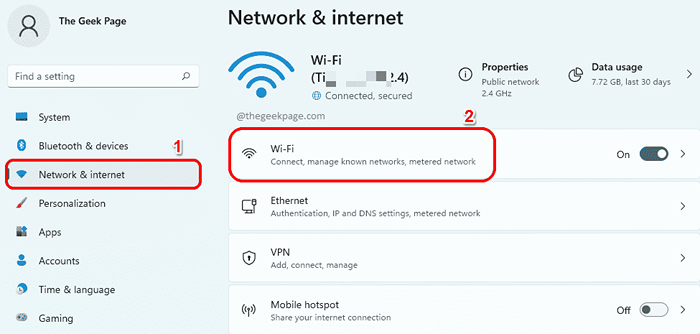
Eso es todo. La ventana de configuración de Wi-Fi ahora estaría abierta antes que usted, todas las sonrisas.
Método 2: a través del icono Wi-Fi del panel de configuración rápida
En el esquina inferior derecha de su barra de tareas, haga clic en el icono de panel de configuración rápida Compuesto por el icono Wi-Fi, el ícono del altavoz y el ícono de la batería.
Como siguiente, botón derecho del ratón sobre el Icono Wi-Fi En el panel de configuración rápida y luego haga clic en el Ir a la configuración Opción para iniciar la ventana de configuración de Wi-Fi sin retraso.
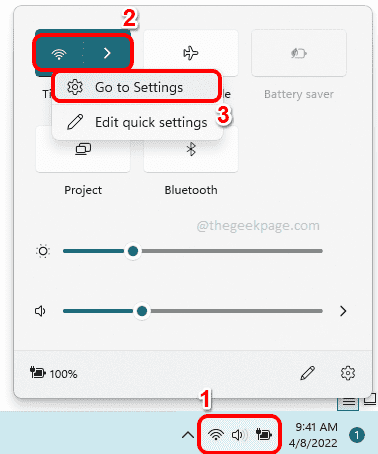
Método 3: a través de la búsqueda de Windows
Paso 1: En la barra de tareas, presione el Buscar icono.
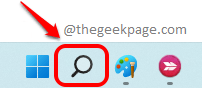
Paso 2: Ahora en el Buscar barra, escriba Configuración de WiFi y haga clic en el Configuración de Wi-Fi opción desde el Mejor partido sección. Esto iniciaría instantáneamente la ventana de configuración de Wi-Fi para usted.
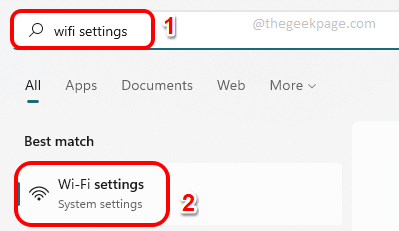
Método 4: a través del panel de configuración rápida más configuración de Wi-Fi
Paso 1: En primer lugar, haga clic en el icono de panel de configuración rápida ubicado en el Esquina inferior derecha de su barra de tareas. El icono del panel de configuración rápida se compone del icono del altavoz, icono Wi-Fi e ícono de la batería.
Como siguiente, haga clic en el flecha correcta icono asociado con el Wifi icono.

Paso 2: Ahora, en la lista de las redes Wi-Fi disponibles, haga clic en el enlace que dice Más configuraciones de Wi-Fi.
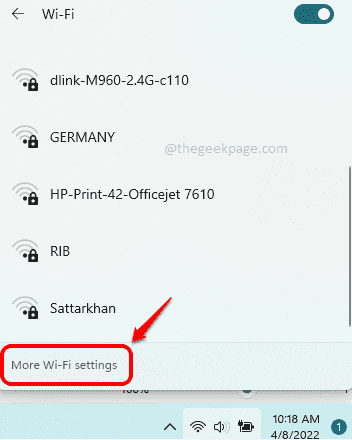
Método 5: A través del símbolo del sistema
Paso 1: Presione las teclas Win + R Para lanzar el Correr ventana. Cuando lo hace, tipo en CMD y golpear el Ingresar llave.
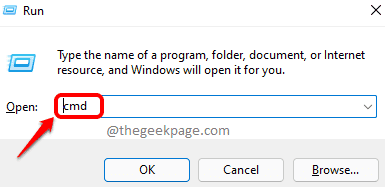
Paso 2: Cuando el Solicitante del sistema se abre, copiar y pegar el siguiente comando y presione el Ingresar clave para iniciar instantáneamente la ventana de configuración Wi-Fi en su Windows 11.
Iniciar a MS-Settings: Network-WIFI
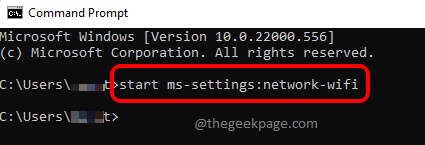
Método 6: a través de Windows PowerShell
Paso 1: Una vez más, mencione el Correr ventana presionando el Win + R llaves al mismo tiempo.
Tipo en potencia Shell y golpear el Ingresar Clave para iniciar Windows PowerShell.
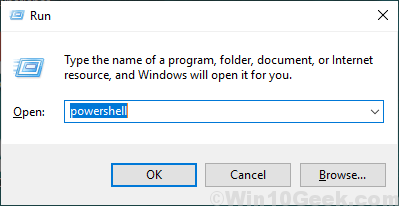
Paso 2: En la ventana PowerShell, copiar y pegar el siguiente comando y luego presione el Ingresar clave para iniciar la ventana de configuración de Wi-Fi al instante.
Iniciar a MS-Settings: Network-WIFI

Método 7: a través de la ventana de ejecución
Este es un método muy fácil. Solo presione el Win + R llaves simultáneamente para abrir el Correr caja de diálogo. En el cuadro Ejecutar de comando, copiar y pegar el siguiente comando y presione el DE ACUERDO botón. Esto de inmediato te llevaría a la ventana de configuración de wifi. Disfrutar!
MS-Settings: Network-WIFI
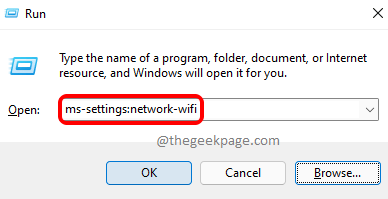
Método 8: creando un atajo de escritorio
Paso 1: Presione las teclas Win + D para mencionar instantáneamente el Escritorio.
Ahora, botón derecho del ratón en un espacio vacío en el Escritorio. Clickea en el Nuevo opción desde el menú contextual de clic derecho y luego haga clic en el Atajo opción.
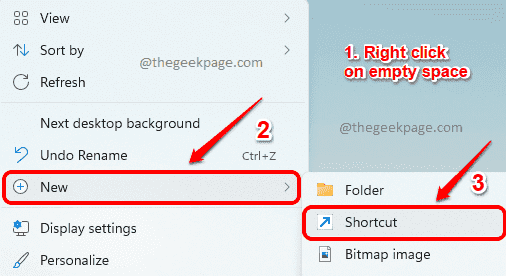
Paso 2: Como a continuación, en el Crear atajo ventana, en el Escriba la ubicación del artículo campo, copiar y pegar la siguiente ubicación.
MS-Settings: Network-WIFI
Una vez hecho, presione el Próximo botón en la parte inferior.
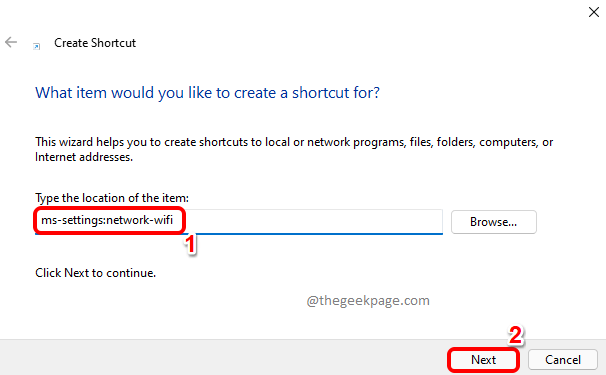
Paso 3: Finalmente, Dame un nombre a tu atajo y golpea el Finalizar botón.
En el siguiente ejemplo, hemos nombrado nuestro atajo como Ventana de configuración de WiFi.
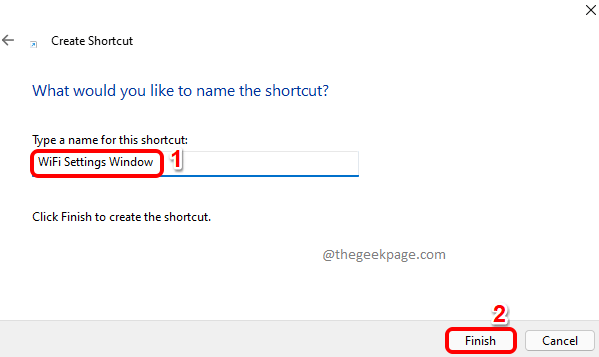
Etapa 4: Eso es todo. Si va al escritorio ahora, puede ver su nuevo atajo, todo listo para hacerse cargo. Haga doble clic en él cada vez que desee iniciar la ventana de configuración de Wi-Fi.
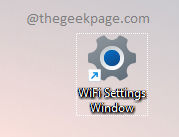
Método 9: asignando un combo de tecla de acceso rápido
Paso 1: Cree un acceso directo de escritorio para la ventana de configuración de Wi-Fi como se detalla en el Método 8.
Como siguiente, botón derecho del ratón en el acceso directo de escritorio y haga clic en el Propiedades opción.
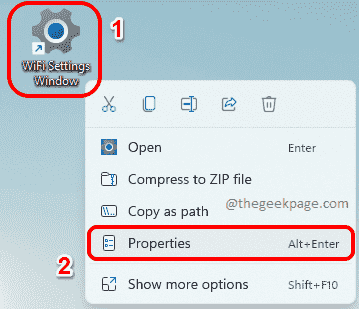
Paso 2: Ahora en la ventana Propiedades de acceso directo, haga clic en el Documento web pestaña primero.
Luego haga clic en el campo de texto asociado con el Tecla de acceso directo opción. Simplemente presione cualquier tecla eso que quieres para ser asignado a tu atajo. CTRL + ALT Las claves se agregarán automáticamente antes de la clave que asigne.
Por ejemplo, si desea asignar la clave W a su atajo, entonces la combinación de tecla de acceso rápido para la ventana de configuración de WiFi sería Ctrl + Alt + W.
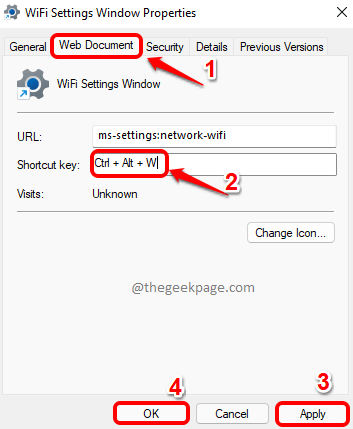
Eso es todo. Continúe e intente presionar las teclas Ctrl + Alt + W juntas para llevar a cabo la ventana de configuración WiFi cada vez que tenga prisa por cambiar su configuración WiFi.
Por favor, díganos en la sección de comentarios que método es su favorito. Nuestro favorito personal es el método 9, ya que nos permite abrir nuestra ventana más utilizada con la mera presión de algunos botones.
Esperamos que hayas encontrado el artículo útil.
- « Cómo corregir el error de Netflix M7703-1003 en Google Chrome
- Arreglar el error de OneDrive No se puede mover el atajo en Windows 11 o 10 »

