Arreglar el error de OneDrive No se puede mover el atajo en Windows 11 o 10
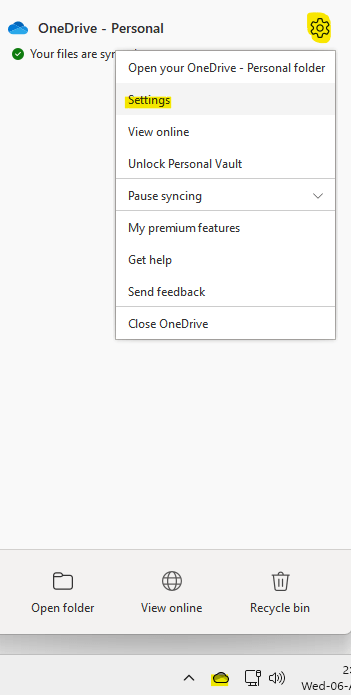
- 2771
- 463
- Alejandro Duran
Hay momentos en que puede compartir las carpetas OneDrive con otra persona y hacer esto, debe agregar un atajo a su archivo, demandando el acceso directo a mis archivos en la aplicación OneDrive. Luego, la aplicación crearía un acceso directo en el directorio raíz del Onedrive de la persona con la que desea compartirlo. Si bien mover carpetas de un directorio a otro es un proceso bastante mundano y normal, a veces puede encontrar un mensaje de error: "Actualmente no podemos mover los atajos y trasladamos el acceso directo a su ubicación original."
El mensaje de error aparece como una ventana emergente cada vez que intenta mover un archivo o carpeta a la aplicación OneDrive o dentro de la aplicación. De hecho, también puede encontrar este error al abrir documentos. Algunas de las principales razones por las que puede ver este error son, cuando no hay atajos en la carpeta, cuando intenta mover un atajo de carpeta compartido por otra persona, puede haber fallas en el directorio raíz, un problema con el archivo y Permisos de carpeta, etc.
Cualquiera que sea la razón, hay un par de métodos que pueden ayudarlo a corregir el error de OneDrive "No se puede mover el acceso directo" en su PC con Windows 11.
Tabla de contenido
- Método 1: Compruebe si el objetivo de acceso directo todavía está disponible
- Método 2: Desintegre su PC
- Método 3: Actualizar OneDrive
- Método 4: Restablecer OneDrive
- Método 5: restablecer la sincronización
- Método 6: mueva el acceso directo a la carpeta raíz
- Deje de sincronizar la carpeta y elimine el atajo
- Elimine el acceso directo usando OneDrive Web
- Eliminar los atajos de carpeta compartidos de su onedrive
- Apague la carga de la oficina
- Seleccione las carpetas a sincronizar
- Administrar el almacenamiento OneDrive
Método 1: Compruebe si el objetivo de acceso directo todavía está disponible
A veces, puede ver el error porque el atajo del objetivo debe haberse eliminado accidentalmente o ya no tiene acceso a la carpeta compartida. En este caso, inicie una nueva pestaña en su navegador y luego inicie sesión en su cuenta OneDrive. Ahora, seleccione el atajo que está creando el problema y presione Eliminar.
Espere en algún momento y el acceso directo debe eliminarse del Explorer de archivos también.
Ahora puede crear un nuevo atajo y ya no debe encontrarse con el error de OneDrive.
Método 2: Desintegre su PC
También puede desactivar la PC para verificar si esto lo ayuda a deshacerse del error de "no poder en modo accesorio atajado". Veamos cómo:
Paso 1: Haga clic para abrir el Onedrive aplicación en tu Barra de tareas.
A continuación, haga clic en el engranaje en forma Ajustes icono
Paso 2: Haga clic en Ajustes en el menú.
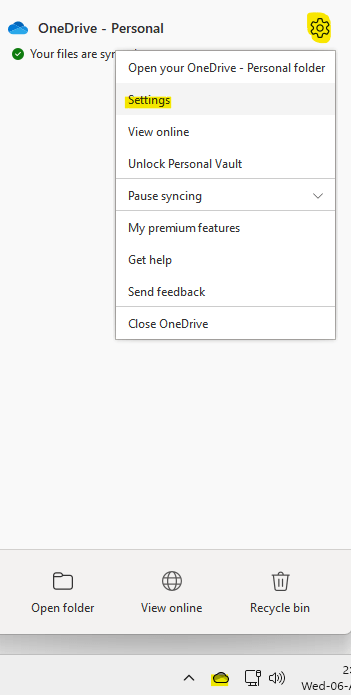
Paso 3: En el Configuración de Microsoft OneDrive ventana, ve al Cuentas pestaña.
Aquí, haga clic en Desintegre esta PC enlace.
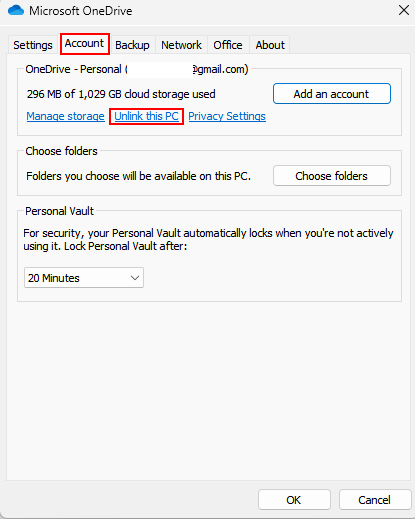
Espere un rato y luego vincule su PC nuevamente.
Ahora puede intentar mover carpetas compartidas dentro de la aplicación OneDrive y no debe encontrar el error nuevamente.
Método 3: Actualizar OneDrive
Si está ejecutando una versión obsoleta de la aplicación, esa puede ser una razón importante por la que ve el error de acceso directo de OneDrive. Por lo tanto, actualizar la aplicación puede ayudar a solucionar el problema. Así es cómo:
Paso 1: Haga clic para abrir el Onedrive aplicación en tu Barra de tareas.
A continuación, haga clic en el engranaje en forma Ajustes icono. Ahora, haga clic en Ajustes.

Paso 2: En el Microsoft OneDrive Ventana de configuración, seleccione el Acerca de pestaña.
Aquí, consulte la corriente Onedrive versión bajo el Acerca de Microsoft OneDrive aplicación.
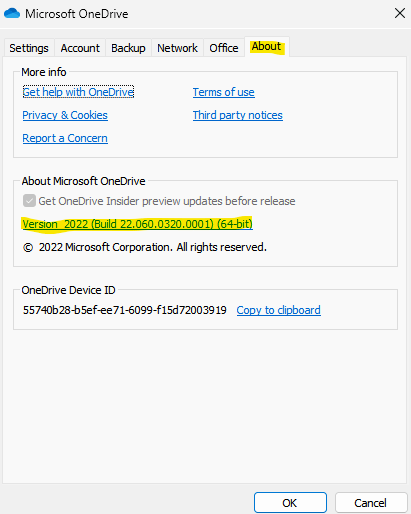
Paso 3: Ahora, haga clic en el siguiente enlace para visitar el oficial Onedrive sitio web:
Página web de OneDrive
Aquí, busque la última versión disponible y si hay una, haga clic en la opción Descargar OneDrive para Windows para descargar y terminar la actualización.
Una vez que la aplicación OneDrive se actualiza a la última versión, debe deshacerse del error de acceso directo.
Método 4: Restablecer OneDrive
También puede intentar restablecer ONEDRive usando el símbolo del sistema y verificar si esto ayuda a resolver el error y permitirle mover el atajo:
Paso 1: Ir a Comenzar, Haga clic derecho en él y seleccione Correr Para abrir el Ejecutar comando ventana.
Paso 2: En el Ejecutar comando Ventana, escriba CMD en el campo de búsqueda y presione el Ctrl + Shift + Enter teclas en su teclado para abrir el elevado Solicitante del sistema.
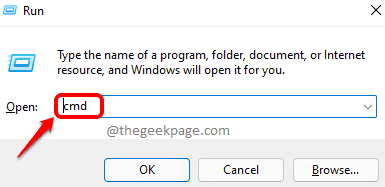
Paso 3: En el Solicitante del sistema (administración) Ventana, escriba el siguiente comando y presione Ingresar:
%LocalAppData%\ Microsoft \ Onedrive \ Onedrive.exe /reinicio
Una vez ejecutado, cierre la ventana del símbolo del sistema y reinicie su aplicación OneDrive y el error no debe aparecer nuevamente.
*Nota - Sin embargo, si el comando devuelve un mensaje de error "Windows no puede encontrar la ruta que mencionó“, Luego ejecute los siguientes comandos:
-
C: \ Archivos de programa \ Microsoft Onedrive \ Onedrive.exe /reinicio
-
C: \ Archivos de programa (x86) \ Microsoft OneDrive \ Onedrive.exe /reinicio
Ahora, verifique si el problema se resuelve.
Método 5: restablecer la sincronización
Si bien reiniciar la PC a veces ayuda a resolver muchos problemas, también puede intentar sincronizar el Onedrive Aplicar nuevamente. Simplemente cierre la aplicación y espere un rato.
Para cerrar la aplicación OneDrive, siga el siguiente proceso:
Paso 1: Haga clic para abrir el Onedrive aplicación en tu Barra de tareas.
A continuación, haga clic en el engranaje en forma Ajustes icono.
Paso 2: Ahora, en la bandeja del sistema, haga clic con el botón derecho en el icono de la nube y haga clic en Cerrar Onedrive.
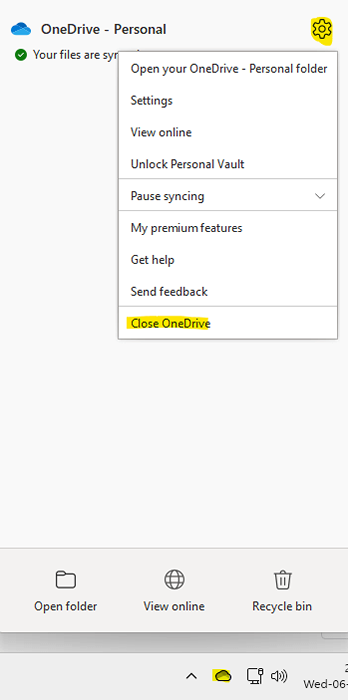
Una vez que la aplicación está cerca y hayan terminado unos minutos, puede reiniciar la PC y, a medida que se inicia la PC, OneDrive debe conectarse nuevamente y no debe ver el error nuevamente.
Método 6: mueva el acceso directo a la carpeta raíz
El error también podría aparecer si ha copiado el acceso directo desde el directorio raíz en OneDrive. Por lo tanto, mover el acceso directo al directorio de la raíz a veces puede ayudar a solucionar el problema. Una vez que haya hecho eso, puede intentar mover el atajo nuevamente a otra ubicación.
Puede identificar el nombre del atajo de destino mencionado en el mensaje de error o puede escribir el nombre de la carpeta en la barra de búsqueda para extraer el atajo de problemas.
Deje de sincronizar la carpeta y elimine el atajo
En este método, debe evitar que la carpeta se sincronice y luego elimine su atajo. Veamos cómo evitar que la carpeta se sincronice:
Paso 1: Haga clic para abrir el Onedrive aplicación en tu Barra de tareas.
Paso 2 - A continuación, haga clic en el engranaje en forma Ajustes icono. Ahora, haga clic en Ajustes.

Paso 3: En el cuadro de diálogo de configuración de Microsoft OneDrive, en la pestaña Cuentas, vaya a la Elija carpetas Sección y haga clic en el botón Eligir carpetas.
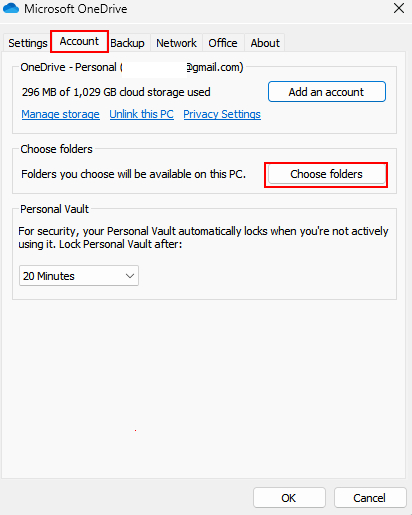
Paso 4: en la ventana Elegir carpetas, desactivar la carpeta que contiene el atajo que está creando el problema.
Prensa DE ACUERDO Para aplicar los cambios.
Paso 5: Ahora, vaya a la carpeta y elimine el atajo.
Una vez hecho esto, cree el acceso directo nuevamente e intente moverlo sin ver el error nuevamente.
Elimine el acceso directo usando OneDrive Web
Si no puede eliminar el acceso directo de la aplicación OneDrive, puede intentar eliminar el acceso directo de la versión web de OneDrive. Siga las instrucciones a continuación y vea si esto ayuda a solucionar el problema:
Paso 1: Abra su navegador, visite el Onedrive Sitio web e inicie sesión con su identificación de usuario y contraseña de Iniciar sesión en Microsoft.
Paso 2: Ahora, en el Onedrive interfaz web, busque el atajo problemático o busque con la barra de búsqueda anterior.
Paso 3: Una vez que haya identificado el atajo problemático, seleccione y haga clic en el Borrar icono.
Etapa 4: Ahora, vaya al lado izquierdo de la interfaz y haga clic en el Papelera de reciclaje opción.
Ahora, puede mover la carpeta compartida fácilmente dentro de OneDrive y no ver el error nuevamente.
Eliminar los atajos de carpeta compartidos de su onedrive
Lo más probable es que el archivo o carpeta que desea mover dentro de la aplicación OneDrive es una carpeta compartida que ya no existe o que ya no tiene acceso a la carpeta, y por lo tanto, se encuentra con el error "No se puede mover el acceso directo". Su PC Windows 11. Así es como puede eliminar los atajos de carpeta compartidos:
Paso 1: Vaya a su navegador y abra la versión web del Onedrive aplicación.
Paso 2: A continuación, navegue hacia el lado izquierdo de la ventana y haga clic en Compartido Para abrir la lista de carpetas compartidas.
Paso 3: Ahora, en el lado derecho del panel, seleccione el archivo o carpeta problemática.
A continuación, haga clic en Eliminar o Eliminar un atajo Opción en la parte superior.
Esto eliminará el acceso directo o eliminará la carpeta de la lista compartida.
Si la carpeta compartida ya no está disponible, se eliminará de su aplicación OneDrive. Sin embargo, si desea obtener acceso a la carpeta compartida nuevamente, puede solicitar al propietario de la carpeta que lo comparta nuevamente.
Si bien esto eliminará la carpeta de la aplicación OneDrive, aún tendrá acceso a ella a través de la carpeta compartida.
Apague la carga de la oficina
A veces, puede encontrar el error al mover un archivo dentro de OneDrive debido a una falla en la opción de carga automática de la oficina. Veamos cómo solucionar este problema y posiblemente deshacernos del error OneDrive:
Paso 1: Ir al lado derecho del Barra de tareas y expandir la bandeja del sistema.
Ahora, haga clic derecho en el Onedrive aplicación (icono de nube) en la bandeja del sistema y seleccione Ajustes Desde el menú.

Paso 2: En el Microsoft OneDrive Cuadro de diálogo de configuración, seleccione el Oficina pestaña y debajo del Colaboración de archivos sección, desmarque la caja junto a Use aplicaciones de oficina para sincronizar archivos de oficina que abro.
Prensa DE ACUERDO Para guardar los cambios y salir.
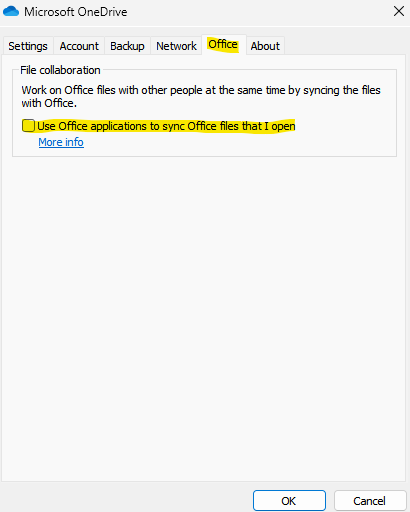
Ahora, abra el Onedrive de nuevo y verifique si el problema ahora se resuelve.
Seleccione las carpetas a sincronizar
En este método, volverá a sincronizar la carpeta con la que se enfrenta al problema. Veamos cómo:
Paso 1: Ir al lado derecho inferior derecho del Barra de tareas y haga clic derecho en el icono de la nube (Onedrive aplicación).
Seleccionar Ajustes Desde el menú.
Paso 2: En el Ajustes Ventana, debajo de la pestaña Cuentas, haga clic en el Elija carpetas botón.
Paso 3: En el Elija carpetas ventana emergente, seleccione pocas carpetas para sincronizar.
Al mismo tiempo, desmarque el cuadro al lado de la carpeta que está creando el problema.
Prensa DE ACUERDO Para guardar los cambios y permitir Onedrive para sincronizar.
Etapa 4: Ahora, repite el Pasos 1 y 2, y luego en el Elija carpetas Pensar, también seleccione la carpeta problemática para que se sincronice.
Prensa DE ACUERDO Para guardar los cambios y dejar Onedrive sincronizar de nuevo.
Ahora, verifique si el Onedrive El error aún persiste.
Administrar el almacenamiento OneDrive
Asegúrese de limpiar los archivos y carpetas basura de la Onedrive a intervalos regulares para tener suficiente almacenamiento en su Onedrive. Esto se debe a que menos espacio de almacenamiento también puede conducir a problemas de mayo y eso incluye el mensaje de error al mover los archivos de un directorio a otro dentro de la aplicación.
Dado que se recomienda limpiar la basura, la mejor manera de limpiar y hacer espacio sería a través de la versión web de OneDrive.
Paso 1: Inicie su navegador y abra la página web de OneDrive.
Ahora, navegue hacia el lado inferior izquierdo de la ventana y debería ver el espacio de almacenamiento disponible fuera del espacio total. Si encuentra que el almacenamiento está alcanzando su límite, es hora de eliminar algunos archivos o carpetas. Una vez que haya eliminado los archivos, el error de acceso directo de OneDrive debe resolverse.
*Nota - Puede descargar estos archivos y carpetas (eliminados) por separado y guardarlo en su PC y una vez que se solucione el problema, puede guardarlos en OneDrive.
Al mismo tiempo, asegúrese de que su disco duro también esté libre de archivos basura y tenga suficiente espacio de almacenamiento.
A veces, simplemente cerrar la aplicación OneDrive y luego reiniciar nuevamente, ayuda a corregir el error de acceso directo.
Sin embargo, si nada ayuda, puede comunicarse con el soporte de Microsoft para obtener ayuda fuera de mano.
- « Cómo abrir la configuración de Wi-Fi en Windows 11
- Cómo solucionar el problema de fuentes borrosos en Windows 11 »

