Cómo evitar que los usuarios cambien el fondo de pantalla de escritorio en Windows 10
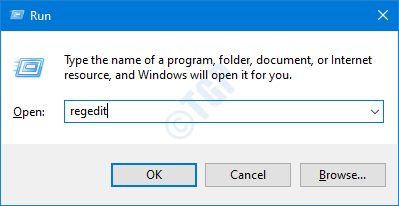
- 1703
- 261
- Jaime Delgadillo
Ciertas organizaciones no quieren que sus empleados usen fondos de pantalla aleatorios en sus pantallas. Es posible que quieran mostrar su logotipo o marca. Además, en el hogar donde comparte su sistema con otros, necesita que se use un fondo de pantalla en particular, pero nota que otro usuario sigue cambiando. Para evitar esto, puede hacer configuraciones simples para que otros usuarios no puedan cambiar el fondo de pantalla de escritorio.
Por cualquier buena razón, si desea un fondo de pantalla específico en la pantalla de su escritorio y no desea que ningún otro usuario cambie el fondo de pantalla de escritorio desde su sistema, lea este artículo para saber cómo lograrlo paso a paso.
Pasos a seguir:
Paso 1: Abra la ventana Ejecutar. Sostener las llaves Windows+R de tu teclado al mismo tiempo.
Paso 2: Ingrese regedit y presionar DE ACUERDO
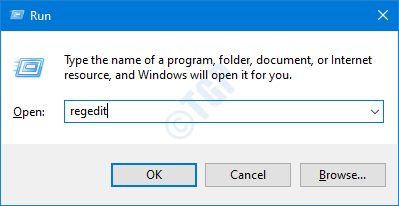
Paso 3: Si ve que aparece una UAC, simplemente haga clic en Sí
NOTA: La edición del registro puede ser arriesgada y puede tener un efecto adverso en el sistema incluso con el más mínimo error. Se recomienda tomar la copia de seguridad de la configuración del registro antes de continuar. Para tomar una copia de seguridad, en la ventana del editor de registro -> ir a Archivo -> Exportar -> Guardar su archivo de copia de seguridad.
Paso 4: en la ventana del editor, escriba o copie la peatilla o navegue a la siguiente ubicación,
HKEY_CURRENT_USER \ Software \ Microsoft \ Windows \ CurrentVersion \ Políticas
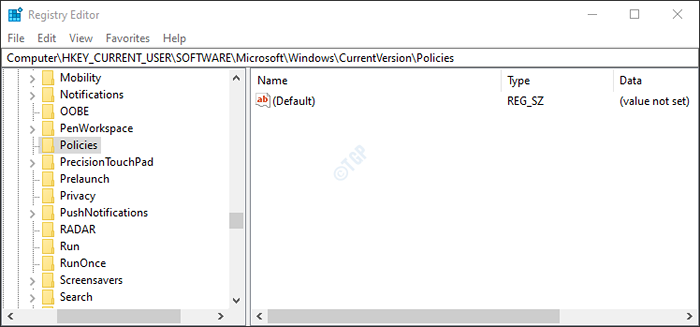
Paso 5: Compruebe si se llama la subproducción/subcarpeta Escritorio activo está presente dentro de la carpeta de políticas. Si no, cree uno usando los siguientes pasos.
1. Botón derecho del ratón sobre el Políticas llave
2. Seleccionar Nuevo
3. Seleccionar Llave
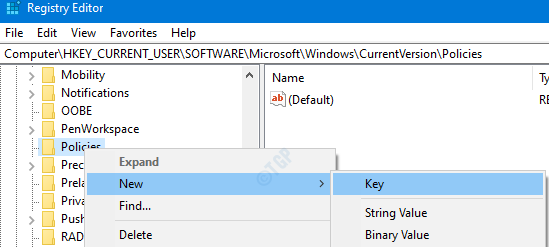
4. Nombra la subprocesa recién creada como Escritorio activo.

Paso 5: dentro Escritorio activo, Tenemos que crear un nuevo DWORD
- Haga clic con el botón derecho en cualquier lugar al lado derecho
- Haga clic en Nuevo
- Elegir Valor dWord (32 bits)
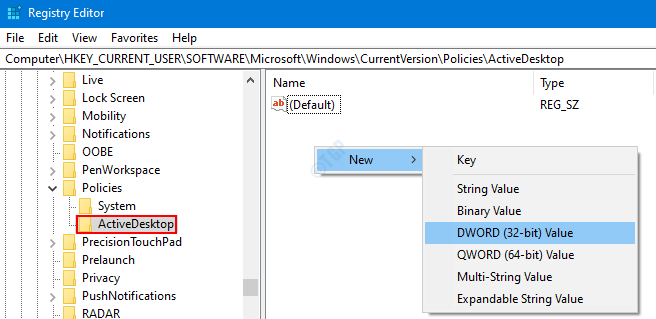
Paso 6: Nombra el DWord recién creado como Papel nocturno.

Paso 7: haga doble clic en el Papel nocturno Para modificar su valor. En el Editar dword Ventana, configure el valor 1 y golpear Ingresar Para evitar que otros cambien el fondo de pantalla de escritorio.
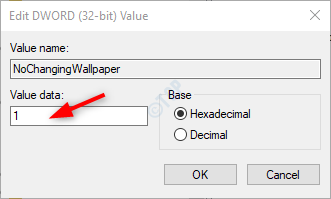
Con los cambios anteriores, uno puede evitar que el usuario cambie el fondo de pantalla de escritorio desde el Ajustes. (i.mi Ajustes > Personalización > Fondo).Sin embargo, todavía se puede cambiar el fondo de pantalla de escritorio haciendo clic con el botón derecho en la imagen y eligiendo un fondo de escritorio en el menú contextual. Para evitar que esto suceda. Haz lo siguiente
Paso 8: dentro Políticas Clave, verifique si la subproducción/subcarpeta Sistema está presente dentro de la carpeta de políticas. Si no, cree uno usando los siguientes pasos.
1. Botón derecho del ratón sobre el Políticas llave
2. Seleccionar Nuevo
3. Seleccionar Llave
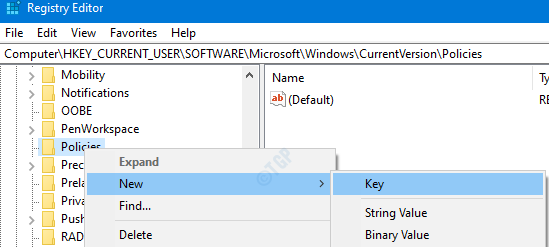
4. Nombra la subprocesa recién creada como Sistema.
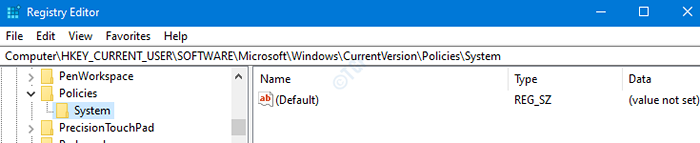
Paso 9: Dentro del sistema, tenemos que crear una nueva clave de cadena
- Haga clic con el botón derecho en cualquier lugar al lado derecho
- Haga clic en Nuevo
- Elegir Tecla de cadena
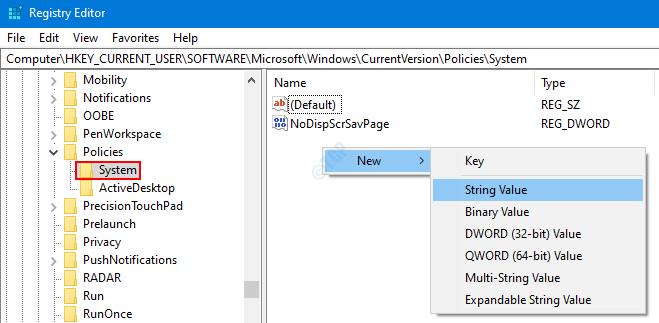
Paso 10: nombre la tecla de cadena recién creada como Fondo de pantalla.
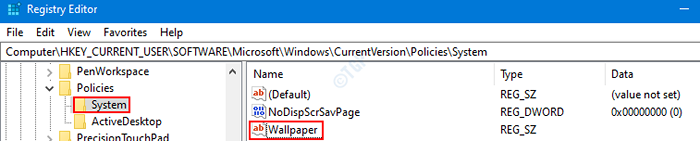
Paso 11: Ahora, haga doble clic en el Fondo de pantalla clave que creamos para modificar su valor. En el Editar cadena Ventana de tecla que aparece, Especifique la ubicación del fondo de pantalla de escritorio que quieres que te muestren. Consulte la siguiente captura de pantalla para más detalles
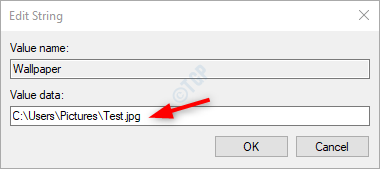
Paso 12: Reinicie su sistema Dar un vistazo a los cambios en vigencia.
Ahora, hemos deshabilitado todas las formas de que un usuario cambie el escritorio de una pantalla.
Eso es todo. Esperamos que este artículo haya sido útil. Gracias por leer.
- « Cómo eliminar el icono de las personas de la barra de tareas en Windows 10
- Cómo evitar que los usuarios cambien el protector de pantalla en Windows 10 »

