Cómo imprimir un correo electrónico desde Outlook o Outlook.comunicarse
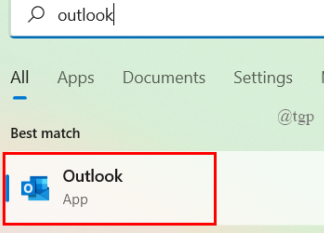
- 2992
- 539
- Jaime Delgadillo
Incluso en este mundo digital donde todo se cambia de copia impresa a softcopia, hay momentos en que necesitamos transferir la copia impresa, por ejemplo, copia del currículum durante la entrevista o cualquier acuerdo que deba firmarse y enviarse a través de la publicación. Cuando se deben hacer estas cosas, es muy conveniente que los usuarios envíen documentos a través del correo electrónico y lo hagan. Pero a veces, los usuarios deben imprimir todo el correo electrónico junto con el documento como referencia según sus requisitos.
Si se pregunta cómo imprimir un correo electrónico de Outlook, ya sea desde la aplicación de escritorio o Outlook en línea, esta publicación lo ayudará sobre cómo hacerlo.
Cómo imprimir un correo electrónico desde la aplicación Outlook Desktop
Paso 1: Abrir panorama aplicación en su sistema presionando el Windows llave y escritura panorama.
Paso 2: Seelct el panorama Aplicación de los resultados de búsqueda como se muestra a continuación.
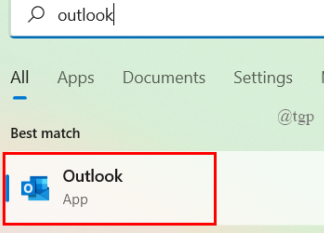
Paso 3: Una vez que se abre su perspectiva con sus credenciales, abra el correo electrónico que desea imprimir, haciendo doble clic en él.
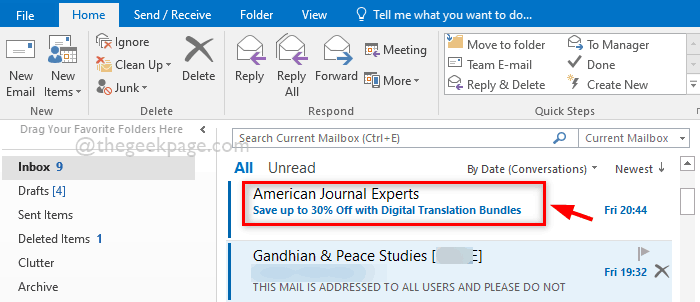
Paso 4: Después de abrir el correo electrónico en una nueva ventana, vaya a Archivo Opción en la esquina superior izquierda de la ventana como se muestra en la imagen de abajo.
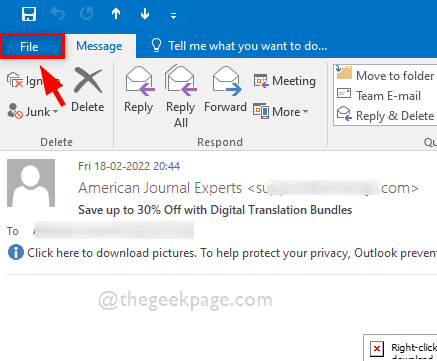
Paso 5: En el menú Archivo, seleccione Imprimir en el panel lateral izquierdo como se muestra a continuación.
Paso 6: Luego, en el lado derecho, seleccione la impresora apropiada de la lista desplegable.
Paso 7: Si desea cambiar las opciones de impresión que no se establecen en los valores predeterminados anteriormente, haga clic en Opciones de impresión botón justo debajo del nombre de la impresora como se muestra.
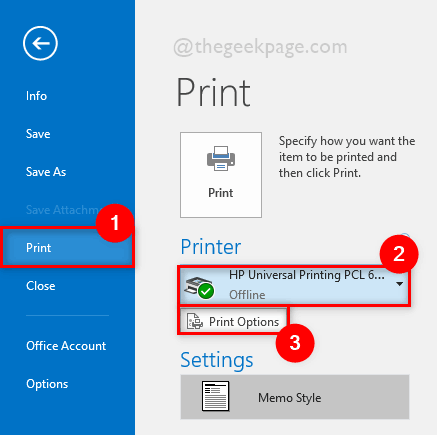
Paso 8: En la ventana de impresión, cambie la impresora si lo desea de la lista.
Paso 9: Además, ingrese el número de copias en la sección Copias como se muestra a continuación.
Paso 10: luego, seleccione el rango de página como todos o especifique los números de página solo que desea imprimir justo debajo de todo.
Paso 11: Finalmente, haga clic Imprimir botón para imprimir el correo electrónico.
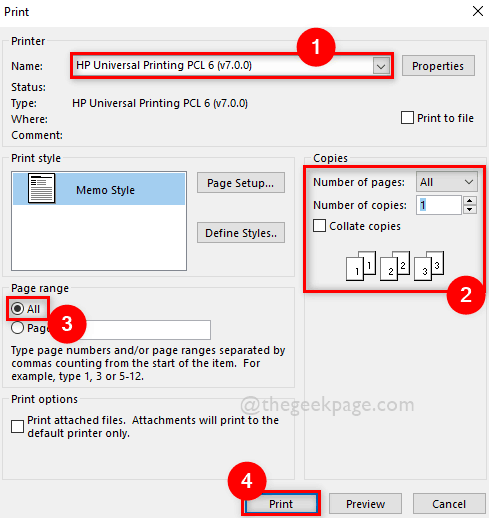
Paso 12: Suponga que si desea imprimir el correo electrónico muy rápidamente, simplemente haga clic derecho en el correo electrónico y seleccione Impresión rápida Desde el menú contextual como se muestra a continuación.
NOTA: Esto dirigirá directamente el comando de impresión a la impresora que se usa a menudo para imprimir. Pero asegúrese de que la impresora esté conectada a su sistema.
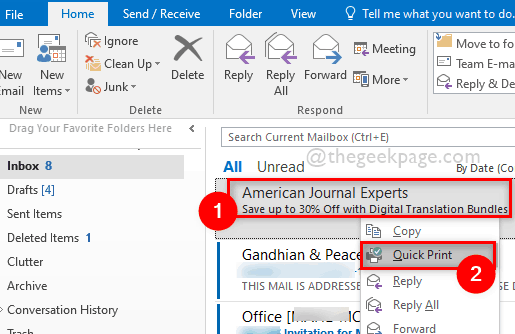
Paso 13: Después de que termine la impresión, puede cerrar la aplicación Outlook si lo desea.
Cómo imprimir un correo electrónico desde la aplicación web de Outlook (Outlook.com)
Si no tiene acceso a su dispositivo y necesita una urgencia para usar Outlook para un correo electrónico, entonces hay una aplicación web de Outlook (I.E, perspectiva.com) que está navegando por correo. Usando la aplicación web de Outlook, puede navegar desde cualquier computadora, ya sea desde el café o en la computadora portátil de cualquier amigo. Le mostraremos cómo puede acceder a la aplicación web de Outlook y también cómo puede imprimir cualquier correo electrónico con los siguientes pasos dados.
Paso 1: Abra cualquier aplicación de navegador como Google Chrome en su sistema presionando Windows llave.
Paso 2: Tipo Google Chrome y seleccione el Google Chrome Aplicación de los resultados de búsqueda como se muestra a continuación.
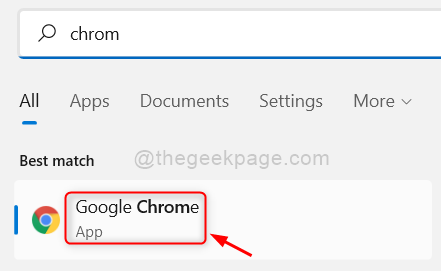
Paso 3: en una nueva pestaña, ingrese la URL dada a continuación y presione el Ingresar llave.
https: // Outlook.vivir.com/
Paso 4: Una vez que llegue a la página de inicio de Outlook Web, haga clic en Iniciar sesión botón en la parte superior derecha de la página como se muestra a continuación.
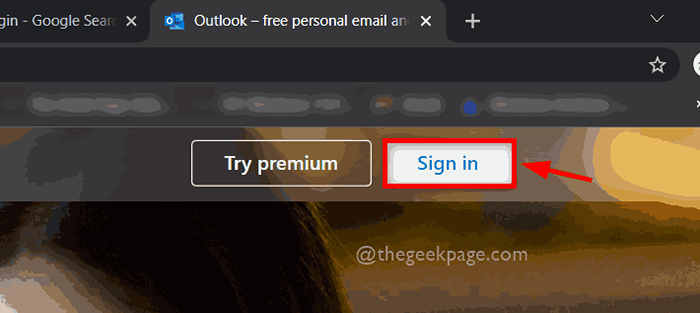
Paso 5: En la página de inicio de sesión, ingrese el Dirección de correo electrónico de su cuenta de Microsoft como se muestra a continuación.
Paso 6: luego haga clic Próximo para proceder.
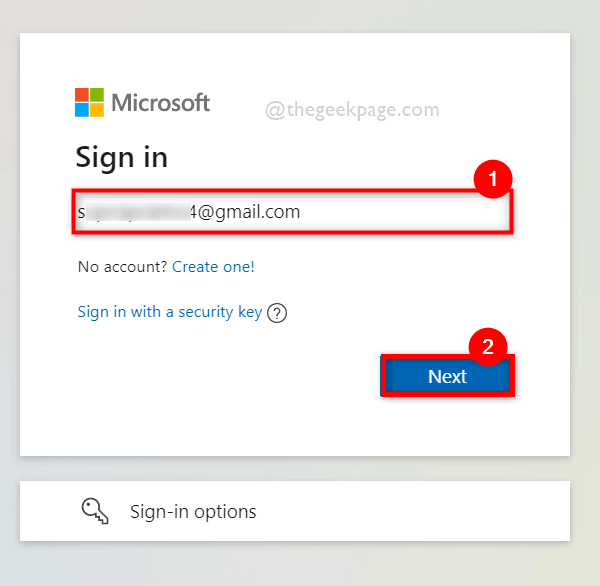
Paso 7: ingrese la contraseña de la dirección de correo electrónico de su cuenta de Microsoft y haga clic en Iniciar sesión botón como se muestra a continuación.
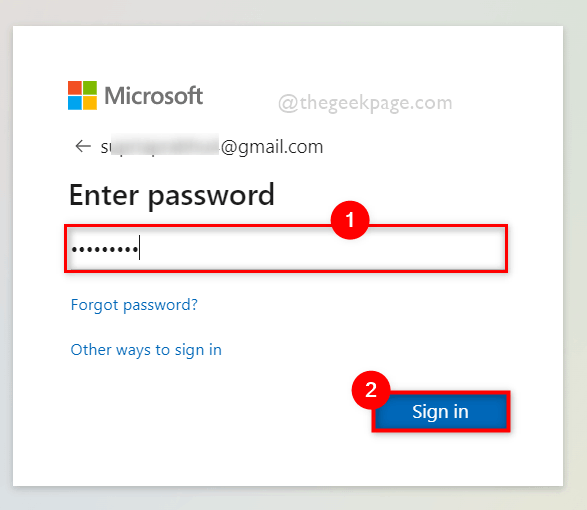
Paso 8: Cuando está utilizando Outlook Web en el dispositivo o cafetería de su amigo, es una buena práctica no guardar los detalles de la credencial de inicio de sesión.
Paso 9: Entonces, asegúrese de No muestres esto de nuevo no está marcado y haga clic No para proceder.
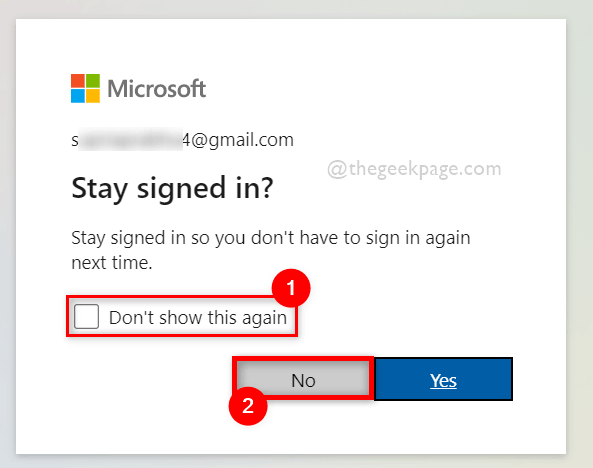
Paso 10: haga clic en un correo electrónico que desea imprimir como se muestra en la siguiente captura de pantalla.
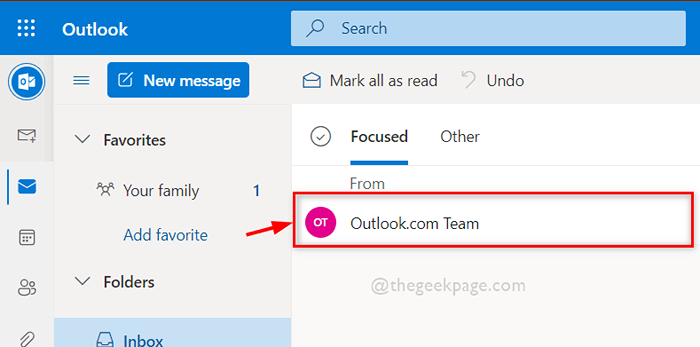
Paso 11: Después de abrir el correo electrónico, haga clic en Tres puntos horizontales (mostrar más opciones) icono presente en el extremo superior derecho del correo electrónico como se muestra a continuación.
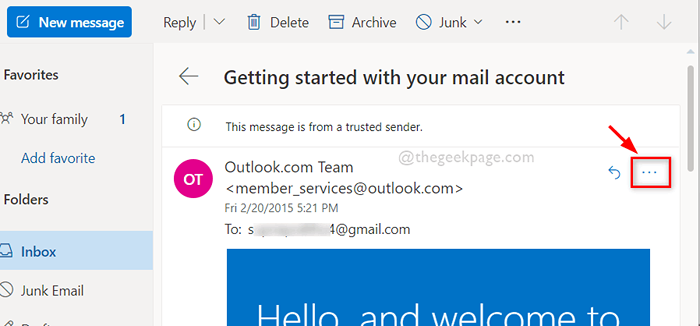
Paso 12: En la lista de más opciones, haga clic en Imprimir para imprimir el correo electrónico que desee como se muestra a continuación.
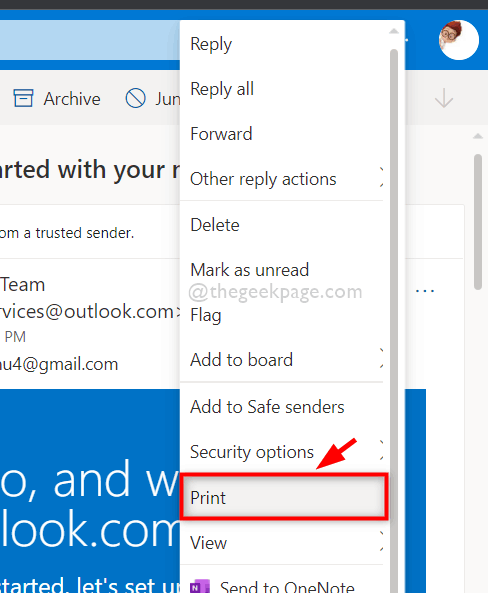
Paso 14: En la página de confirmación de impresión, haga clic Imprimir botón como se muestra a continuación.
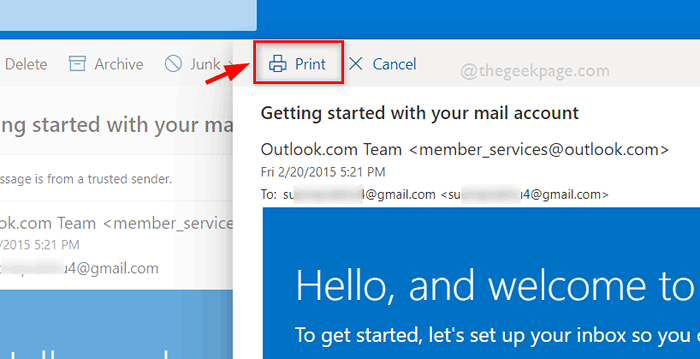
Paso 15: En la ventana de impresión de su pantalla, seleccione el Impresora (Por ejemplo: onenote (escritorio)) de la lista desplegable en Destino Opción como se muestra a continuación.
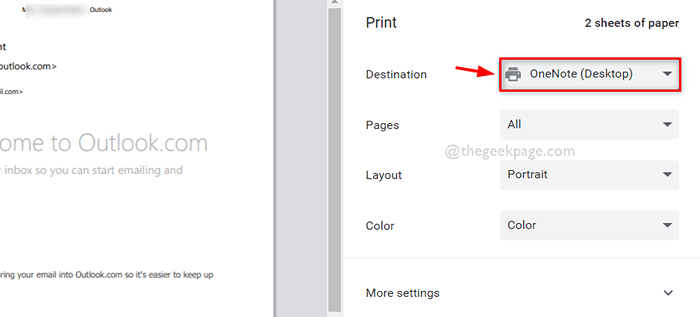
Paso 16: Finalmente, haga clic en el Imprimir botón en la parte inferior de la ventana de la impresora para iniciar el comando de impresión como se muestra a continuación.
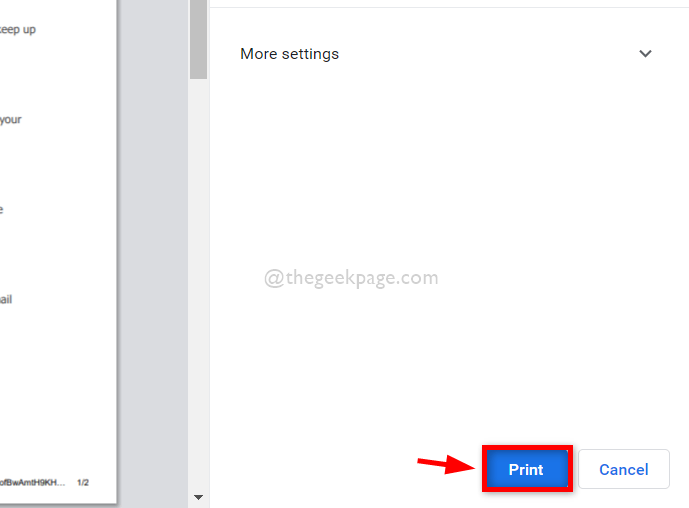
Paso 17: Luego, el comando de impresión se ejecuta después de unos segundos si no hay muchos comandos en la cola de impresión y puede ver que los documentos se imprimen en su impresora.
Paso 18: Después de haber terminado, puede cerrar la web de Outlook y cerrar el navegador.
Eso es todo.
Eso es todos los chicos! Espero que haya encontrado este artículo útil e informativo.
Por favor, déjanos los comentarios a continuación.
Gracias!
- « Cómo instalar Chrome OS Flex en su Windows 11, 10 PC
- Cómo equilibrar el sonido de audio izquierdo / derecho en Windows 11, 10 »

