Cómo proteger su documento de PowerPoint con una contraseña
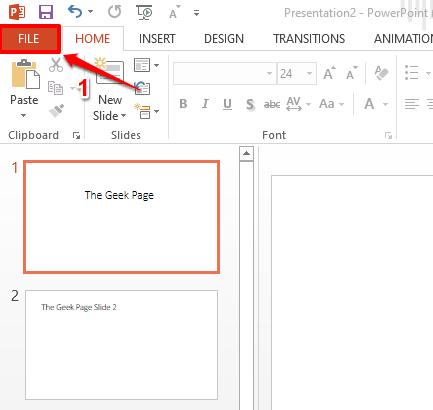
- 3341
- 934
- Sra. María Teresa Rentería
Digamos que tiene un documento de PowerPoint que tiene mucha información confidencial. Y sus colegas usan su sistema para algunos de sus trabajos. Obviamente, no querrá que tengan acceso a la información confidencial que tiene en su documento de PowerPoint. O supongamos que está en la universidad y tiene una presentación sorpresa de PowerPoint planeada para el Día de los Freshers. Si alguien lo ve antes del día real, entonces va a estropear la sorpresa seguro.
Cualquiera sea su razón, si está buscando formas de proteger su documento de PowerPoint sin la ayuda de ninguna aplicación externa, no podemos estar más felices por usted, ya que ha llegado al lugar correcto. Siga leyendo, para aprender cómo puede establecer una contraseña rápida y fácilmente en su documento de PowerPoint de modo que cada vez que se intente abrir, una contraseña indica el camino! Espero que disfrutes leyendo!
Sección 1: Cómo proteger su documento de PowerPoint con una contraseña
Paso 1: Abra el documento de PowerPoint que quieres proteger con una contraseña.
Una vez que se abra el documento, haga clic en el ARCHIVO Pestaña de la cinta superior.
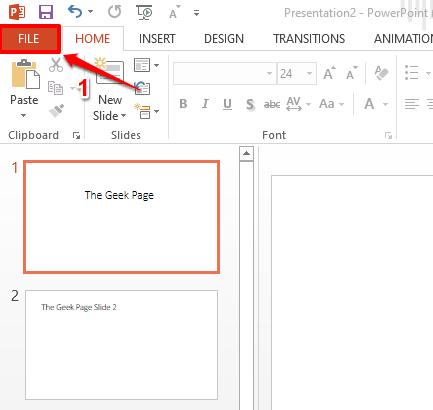
Paso 2: Ahora en el izquierda panel de la ventana, haga clic en el Información pestaña.
El Información Las opciones de pestaña ahora se enumerarían en el bien lado de la ventana. Haga clic en el botón desplegable llamado Proteger la presentación.
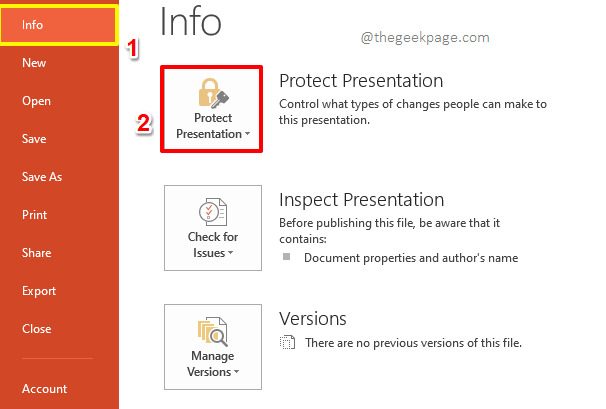
Paso 3: De la lista de opciones que se expanden, haga clic en la que dice Cifrar con contraseña.
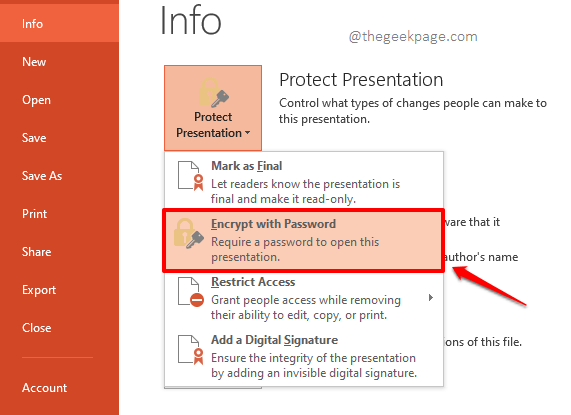
Etapa 4: Ahora una ventana llamada Encriptamiento Estaría abierto. Bajo la Contraseña campo, escriba cualquier contraseña según su elección.
Una vez hecho, presione el DE ACUERDO botón para continuar.
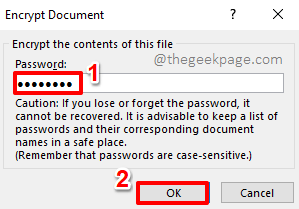
Paso 5: Cuando el confirmar Contraseña La ventana se abre después de eso, volver a escribir la contraseña que escribió en el paso anterior en la sección Escriba la contraseña otra vez.
Una vez que se vuelva a ingresar la contraseña, simplemente presione el DE ACUERDO botón.
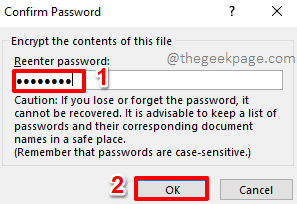
Paso 6: En contra de Proteger la presentación botón desplegable, ahora podrá ver un mensaje que dice que ahora se requiere una contraseña para abrir la presentación.
Cerremos el documento ahora. Asegúrese Ahorrar el documento antes de proceder a presionar el Cerca botón en la esquina superior derecha de la ventana PowerPoint.
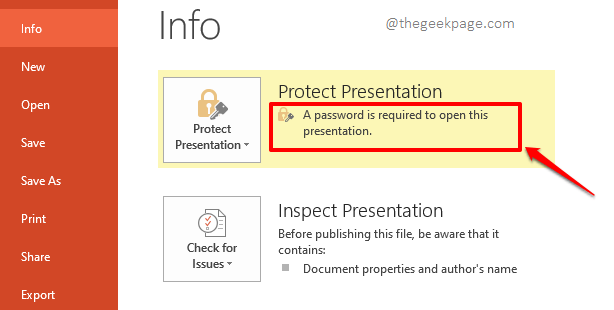
Paso 7: Ahora, si inicia el documento nuevamente, se le solicitará un Contraseña Ventana que solicita la contraseña utilizando la cual se encriptó el documento. Debe escribir exactamente la misma contraseña que escribió Etapa 4 Para abrir el documento.
Una vez que se escribe la contraseña, puede presionar el DE ACUERDO botón.
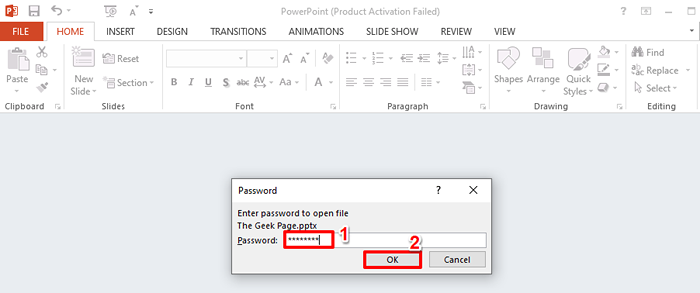
Paso 8: Eso es todo. Su documento ahora se abriría y está bien protegido con una contraseña.
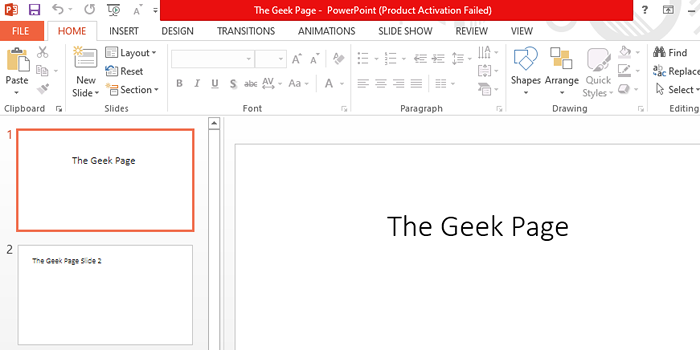
Nota: Si ingresa la contraseña incorrecta para abrir el archivo, recibiría un mensaje que dice que la contraseña que ingresó no es correcta.
Sección 2: Cómo eliminar la contraseña de un documento de PowerPoint protegido
Definitivamente, es posible que tenga un cambio de opinión y quiera eliminar la contraseña que establece para su documento de PowerPoint. Veamos cómo se puede eliminar la contraseña en los siguientes pasos.
Paso 1: Una vez más, Abrir el documento y luego haga clic en el ARCHIVO Pestaña en la parte superior.
Nota: Para eliminar la contraseña de un documento protegido por contraseña, debe saber la contraseña utilizando la cual está encriptado el documento. De lo contrario, no podrá hacer clic en el ARCHIVO pestaña como el documento ni siquiera se abriría sin ingresar la contraseña.
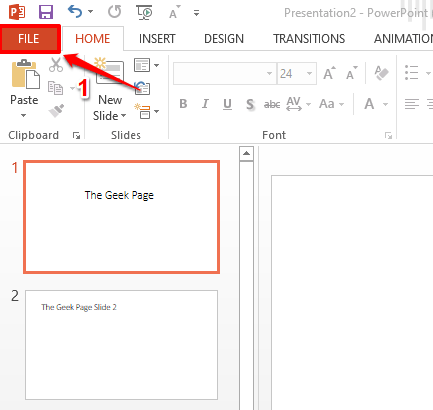
Paso 2: Ahora, haga clic en el Información pestaña del izquierda cinta.
Como siguiente, haga clic en el Proteger la presentación botón desplegable y luego haga clic en el Cifrar con contraseña Opción una vez más.
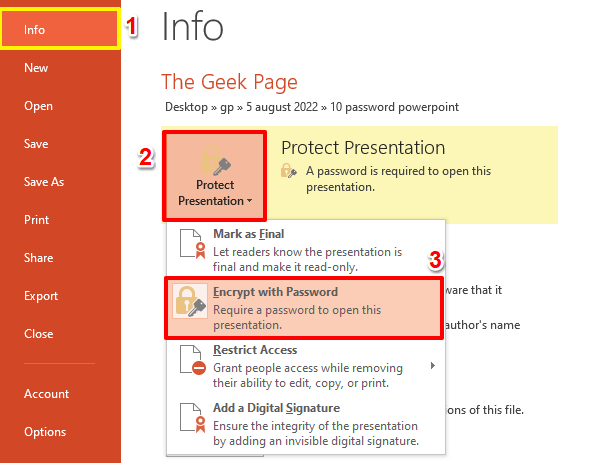
Paso 3: Esta vez, Eliminar el contenido en el Contraseña campo y dejarlo vacío.
Una vez que hayas terminado, presione el DE ACUERDO botón.
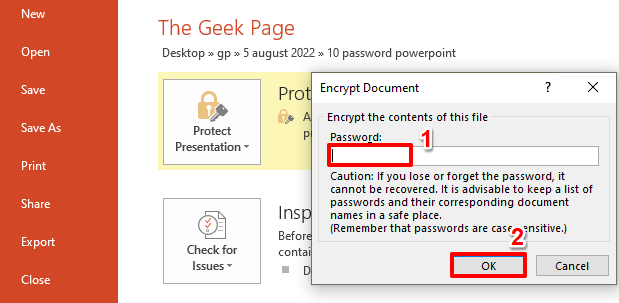
Etapa 4: No olvides golpear el Guardar el botón antes de cerrar la presentación.
Eso es todo. Puede intentar abrir el documento y esta vez el documento se abriría fácilmente, sin solicitar una contraseña. Disfrutar!
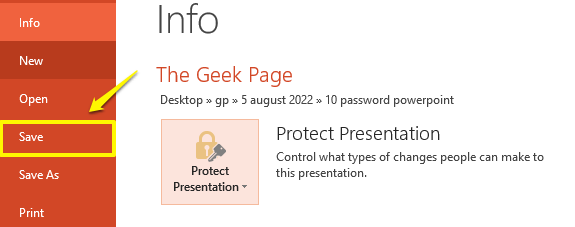
Cuéntanos en la sección de comentarios si estás atrapado en cualquiera de los pasos, siempre estamos solo un comentario!
Regrese ya que hay muchos más artículos en camino, todo sobre sus temas y consultas favoritos!
- « Cómo deshabilitar el intercambio de conexión a Internet en Windows 10
- Cómo reducir rápidamente el tamaño de un documento de PowerPoint »

