Cómo poner su barra de tareas en la parte superior en Windows 11
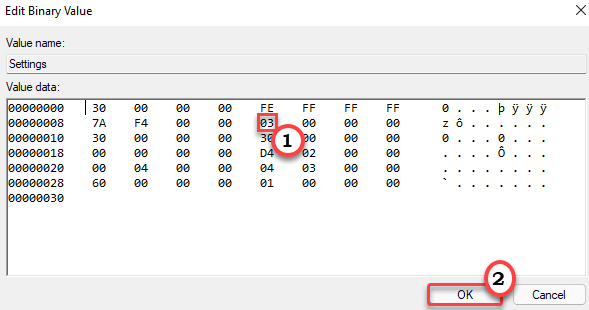
- 3408
- 175
- Eduardo Tapia
El tema minimalista de Windows 11 tiene algunas comprendios que limitan algunos atajos y trucos de las versiones más antiguas de Windows. Una de estas características limitadas es la oscuridad del atajo de alineación de la barra de tareas. Puede moverse fácilmente alrededor de su barra de tareas en los cuatro lados en Windows 10, pero no puede hacerlo en el nuevo Windows 11. Pero, hay un truco que puede usar para alinear la barra de tareas en la parte superior de su pantalla. Tendrá que modificar su registro para hacerlo.
Cómo poner su barra de tareas en la parte superior de Windows 11
Puede mover la barra de tareas en la parte superior de su pantalla modificando una determinada clave existente en su sistema.
1. Haga clic en el icono de búsqueda justo al lado del icono de inicio y escriba "regedit".
2. Además, haga clic en "Editor de registro".
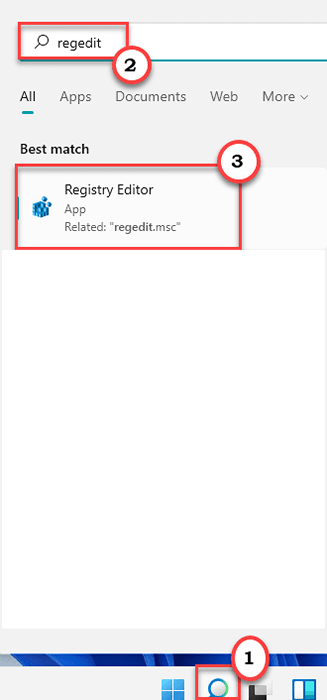
IMPORTANTE-
Antes de hacer ciertos cambios en el editor del registro, le recomendamos que realice una copia de seguridad de las claves del registro.
a. Una vez que haya abierto el editor de registro, deberá hacer clic en el "Archivo"Y luego haga clic en"Exportar".
b. Guarde la copia de seguridad en un lugar seguro.
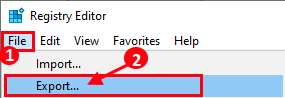
Si algo sale mal, puede restaurar fácilmente el registro a su estado original.
3. Entonces, ve por este camino -
Computer \ Hkey_Current_user \ Software \ Microsoft \ Windows \ CurrentVersion \ Explorer \ StuckRects3
4. En el lado derecho, solo haga doble clic sobre el "Ajustes"Clave para editarlo.
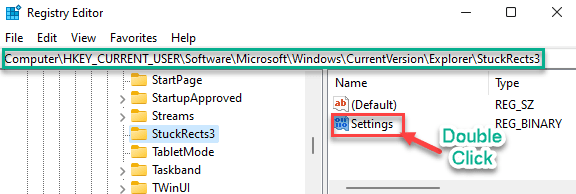
5. Encontrarás múltiples valores aquí. Busque el quinto valor en la segunda fila en la columna 'Fe'.
6. Simplemente reemplace el "03"En la columna 'Fe' con"01".
7. Luego, haga clic en "DE ACUERDO"Para guardarlo.
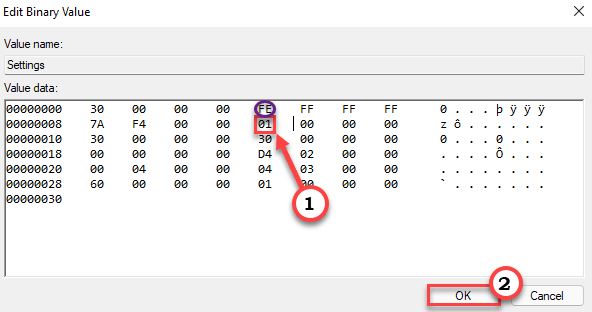
Después de eso, simplemente cierre la ventana del editor de registro y Reanudar el sistema. Después de reiniciar su computadora, notará que la barra de tareas ha aparecido en la parte superior.
[
NOTA -
Si está utilizando múltiples monitores, debe alterar el valor de la tecla 'Configuración' para todas las claves en esta carpeta -
Computer \ Hkey_Current_user \ Software \ Microsoft \ Windows \ CurrentVersion \ Explorer \ StuckRects3
Una vez que altere el valor de estas claves, cierre el editor de registro y Reanudar el sistema.
]
Cómo restaurar la posición de la barra de tareas
Si no le gusta mucho esta nueva posición de la barra de tareas, puede ponerla en la parte inferior de su pantalla.
1. Abra la ventana del editor de registro.
2. Después de abrirlo, ve aquí, de nuevo -
Computer \ Hkey_Current_user \ Software \ Microsoft \ Windows \ CurrentVersion \ Explorer \ StuckRects3
3. En el lado izquierdo, solo doble toque sobre el "Ajustes" llave.
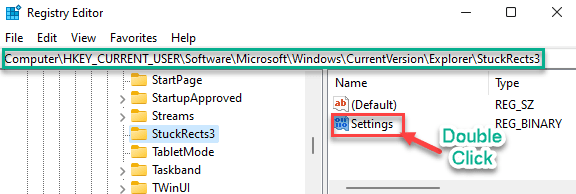
4. Aquí, vuelva a descubrir el quinto valor en la segunda fila en la columna 'Fe'.
5. Ahora, reemplace el "01"Bajo la columna 'Fe' con"03".
7. Finalmente, haga clic en "DE ACUERDO"Para guardarlo.
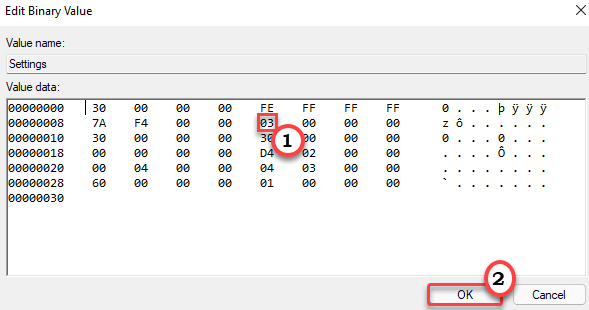
Una vez que haya terminado, cierre el editor de registro y Reanudar tu computadora.
Cómo cambiar la alineación de la barra de tareas utilizando el editor de registro
Puede ajustar la alineación de la barra de tareas utilizando la página de configuración. Pero, en caso de que desee ajustar la alineación de la barra de tareas utilizando el registro.
1. presione el Clave de Windows+R llaves juntas para abrir el panel de ejecución.
2. Entonces, escriba "regedit"Y haga clic en"DE ACUERDO".
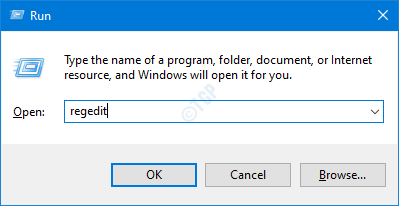
3. Una vez que se abra el editor de registro, navegue de esta manera -
HKEY_CURRENT_USER \ Software \ Microsoft \ Windows \ CurrentVersion \ Explorer \ Advanced \ Taskbaral
4. En el lado derecho, busque el "Baral de tareas" llave.
5. Entonces, haga doble clic sobre el "Baral de tareas"Para modificarlo.
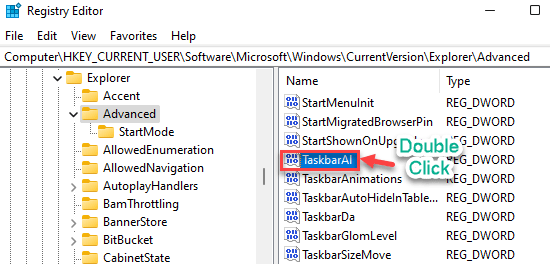
6. Hay dos opciones que puede elegir -
0 = izquierda1 = centro
7. Simplemente coloque el valor de acuerdo con la alineación que desea en su sistema.
[Supongamos que desea el alineación de la izquierda más antigua para su sistema, debe poner "0"En el cuadro 'Datos de valor:'.]
8. Luego, haga clic en "DE ACUERDO"Para guardar esta modificación.
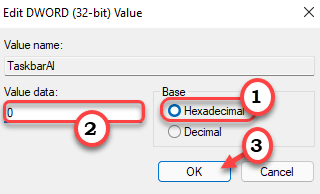
Después de eso, cierre el editor de registro. No notará el cambio en la alineación de la barra de tareas a menos que reinicie su sistema.
- « Cómo crear una cuenta de invitado en Windows 11
- Cómo ver archivos y carpetas ocultas en Windows 11/10 »

