Cómo eliminar rápidamente el apóstrofe líder de los números en MS Excel
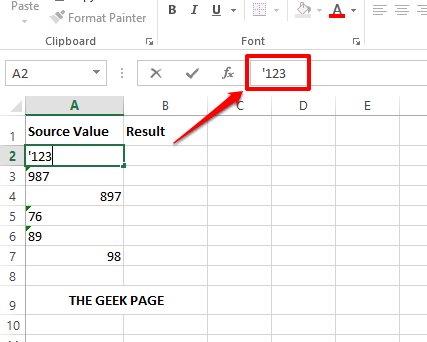
- 950
- 258
- Berta Solano
Frente a los valores de texto, para formatear los valores de texto como tales, a menudo se usan los apóstrofes principales. Dado que esta es solo una opción de formato, si intenta eliminar los apóstrofes principales usando el Encontrar y reemplazar herramienta, no funcionaría. Pero definitivamente podría tener requisitos en los que necesite eliminar los apóstrofes líderes de las células de Excel. Entonces, ¿hay alguna forma de lograr esta tarea?? Bueno, en este artículo, tenemos 4 formas diferentes, no solo una!
Siga leyendo, para aprender cómo puede eliminar rápida y fácilmente los apóstrofes líderes de los números en su hoja de Excel. Espero que encuentres útil el artículo.
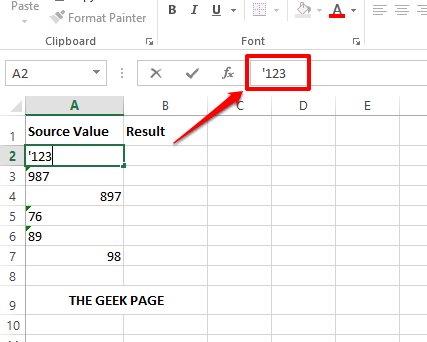
Tabla de contenido
- Solución 1: utilizando opciones especiales de pegar
- Solución 2: utilizando la funcionalidad de Convertir a Número
- Solución 3: mediante la función de texto a columnas
- Solución 4: utilizando un script VBA simple
Solución 1: utilizando opciones especiales de pegar
Paso 1: Haga clic en la celda que tiene un apóstrofe líder y luego presiona el Ctrl + C claves simultáneamente para Copiar el contenido celular.
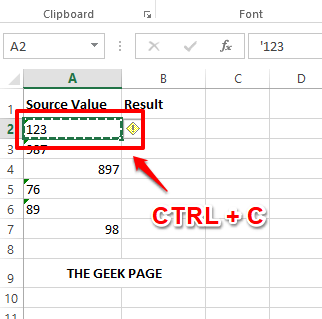
Paso 2: Ahora haga clic en la columna de resultados y luego presione las teclas CTRL + V juntos para pegar lo que copiamos en el paso anterior.
Como siguiente, haga clic en el pequeño Control botón que aparece cuando pegas, y luego debajo del Pegar valores Sección, haga clic en el segundo opción.
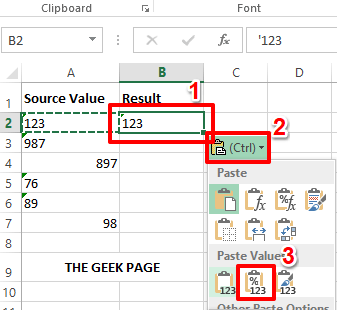
Paso 3: Eso es todo. El apóstrofe principal ahora se eliminaría con éxito.
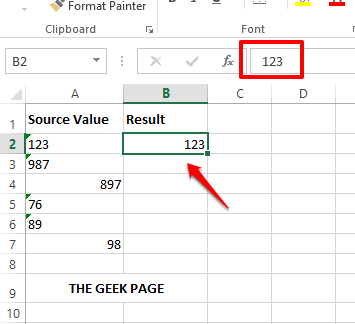
Solución 2: utilizando la funcionalidad de Convertir a Número
Paso 1: Haga clic en la celda con un apóstrofe líder. Ahora en el lado derecho, podrás ver un amarillo icono. Haga clic en él y luego haga clic en el Convertirse en número opción.
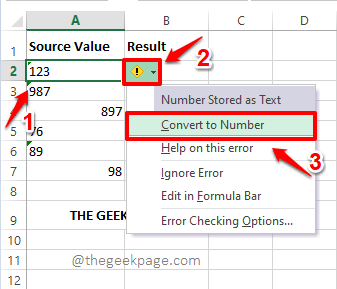
Paso 2: Si ahora miras la celda, puedes ver que el apóstrofe principal se ha ido hace mucho tiempo.
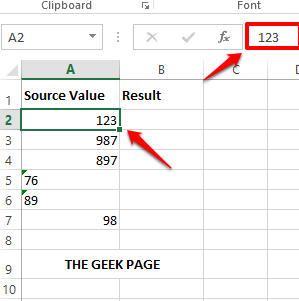
Solución 3: mediante la función de texto a columnas
Este método es muy rápido y se puede aplicar a varias celdas de una vez.
Paso 1: En primer lugar, Seleccione el rango de celdas que quieres que se eliminen los apóstrofes principales.
Luego haga clic en el DATOS Pestaña en la parte superior. Bajo la DATOS pestaña, haga clic en el Texto a columnas botón.
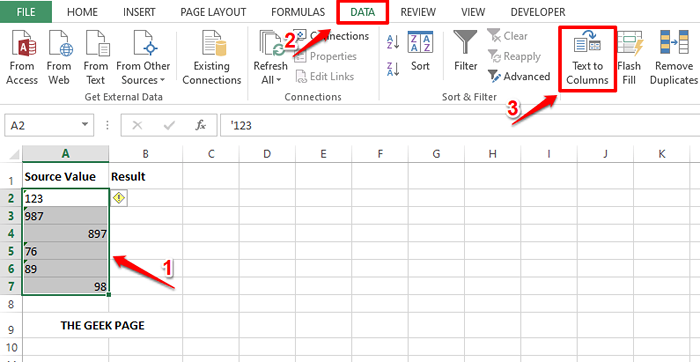
Paso 2: Cuando el Convertir texto en columnas Mago se abre, elija el boton de radio correspondiente a Delimitado y luego golpea el Finalizar botón en la parte inferior.
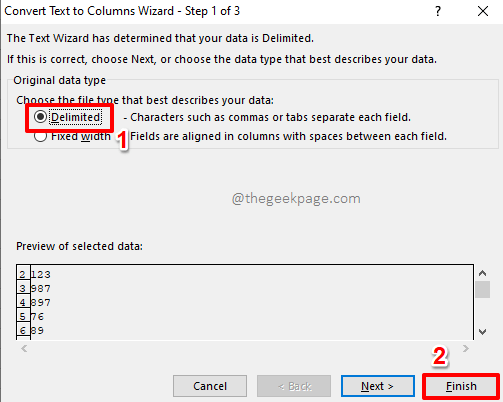
Paso 3: Eso es todo. Es tan simple como eso. Los principales apóstrofes ahora se eliminan con éxito.
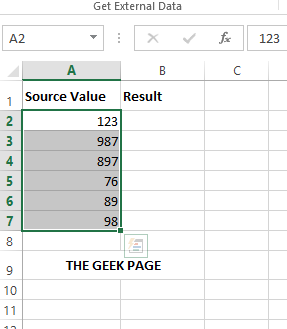
Solución 4: utilizando un script VBA simple
Este método implica el uso de un script VBA simple. Es muy útil para eliminar a granel los apóstrofes principales de las células.
Paso 1: En primer lugar necesitamos permitir el Desarrollador pestaña. Si ya tiene habilitado la pestaña de desarrollador, puede Salta al paso 4. De lo contrario, puede seguir los pasos a continuación.
Para habilitar la pestaña del desarrollador, en primer lugar, haga clic en el ARCHIVO Pestaña en la parte superior.
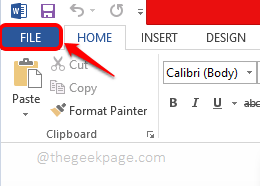
Paso 2: En el panel izquierdo, haga clic en Opción Como se muestra abajo.
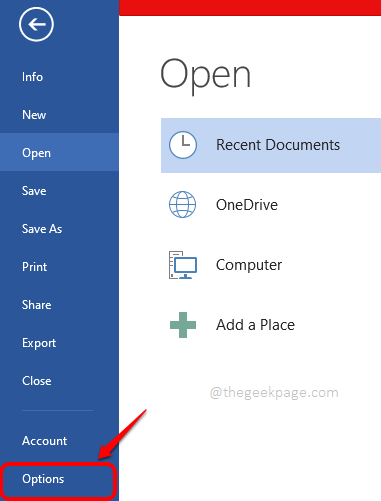
Paso 3: Cuando el Opciones de palabras La ventana se abre, en el izquierda Panel de ventana, haga clic en el Personalizar la cinta opción primero.
Ahora en el bien panel, bajo el Personalizar la cinta sección, desplazarse hacia abajo y revisa el caja correspondiente a la opción Desarrollador.
Una vez que haya terminado, haga clic en el DE ACUERDO botón.
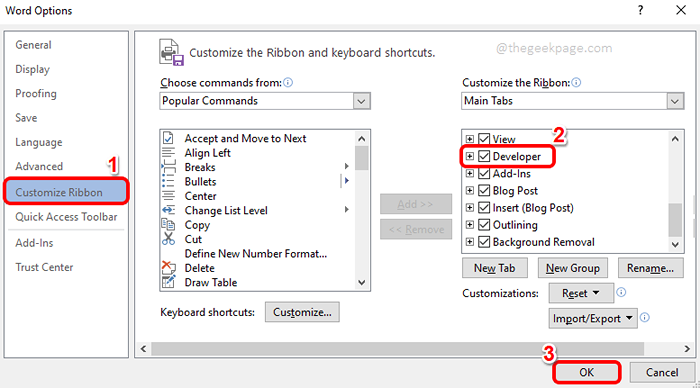
Etapa 4: Ahora que la pestaña de desarrollador está habilitada, puede hacer clic en el DESARROLLADOR Pestaña en la parte superior. Como siguiente, haga clic en el Visual Basic botón como se muestra a continuación.
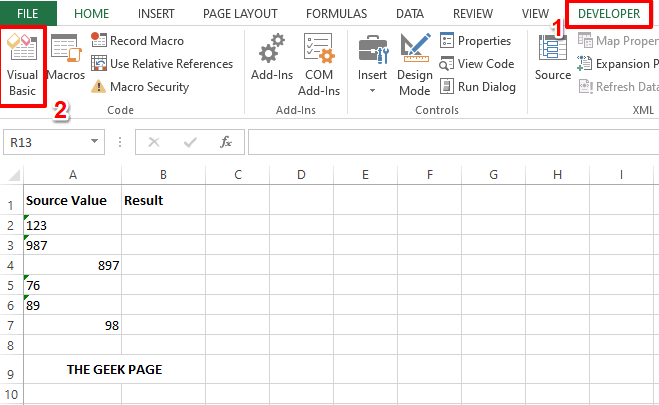
Paso 5: Cuando el editor de scripts de Visual Basic está abierto, debe hacer clic en el Insertar pestaña primero y luego en el Módulo opción.
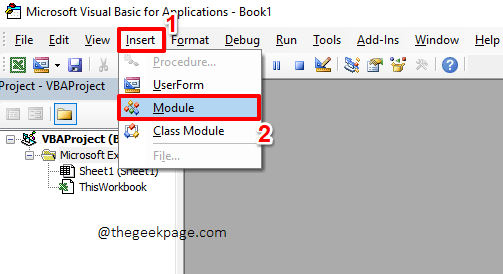
Paso 6: Como a continuación, en el módulo, copiar y pegar el siguiente código.
Subme remove_apostrophe () dim rng as range dim workrng as rango en el currículum de error siguiente xtitleid = "thegeekpage" establecer workrng = aplicación.Selección establecer WorkRng = aplicación.InputBox ("Rango", Xtitleid, Workrng.Dirección, tipo: = 8) Establecer Workrng = Workrng.Specialcells (xlCellTypeConstants, XLNMBERS) para cada rng en Workrng si no rng.Hasformula entonces rng.Fórmula = rng.Valor final si el siguiente extremo sub 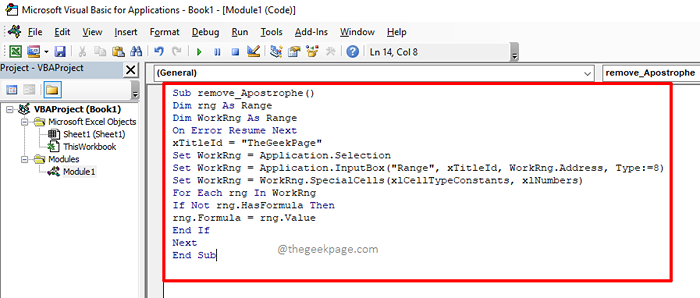
Una vez que haya copiado el código, Simplemente puede cerrar el editor de Visual Basic ventana. Ahorrar no es obligatorio.
Paso 7: Cuando haya vuelto al archivo de Excel, asegúrese de estar en el DESARROLLADOR pestaña. Luego haga clic en el Macros botón.
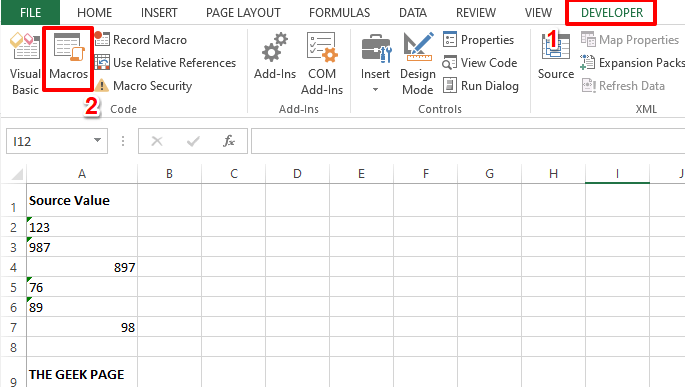
Paso 8: Clickea en el remover_apostrophe macro y luego golpear el Correr botón a la derecha.
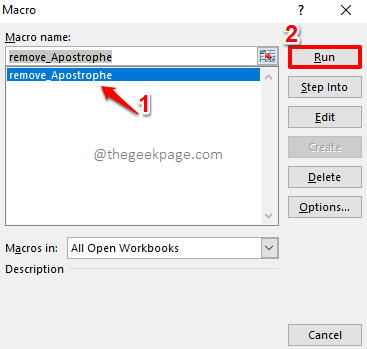
Paso 9: Ahora tendrás una pequeña ventana llamada Tegeekpage. Simplemente Seleccione todas las celdas que quieres eliminar los apóstrofes de. Esto poblará automáticamente el Tegeekpage ventana. Golpea el DE ACUERDO botón una vez que el Rango el campo está poblado.
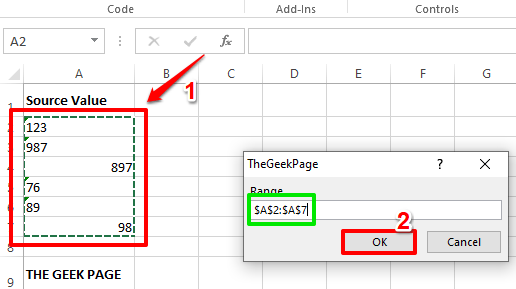
Paso 10: Eso es todo. El script VBA eliminaría automáticamente los apóstrofes principales de todas las celdas seleccionadas ahora. Disfrutar!
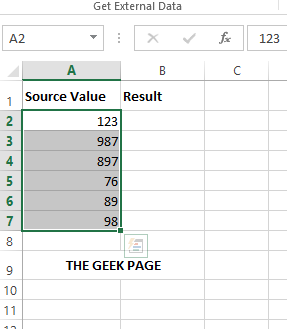
Por favor envíenos un comentario mencionando su método favorito. Nuestro favorito es el método VBA, ya que implica un poco de secuencia de comandos.
Vuelve para obtener más trucos, consejos y artículos de cómo hacer.
- « Cómo evitar que el símbolo del sistema se cierre después de ejecutar un archivo por lotes en Windows 11/10
- Cómo mostrar un signo más (+) antes de los números positivos en Excel »

