Cómo registrar una reunión de zoom
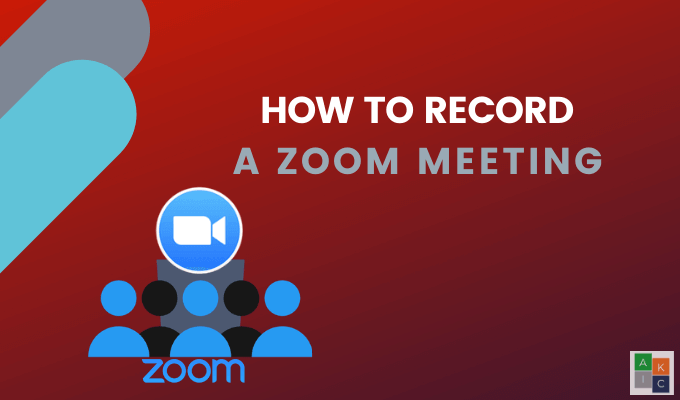
- 2566
- 268
- Mateo Pantoja
Grabar una reunión de zoom alojada es útil para aquellos que no pudieron asistir a la reunión en vivo. También es útil poder consultar una sección de un video más tarde o verlo nuevamente.
Hay dos tipos de grabaciones de reuniones de zoom: grabaciones en la nube y grabaciones locales.
Tabla de contenido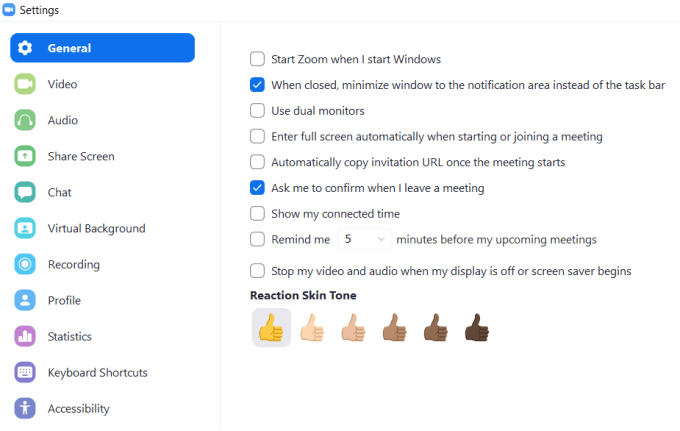
Zoom creará automáticamente una carpeta en su computadora para almacenar grabaciones. Hacer clic Cambiar Para seleccionar una ubicación diferente.
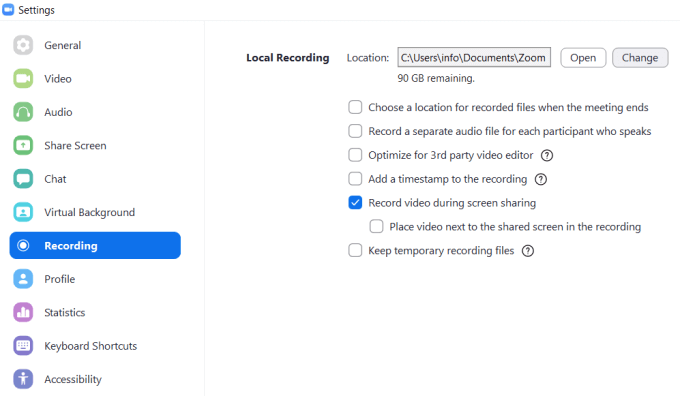
Después de haber comenzado una llamada, haga clic Más debajo de los tres puntos, y luego seleccione Grabar en esta computadora. Si no ve el botón, mueva su cursor hasta que aparezca el menú.
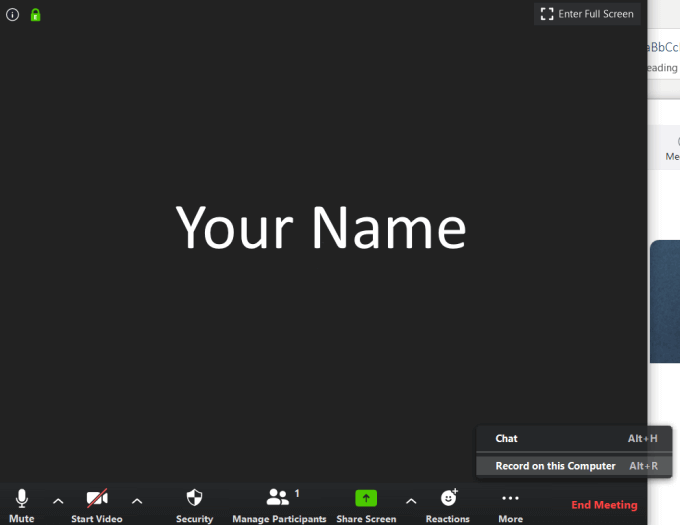
Una vez que haya comenzado a grabar, busque la pequeña etiqueta en la esquina superior izquierda. Puede hacer una pausa, detener y reiniciar la grabación.

Cuando termine la reunión y haya terminado de grabar, el archivo de video MP4 se abrirá automáticamente a su ubicación en su computadora.
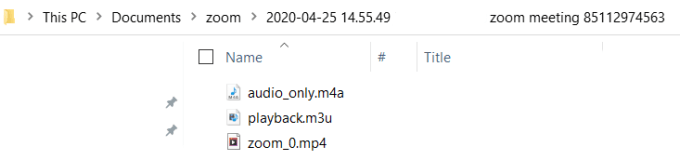
También puede encontrar la grabación de video en el Grabado pestaña en el Reuniones Sección de la aplicación.
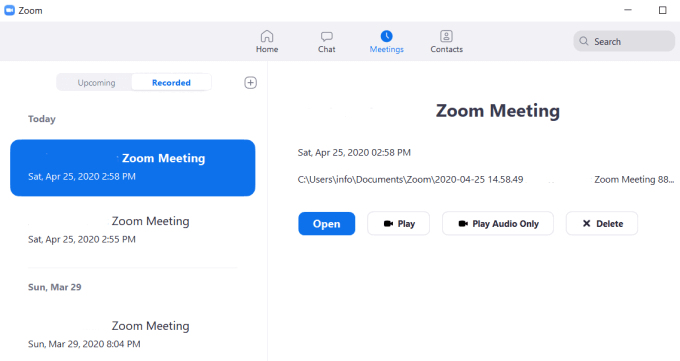
Cómo dar a los participantes la capacidad de grabar reuniones de zoom desde la web
Para permitir que otros registren una reunión de zoom que está alojando, debe cambiar su configuración.
- Inicie sesión en su cuenta de zoom desde un navegador web
- Desde la esquina superior derecha, haga clic Mi cuenta
- En el lado izquierdo, haga clic en Grabaciones
- Ver el Grabaciones de nubes y Grabaciones locales pestañas
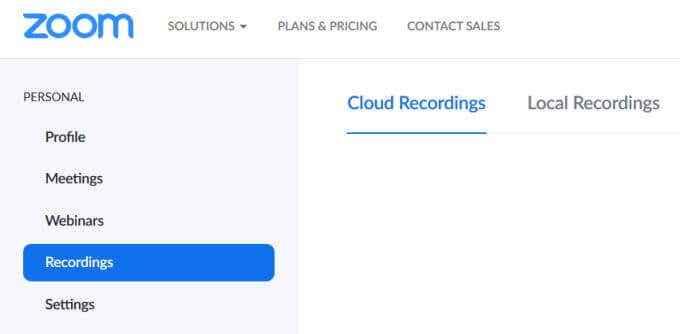
- Haga clic en Ajustes Desde la esquina de la mano superior derecha para llegar a la sección de grabación.
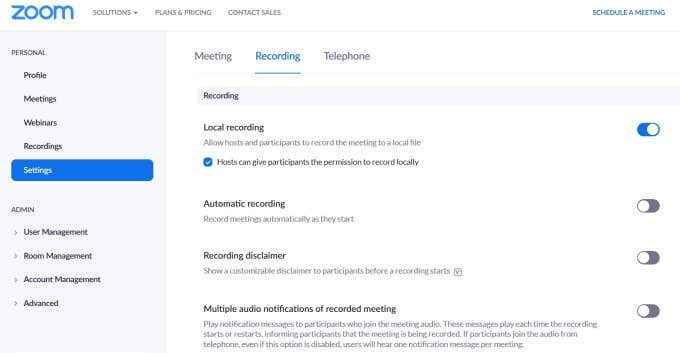
- Alternar el Grabación local Cambie para permitir que otros registren su reunión.
Nota: Solo los suscriptores de Zoom actualizados pueden grabar en la nube.
Cómo permitir que ciertos participantes registren reuniones de zoom de la aplicación
- Haga clic en Gestionar a los participantes Desde la barra inferior en la aplicación Zoom

- Localice el nombre de un usuario y haga clic en Más
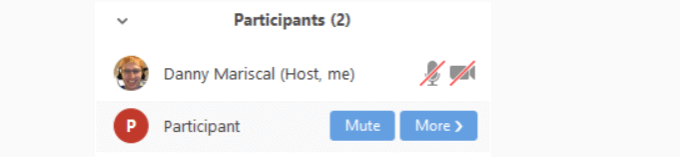
- Hacer clic Permitir registro
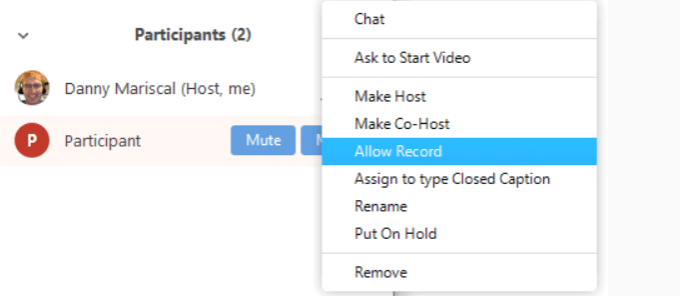
Cómo registrar una reunión de zoom como participante
Cuando el host de Zoom le permita grabar una reunión, verá el aviso a continuación.

- Hacer clic Registro En la parte inferior de tu pantalla

Registre una reunión de zoom desde un dispositivo móvil de Android
Debe tener una versión paga de Zoom.
- Desde una reunión de zoom, toque Más

- Grifo Registro

- Verás un aviso de que estás Grabación En la parte superior derecha de tu pantalla
- Grifo Más nuevamente para detenerse o detener la grabación
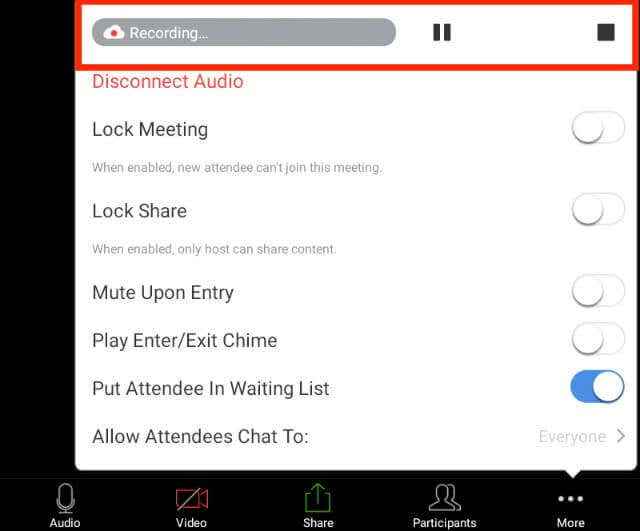
- Encuentra tu video debajo Mis grabaciones Después de que la reunión haya terminado
Registre una reunión de zoom desde un dispositivo iOS
La grabación de una reunión desde un dispositivo móvil requiere una membresía de zoom pagada. Las tres versiones son pro, negocios y empresas.
Zoom guarda grabaciones móviles en una carpeta en línea en la nube de zoom. La cantidad de almacenamiento que tiene depende de su plan.
Luego puede descargar los archivos a su computadora o transmitirlos desde su navegador.
- Comience por abrir la aplicación Zoom desde su dispositivo móvil
- Grifo Más en la esquina inferior derecha de su pantalla
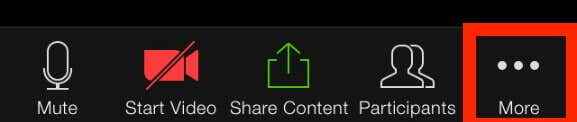
- Grifo Grabar a la nube
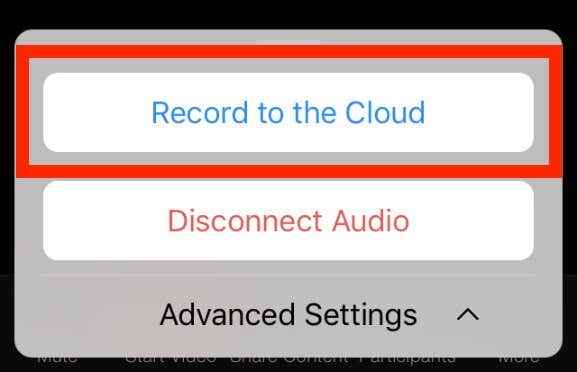
- Ver el Grabación mensaje en la parte superior de su pantalla.

- Puede hacer una pausa o detener la grabación tocando Más de nuevo
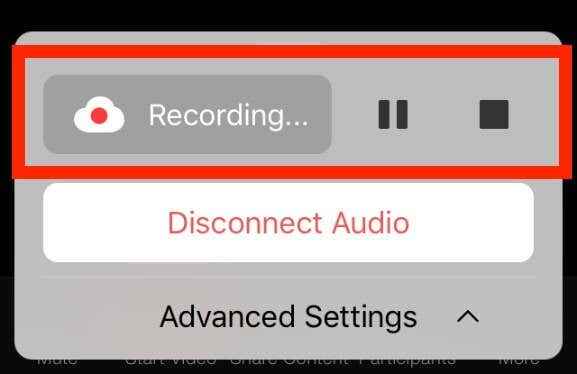
Cuando termine su reunión, puede encontrar el video bajo Mis grabaciones En la red.
Si un participante quiere grabar una reunión, el anfitrión debe habilitar los permisos tal como lo hicieron con la aplicación de escritorio.
Cómo grabar una reunión de zoom en la nube
Los suscriptores de zoom pagados tienen una grabación en la nube habilitada automáticamente. Los textos de audio, video y chat se guardan cuando grabas en la nube. Puede transmitir los archivos de un navegador o descargarlos a una computadora.
- Comience a grabar iniciando sesión en el portal web de Zoom como administrador
- Hacer clic Administración de cuentas del panel de navegación y seleccione Configuraciones de la cuenta
- Comprueba eso Grabación de nubes está habilitado desde el Grabación pestaña
- Si está deshabilitado, alterne el interruptor para habilitarlo
- Cuando se muestra el diálogo de verificación, haga clic en Encender

Puede hacer que esta configuración sea obligatoria para todos los usuarios de su cuenta haciendo clic en el icono de bloqueo. Confirme la configuración haciendo clic en Cerrar.

Cómo cambiar la configuración de grabación de la nube
Una vez que haya habilitado la grabación en la nube, puede cambiar la siguiente configuración:
Diseños de grabación
- Un altavoz activo y una pantalla compartida en un video
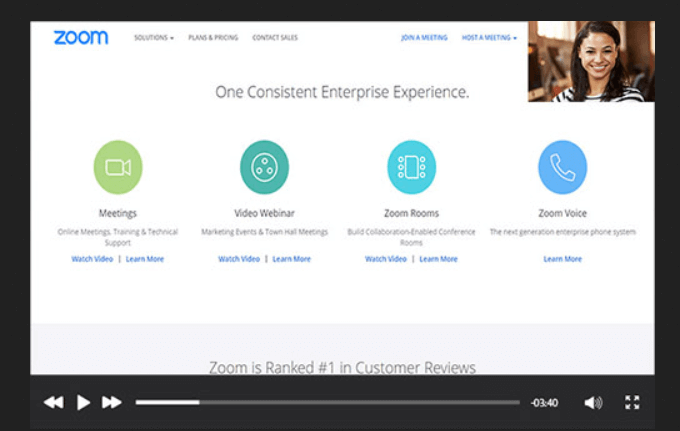
- Contenido compartido y vista de galería (pantallas en miniatura de participantes) en el mismo video
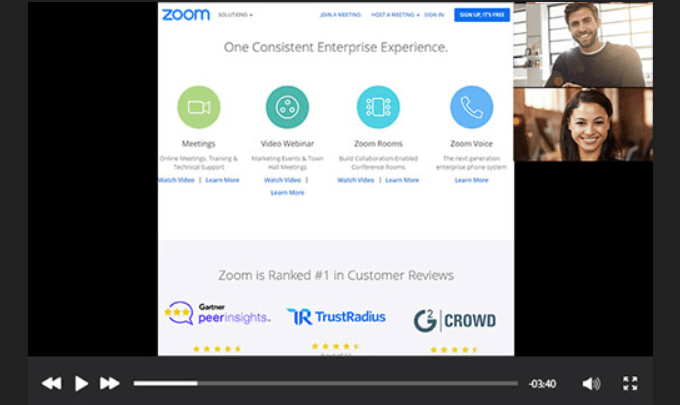
- Videos separados del altavoz activo, la pantalla compartida y la vista de la galería
Audio y chat
- Grabe solo audio (archivo M4A)
- Transcripción de mensajes de chat en un archivo de texto
Ajustes avanzados
- Mostrar nombres de participantes
- Agregue una marca de tiempo (estará en la zona horaria del host)
- Registro de la miniatura del presentador cuando comparte pantalla
- Genere archivos de grabación para editores de video de terceros (puede aumentar el tamaño del archivo)
- Transcribir automáticamente grabaciones en la nube
- Guardar los participantes chatear con la grabación
- Control por dirección IP que tiene acceso para compartir grabaciones en la nube
Con los detalles anteriores, aprender a grabar una reunión de zoom debería ser simple. ¿Estás listo para comenzar a grabar tus reuniones??
- « HDG explica qué es una dirección IP dedicada y debería obtener una?
- ¿Qué es Windows Action Center?? »

