¿Qué es Windows Action Center??
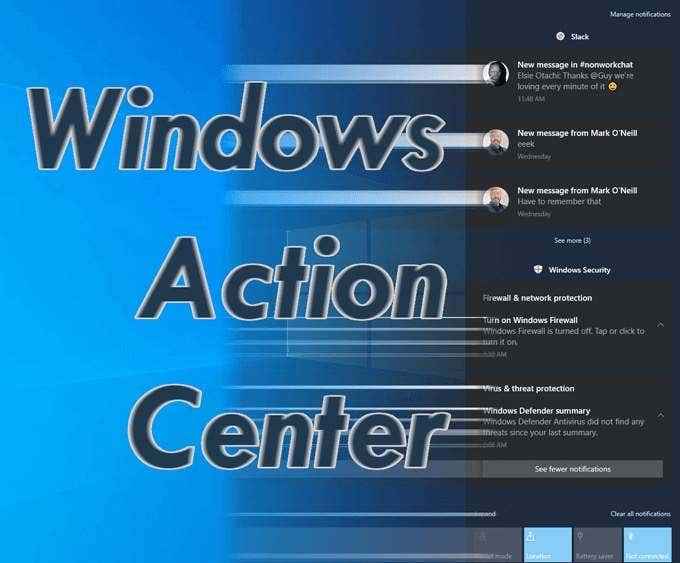
- 2575
- 232
- Sra. Lorena Sedillo
¿Has escuchado o leído del Centro de Acción de Windows?? ¿Quieres saber qué puedes hacer con el Windows Action Center?? O desea desactivar las notificaciones del Centro de Acción de Windows? Tal vez incluso apagar todo el centro de acción de Windows? Has venido al lugar correcto.
Windows Action Center en realidad comenzó su vida en el desafortunado Windows Phone 8.1. Luego llegó a Windows 10 a mediados de 2015. A algunas personas les resulta molesto y a algunas personas realmente les gusta que puedan hacer cosas desde un lugar simple.
Tabla de contenido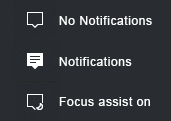
Haga clic en ese icono para ver todo el Centro de Acción de Windows. Se deslizará desde el lado derecho de su pantalla y se extiende de arriba a abajo. Se parecerá a la imagen a continuación.
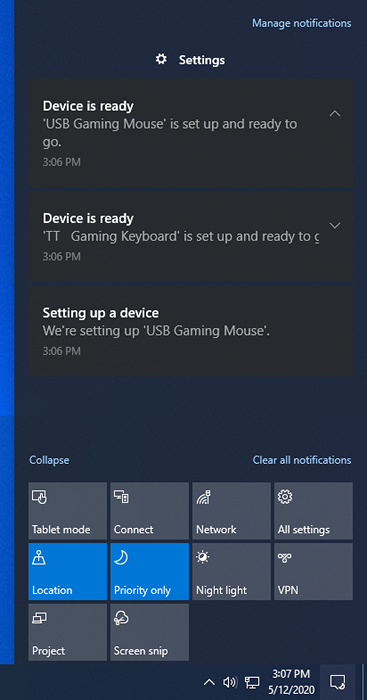
¿Qué hace el Centro de Acción de Windows??
Windows Action Center es una característica que permite un acceso conveniente a una variedad de configuraciones y utilidades. Probablemente ya haya visto que también comparte una variedad de notificaciones sobre el estado de su computadora, diferentes aplicaciones y consejos de Windows.
Hay dos áreas en el Centro de Acción de Windows. El Acciones rápidas área y el Notificaciones área. En la imagen a continuación, las notificaciones se muestran a la izquierda, y las utilidades se muestran a la derecha.
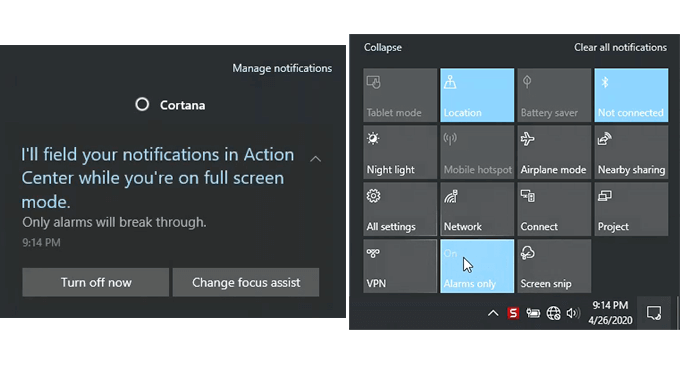
Vea cómo el área de notificaciones puede darnos indicaciones para hacer las cosas directamente desde la notificación? Eso puede hacer que sea mucho más fácil y más rápido hacer cambios que cavar a través de la configuración de Windows o el panel de control.
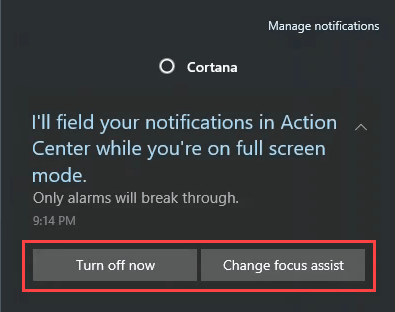
El área de acciones rápidas facilita el uso de características de Windows sin ir a una persecución de ganso salvaje. Aunque se limita a 16 acciones específicas.
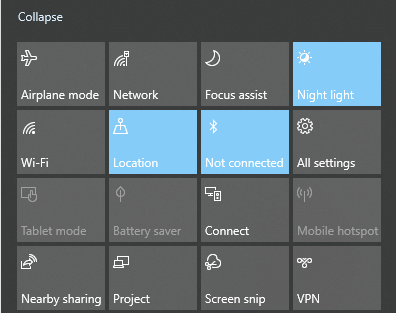
¿Cómo cambio las baldosas de acción??
Tal vez debido a sus orígenes en Windows Phone, es fácil cambiar el Baldosas de acción alrededor.
Haga clic con el botón derecho en cualquiera de los mosaicos de acción y haga clic en Editar acciones rápidas.
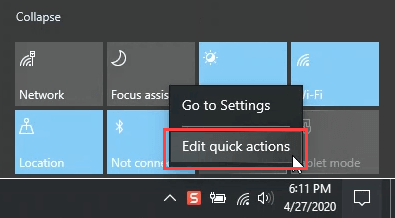
Los azulejos ahora tienen íconos de empuje en ellos. Si desea eliminar una acción de la vista, haga clic en Pushpin.
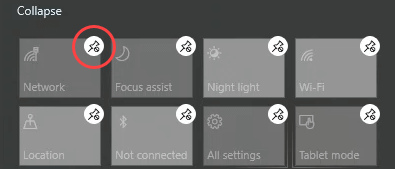
Si desea agregar una acción, haga clic en el Agregar botón y luego elige una acción. En este ejemplo, elegimos Modo avión.
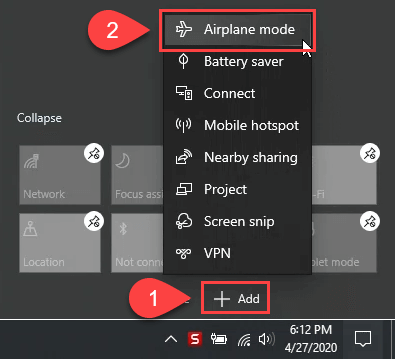
No me gusta dónde terminó el mosaico del modo de avión? Esta bien. Simplemente haga clic y manténgalo, y arrástrelo a donde lo desee. Una vez que tenga todas las acciones donde las desee, haga clic en el Hecho botón para confirmar los cambios.
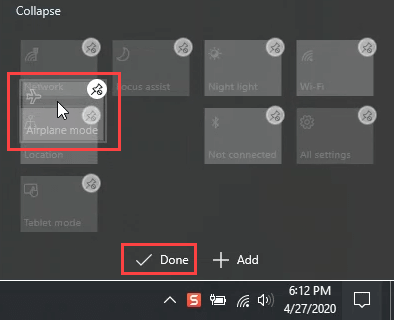
¿Cómo apago las notificaciones del Centro de Acción de Windows??
Una de las principales quejas sobre el Windows Action Center son las notificaciones. Cuando el centro de acción es nuevo para usted, el número de notificaciones puede ser molesto. No te preocupes, esto es completamente personalizable. Podrías apagar completamente todas las notificaciones, o simplemente elegir qué notificaciones quieres obtener.
En la esquina superior derecha del Centro de Acción de Windows, haga clic en Gestionar notificaciones.

El Notificaciones y acciones La ventana de configuración se abrirá. Desplácese hacia abajo hasta el Notificaciones sección y haga clic en el botón deslizante debajo Obtener notificaciones de aplicaciones y otros remitentes. Que apagará todas las notificaciones.
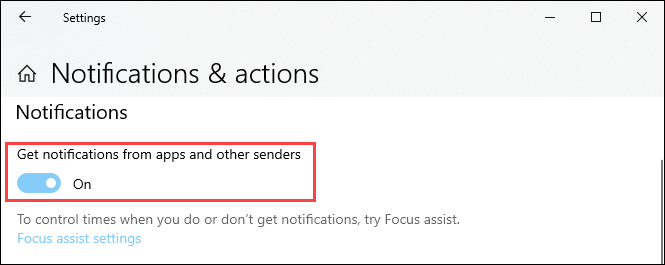
También puedes ajustar las notificaciones. Simplemente desplácese hacia abajo un poco más para ver sus opciones. Puede activar las notificaciones de las aplicaciones individuales. También puedes usar el Asistencia de enfoque Configuración para ser más específicos sobre las alertas que recibe. Quizás la característica más bonita es la función de programación bajo Durante estos tiempos. Eso realmente te permite tener lo mejor de ambos mundos.
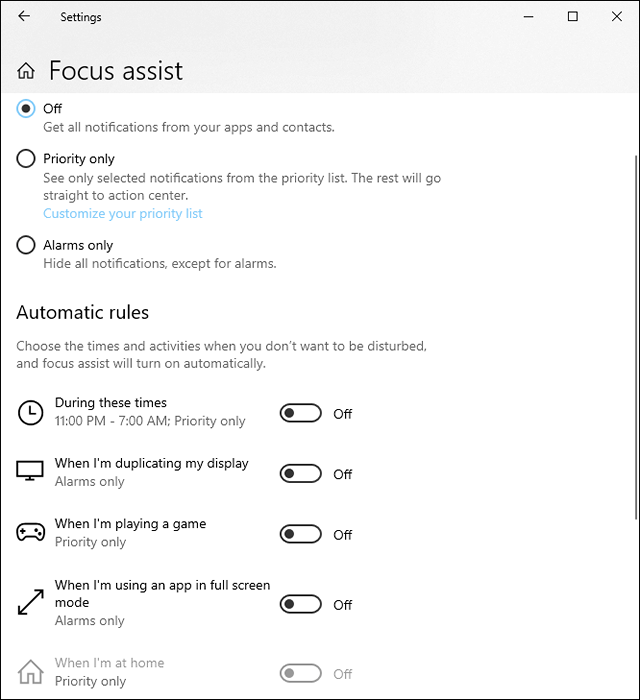
Desplácese un poco más y verá que puede controlar dónde y cómo se hacen las notificaciones. Podrían mostrar en la pantalla de bloqueo, reproducir sonidos y proporcionar consejos de Windows útiles al azar.
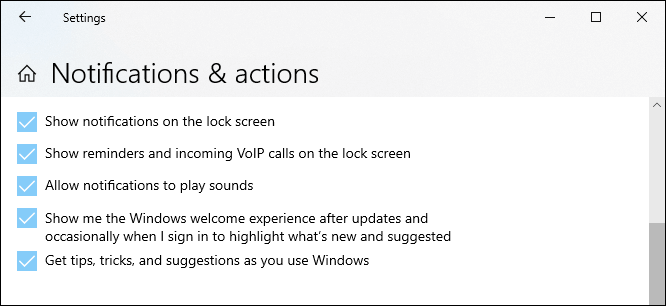
Solo un poco más abajo, verá que puede controlar las notificaciones desde aplicaciones específicas. No solo las aplicaciones de Microsoft tampoco, como puede ver Discord y Chrome en la lista.
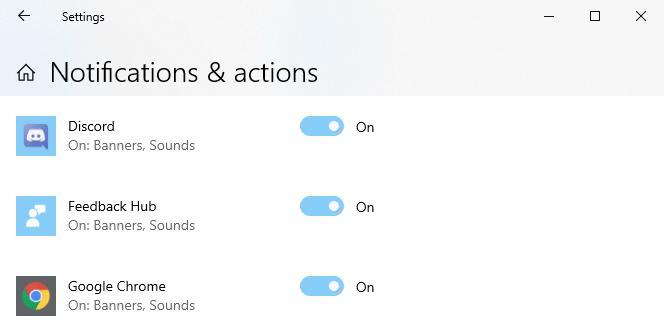
Haga clic en una de las aplicaciones de esa lista y verá cómo se vuelve el control de las notificaciones granulares.
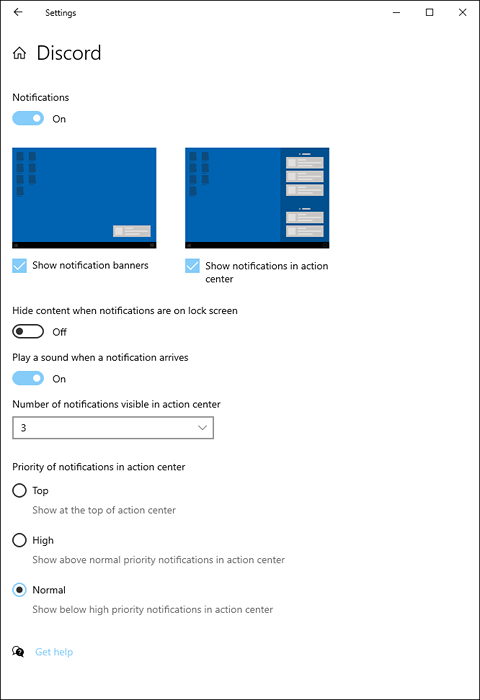
Las diferentes combinaciones para ser notificadas parecen infinitas. Es mucho más de lo que podemos cubrir aquí.
Cómo deshabilitar Windows Action Center por completo
No estamos seguros de por qué querrías hacer esto, pero es sorprendentemente simple de hacer. Antes de hacer esto, desactive todas las notificaciones utilizando la información anterior. Este método no se deshará del Centro de Acción de Windows y las notificaciones de una sola vez. Hay formas de hacerlo a través del registro de Windowso política de seguridad local, pero eso es más de lo que la persona promedio puede querer hacer.
En la barra de búsqueda del sistema, comience a escribir Girar íconos del sistema. Devolverá un partido de Cambiar los iconos de sistema encencido o apagado. Haga clic para ir a esa página de configuración.
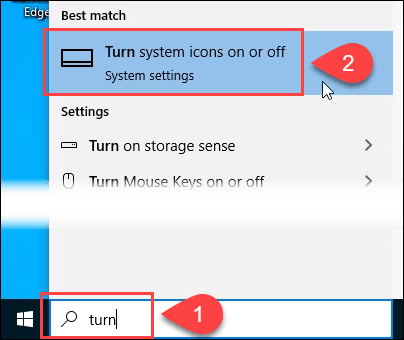
Encuentra el Centro de Acción en la página y haga clic en el botón Slider junto a ella. Cambiará de encendido a apagado. Ahora mire en la bandeja del sistema donde estaba Windows Action Center y verá que ahora se ha ido.
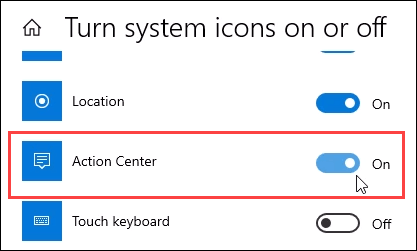
Para volver a encenderlo, vaya al mismo lugar y haga clic en el botón Slider nuevamente.
Tomando acción!
Ese es el Windows Action Center y una introducción a lo que puede hacer con él. Si lo desea, también podemos mostrarle cómo personalizar Cortana, la barra de tareas, la búsqueda y el área de notificación. Realmente puedes personalizar la forma en que Windows se ve y se siente de cualquier forma que quieras.

