Cómo recuperar archivos eliminados usando TestDisk en Linux
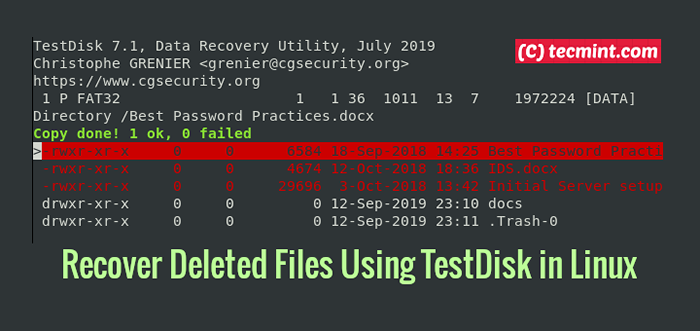
- 2754
- 174
- Adriana Tórrez
Todos sabemos la sensación de buscar un archivo y no encontrarlo, incluso en la basura. El trauma que viene con el archivo y la pérdida de datos debe finalizar gracias a la Disco de prueba - es un software gratuito de código abierto que se diseñó inicialmente para recuperar particiones de memoria y hacer que los discos no arrancables se inicien nuevamente nuevamente. Es útil para recuperar datos de particiones causadas por errores o virus humanos.
En este artículo, le mostraremos cómo recuperar archivos eliminados en Linux usando el Disco de prueba herramienta de recuperación de datos. Usar disco de prueba, debes tener Disco de prueba Instalado en su sistema Linux utilizando nuestro artículo: Cómo instalar y usar la herramienta de recuperación de datos TestDisk en Linux.
Una vez que tienes Disco de prueba Instalado en su Linux, puede verificar la versión de disco de prueba Usando el comando.
# Testdisk -Versión
Salida de muestra
Testdisk 7.0, Utilidad de recuperación de datos, abril de 2015 Christophe Grenier <[email protected]> http: // www.CGSECURIDAD.ORG Versión: 7.0 Compilador: GCC 7.2 ext2fs lib: 1.44.1, NTFS lib: libntfs-3g, reiserfs lib: ninguno, ewf lib: ninguno, maldiciones lib: ncurses 6.0 OS: Linux, kernel 4.15.0-55-Genérico (#60-Ubuntu SMP martes 2 de julio 18:22:20 UTC 2019) x86_64
Excelente! Esto confirma que hemos instalado con éxito disco de prueba. Ahora proceda más a aprender cómo recuperar archivos eliminados en Linux.
Paso 1: Crear archivo de registro de datos TestDisk
Para recuperar archivos eliminados, primero debe crear un disco de prueba.registro Archivo, ya que estos datos de registro son esenciales ya que contiene información útil para recuperar sus datos más adelante.
# Testdisk
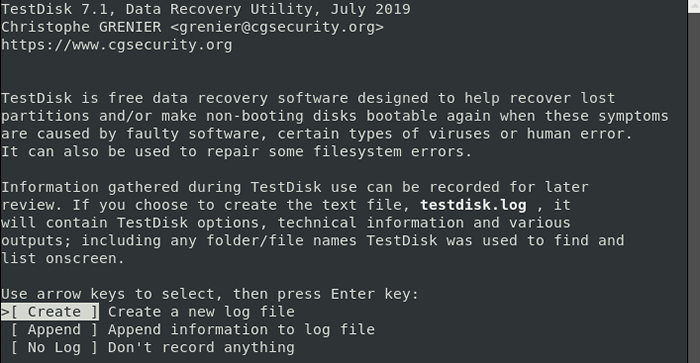 Crear archivo de registro de datos TestDisk
Crear archivo de registro de datos TestDisk La pantalla Descripción de la utilidad tiene tres opciones mencionadas en detalle a continuación:
Crear
-
- - el "
crear
- La opción "le permite crear un nuevo archivo de registro.
- Adjuntar - La opción le permite agregar información adicional al informe de las sesiones anteriores.
- Sin registro - Elija la opción cuando no desee grabar registros para su uso posterior.
Nota: El Disco de prueba La herramienta de utilidad es amigable para principiantes; Ofrece sugerencias a las opciones en cada pantalla. Elija las opciones recomendadas (resaltadas). Presione las teclas de arriba y con flecha para cambiar entre las diferentes opciones.
Selecciona el 'Crear' opción ya que necesitamos crear un nuevo archivo de registro. Dependiendo de la seguridad del sistema, la computadora podría solicitar a la contraseña de sudo que continúe con la recuperación.
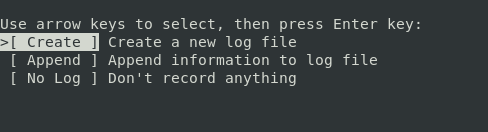 Crear un nuevo archivo de registro
Crear un nuevo archivo de registro Paso 2: elija su unidad de recuperación
Disco de prueba Luego mostrará los discos adjuntos a su sistema. El sistema muestra el espacio de almacenamiento total de cada unidad y su espacio libre. Elija la unidad donde se almacena su archivo y luego use las teclas de flecha derecha e izquierda para navegar y seleccionar 'Proceder'. A continuación, presione el INGRESAR botón. En este caso, la unidad es una unidad flash externa etiquetada /dev/sdb.
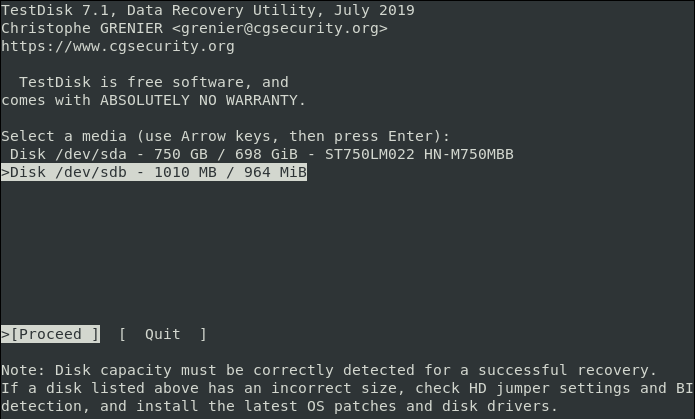 Seleccionar la unidad de recuperación
Seleccionar la unidad de recuperación Dependiendo de los permisos de seguridad, es posible que su sistema no muestre algunas unidades. Para tales casos, haga clic en el "Opción sudo", Que está al lado del Proceder y Abandonar opción.
Abra el sudo e ingrese su contraseña. Después de la verificación de contraseña exitosa, el sistema mostrará todas las unidades adjuntas con sus especificaciones.
Paso 3: Seleccionar el tipo de tabla de partición
Después de seleccionar su unidad, la siguiente tarea es identificar la tabla de partición correcta. Para principiantes, puede ser difícil identificar el tipo de tabla de partición correcta, pero no debe preocuparse por esto. El sistema predecirá automáticamente y resaltará la mejor opción.
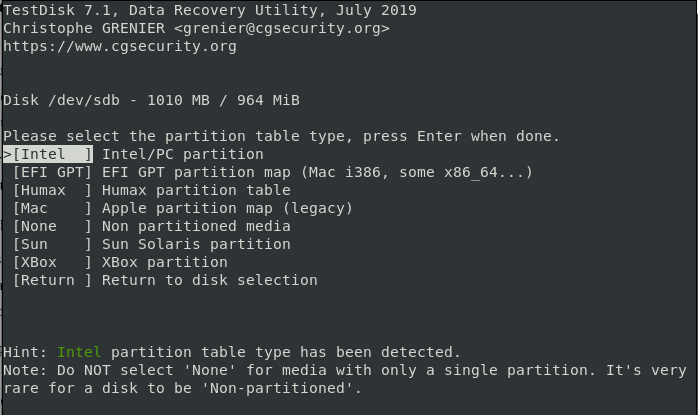 Seleccionar tabla de partición
Seleccionar tabla de partición A continuación, haga clic en 'INGRESAR' continuar.
Después de indicar la unidad correcta y el tipo de partición, la siguiente ventana de pantalla muestra una lista de opciones de recuperación. Puede seleccionar cualquiera de las opciones de la pantalla según sus preferencias. Debido a que estamos recuperando un archivo eliminado, seleccionaremos el 'Avanzado' opción.
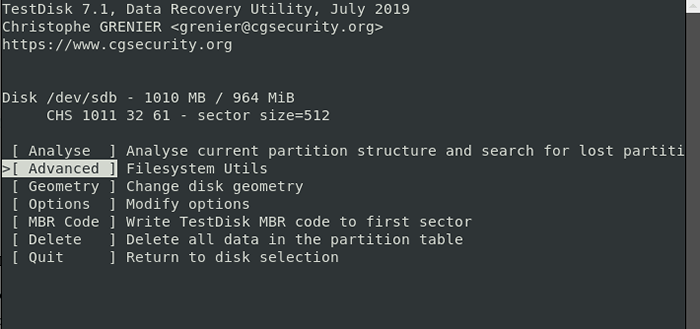 Opciones de recuperación de archivos avanzados
Opciones de recuperación de archivos avanzados Paso 4: seleccione la partición de unidad de fuente de archivo eliminada
La pantalla en nuestra imagen le permite elegir la partición si su computadora tiene muchos. Seleccione su elección y presione 'INGRESAR' para proceder. En este caso, estoy usando una unidad flash extraíble con solo 1 fat32 dividir.
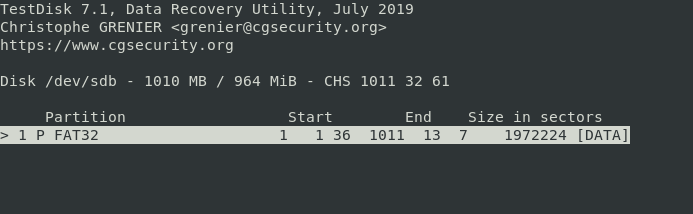 Seleccione la partición de archivo eliminado
Seleccione la partición de archivo eliminado Paso 5: Verifique el directorio de fuente de archivo eliminado
Después de que la utilidad muestra los directorios del sistema para todas las particiones, navegue al directorio específico que perdió o eliminó su archivo. Por ejemplo, si su archivo se guardó en el "Documentos"Archivo, navegue a la pestaña Documentos.
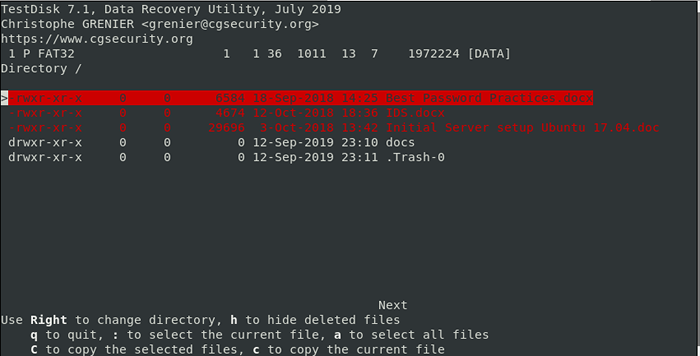 Seleccione el directorio de origen eliminado
Seleccione el directorio de origen eliminado Consejo: utilizar el "atrás"Arrow para navegar de regreso a donde perdió sus archivos.
Después de navegar al directorio de origen, encontrará los archivos eliminados resaltados en rojo. Explore su archivo desde la lista desplegable y resalte o verifique.
Paso 6: Restaurar archivo eliminado en Linux
Copie el archivo que desea restaurar presionando la letra C en tu teclado. En la imagen anterior, se llama al archivo eliminado que quiero restaurar Las mejores prácticas de contraseña.dogx.
Para copiar el archivo, simplemente presione la carta C en el teclado.
Paso 7: Pegue el archivo recuperado en el directorio
Disco de prueba La utilidad mostrará una lista de ubicaciones que puede pegar su archivo copiado para recuperarlo. Nuevamente, seleccione el destino desplazándose y al igual que antes, presione C para pegarlo. En este caso, el archivo se copia en el Público directorio.
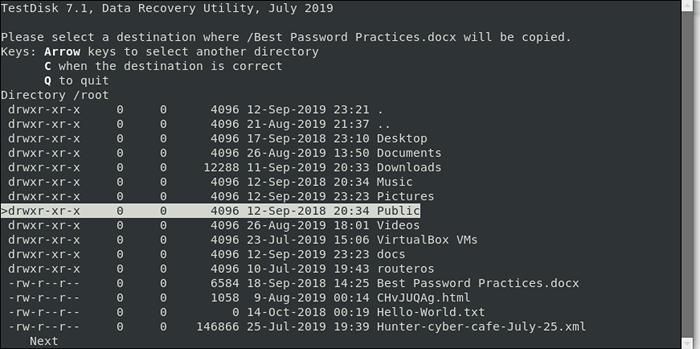 Recuperar el archivo eliminado en Linux
Recuperar el archivo eliminado en Linux Si todo salió bien, debe recibir una notificación a continuación que los archivos se copiaron con éxito.
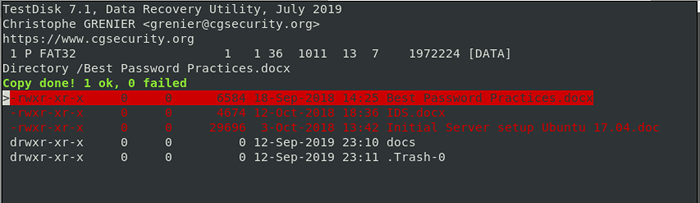 Archivo eliminado recuperado
Archivo eliminado recuperado Salir de Disco de prueba utilidad, seleccionar Abandonar, y presionar INGRESAR. Esto lo llevará de regreso a la pantalla anterior. Seleccionar Abandonar y presionar INGRESAR. De nuevo, esto te lleva de vuelta y como antes, seleccione Abandonar y presionar INGRESAR salir completamente de Disco de prueba.
Y así es como puede recuperar un archivo eliminado en Linux usando el disco de prueba herramienta de utilidad. Si alguna vez elimina accidentalmente un archivo en su sistema, no se asuste, TestDisk vendrá a su rescate.
- « Cómo instalar el último MySQL 8 en Debian 10
- Instale Cacti (monitoreo de red) en RHEL/CentOS 8/7 y Fedora 30 »

