Cómo recuperar fotos eliminadas en su iPhone fácilmente
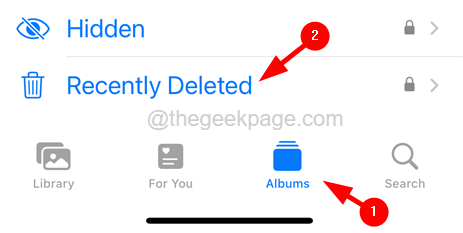
- 1722
- 180
- Sra. María Teresa Rentería
Es natural que los humanos cometan errores mientras usan dispositivos electrónicos como teléfonos móviles, computadoras portátiles, etc. El error más común que generalmente se comprometen los usuarios es eliminar cualquier archivo como imágenes, videos, etc. Recientemente, muchos usuarios de iPhone han expresado su decepción por este asunto. Dijeron que eliminaron algunas de las fotos de su iPhone sin saberlo y no están seguros de cómo recuperarlas.
Muchos usuarios no son conscientes de que hay bastante maneras de usar las cuales cualquier persona puede recuperar las fotos eliminadas. Si también está buscando una forma conveniente y eficiente de recuperar fotos en su iPhone, ha llegado a la publicación correcta. Este artículo seguramente lo guiará sobre cómo restaurar las fotos utilizando las dos mejores formas sin ningún costo.
Cómo recuperar fotos eliminadas en su iPhone del álbum recientemente eliminado
NOTA - Todas las fotos que son eliminadas por el usuario siempre van al álbum recientemente eliminado y permanecerá allí solo para la próxima 30 días. Después de lo cual las fotos se eliminarán permanentemente.
Paso 1: Después de desbloquear su iPhone, vaya a la Fotos aplicación tocando su icono desde la pantalla de inicio.
Paso 2: Una vez que se abra la aplicación Fotos, toque el Álbumes opción en la parte inferior de la Fotos Ventana de la aplicación como se muestra a continuación.
Paso 3: ahora desplácese hacia abajo hasta su parte inferior y encontrará el Recientemente eliminado álbum bajo el Utilidades Sección como se muestra.
Paso 4: solo toque el Recientemente eliminado opción.
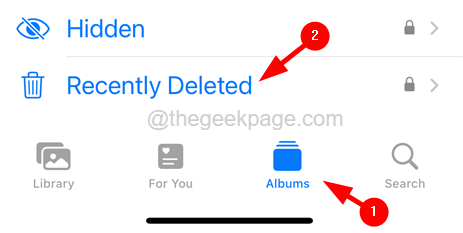
Paso 5: le solicitará que autentíquate usando el Faceid.
Paso 6: después de verificar con éxito el Faceid, Abre el álbum recientemente eliminado en tu iPhone.
Paso 7: Aquí encontrará todas las fotos eliminadas y también mostrará cuántos días fue eliminado.
Paso 8: se mostrará hasta 29 días. Entonces se eliminará automáticamente de forma permanente.
Paso 9: busque la foto desplazándose hacia arriba o hacia abajo.
Paso 10: Toque largo en una foto en particular y luego toque el Recuperar Opción como se muestra a continuación.
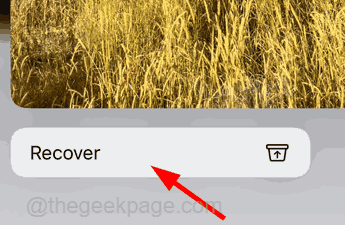
Paso 11: si desea recuperar muchas fotos a la vez, entonces toque el Seleccionar Opción en el lado superior derecho del álbum recientemente eliminado.
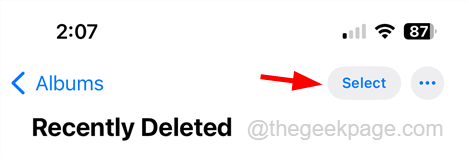
Paso 12: Toque todas las fotos que desea recuperar a la vez.
Paso 13: Después de seleccionar las fotos, toque el Recuperar Opción en la parte inferior como se muestra a continuación.
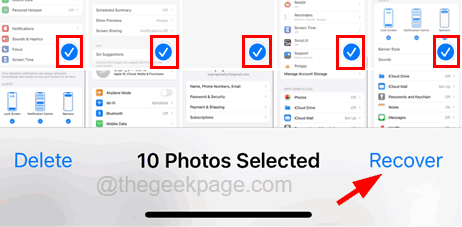
Cómo recuperar fotos eliminadas en su iPhone de iCloud Web
Este método es solo para aquellos que tenían sus fotos, videos y otros archivos respaldados en el almacenamiento de iCloud desde sus iPhones. Si no ha respaldado el almacenamiento iCloud, este método también explicará cómo habilitarlo con los pasos a continuación.
Paso 1: Abra el Ajustes Página en tu iPhone.
Paso 2: desplácese hacia abajo en la página de configuración y toque el Fotos Opción como se muestra a continuación.
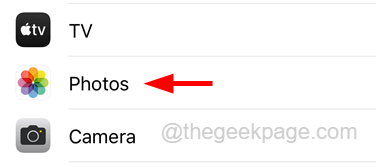
Paso 3: En la página de fotos, asegúrese de que el Fotos de iCloud están habilitados.
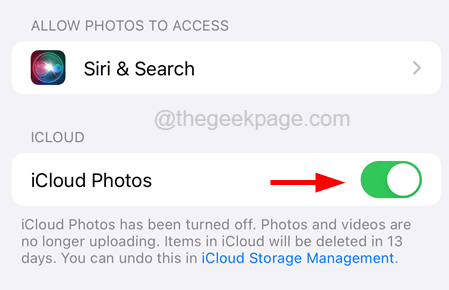
Paso 4: Después de habilitarlo, debe habilitar la sincronización de iCloud cada vez que aparece un nuevo archivo en su iPhone.
Paso 5: Ahora vuelve al Ajustes página y toque el Nombre de perfil en la parte superior.
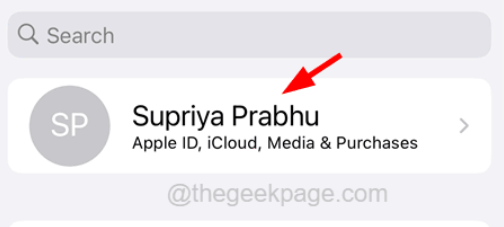
Paso 6: luego seleccione el icloud Opción al tocarla como se muestra a continuación.
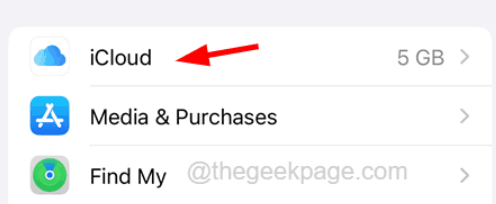
Paso 7: En la página de iCloud, toque el Fotos opción y asegúrese Sincronizar este iPhone está habilitado tocando en su botón de palanca.
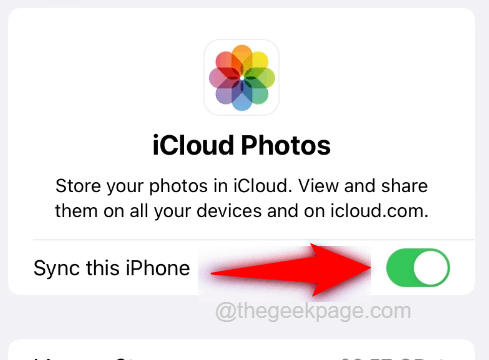
Paso 8: ahora visite la página web de iCloud y toque el Iniciar sesión Opción como se muestra en la siguiente captura de pantalla.
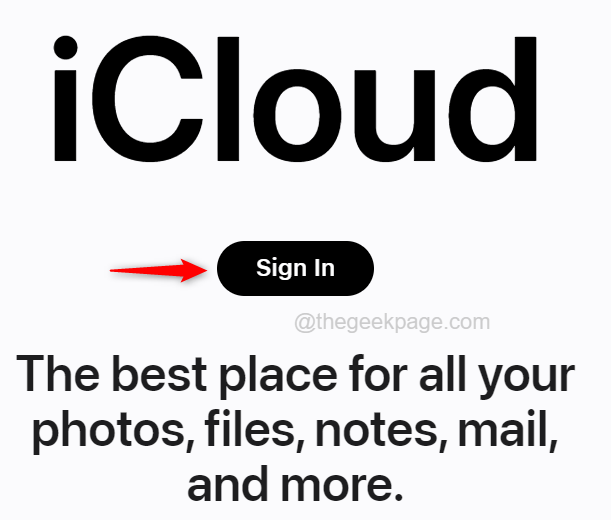
Paso 9: ingrese el ID de apple y haga clic en el flecha correcta botón al final como se muestra a continuación.
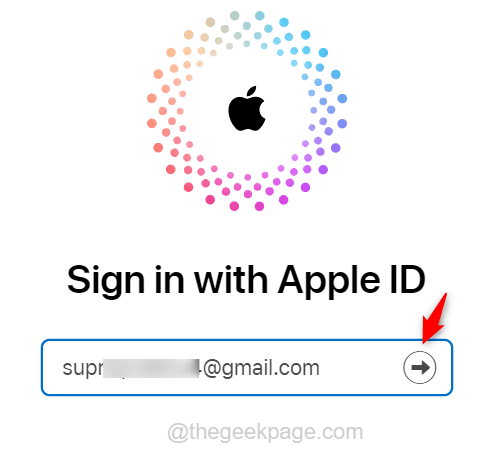
Paso 10: En el éxito, solicitará la contraseña y debe ingresar el ID de apple's contraseña y haga clic en el flecha correcta Botón nuevamente para la autenticación.
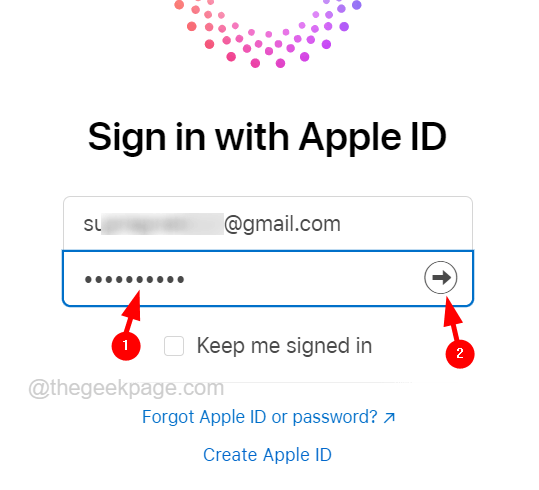
Paso 11: ingrese el código de verificación recibido para pasar el proceso de autenticación de dos factores.
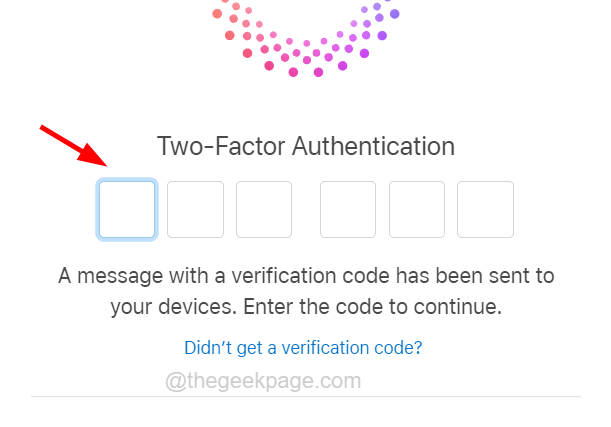
Paso 12: Después de eso, toque el Confianza Botón para continuar si está navegando por iCloud desde el sistema de Windows u otros dispositivos.
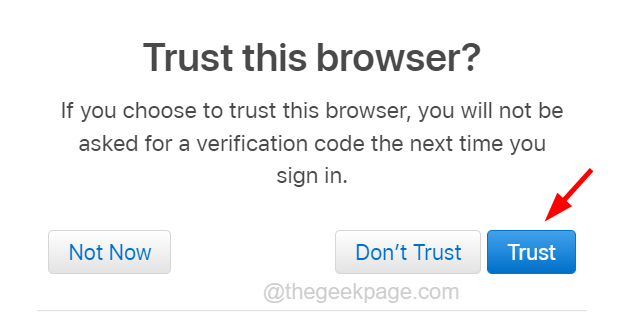
Paso 13: Una vez que haya llegado al tablero de iCloud, toque el Fotos Sección en la parte superior como se muestra a continuación.
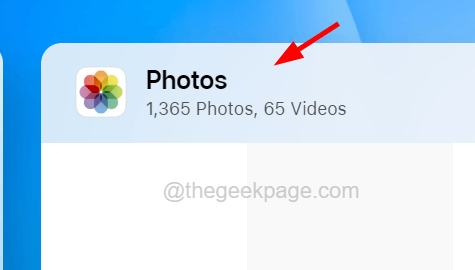
Paso 14: Puede tomar algún tiempo cargar todas las fotos de iCloud si los archivos son muy grandes.
Paso 15: Cuando se carguen todas las fotos, presionen y mantenga presionado el Control Botón Al hacer clic en todas las fotos que desea descargar para seleccionarlas.
Paso 16: Después de que haya terminado de seleccionar las fotos, vaya a la parte superior y haga clic Descarga en forma de nube botón como se muestra en la siguiente captura de pantalla.
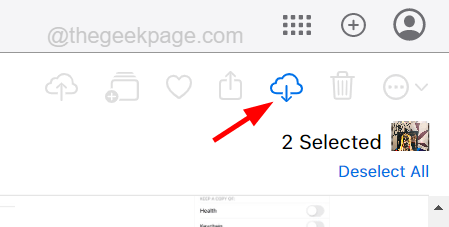
Paso 17: esto comenzará a descargar todas las fotos en un archivo zip y puede ir al Descargas carpeta para acceder a ella.
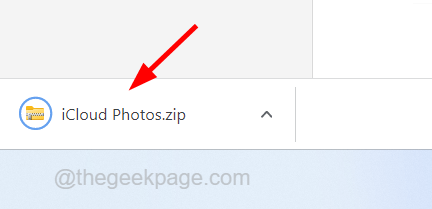
- « Roblox 2 pasos Proceso de verificación no envía código de verificación por correo electrónico
- Cómo solucionar el problema de Wi-Fi Greyed en iPhone [resuelto] »

