Cómo recuperar la contraseña Wifi perdida en Windows 10
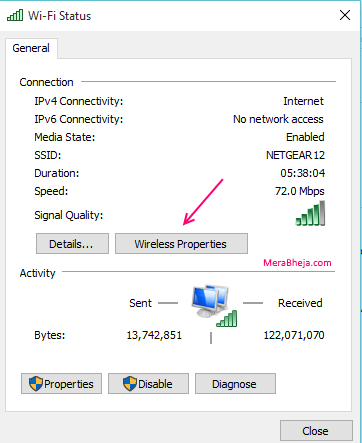
- 2520
- 739
- Alejandro Duran
A menudo, uno no puede recordar contraseñas: correo electrónico, varios sitios que requieren que mantengamos una cuenta y, por supuesto, Wi-Fi. No es un problema si olvida la contraseña de una red Wi-Fi mientras puede acceder a ella, o si la guardan en su dispositivo. Pero cuando ya no está conectado, estás en problemas cuando quieres volver a conectarlo, o eso piensas.
Recomendado: Cómo crear un punto de acceso Wi-Fi ad-hoc en Windows 10
Hay algunas formas simples a través de las cuales se puede ver las contraseñas de Wi-Fi que se habían guardado una vez, incluso si uno no está conectado a esa red más. Aquí, este artículo se divide en dos partes, una que explica cómo ver las contraseñas guardadas para una red a la que actualmente está conectado, y el otro habla sobre la vista de contraseñas para una red que alguna vez estaba, pero ya no está conectado con. El lector debe recordar que, si bien todo esto está en referencia al sistema operativo Windows 10 en PC, funciona igual de bien en Windows 8.1, 8 y 7 también.
Tabla de contenido
- Ver contraseñas de Wi-Fi guardadas para una red a la que está conectado
- Ver contraseñas de Wi-Fi para conexiones a las que ya no está conectado
- ¿Qué pasa si ha olvidado el nombre SSID y la contraseña?
Ver contraseñas de Wi-Fi guardadas para una red a la que está conectado
Este es un proceso bastante sencillo. Los siguientes son los pasos dedicados a ver la contraseña:
- Primero, debe tener acceso de administrador al dispositivo, y debe conectarse a la red para la que desea conocer la contraseña.
- Vaya a la barra de tareas y haga clic derecho en el Icono Wi-Fi.
- En el menú que aparece, seleccione Abra la configuración de red e internet.
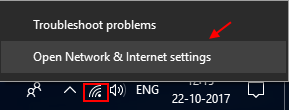
- Ahora, desplácese hacia abajo y haga clic en Centro de redes y compartir.
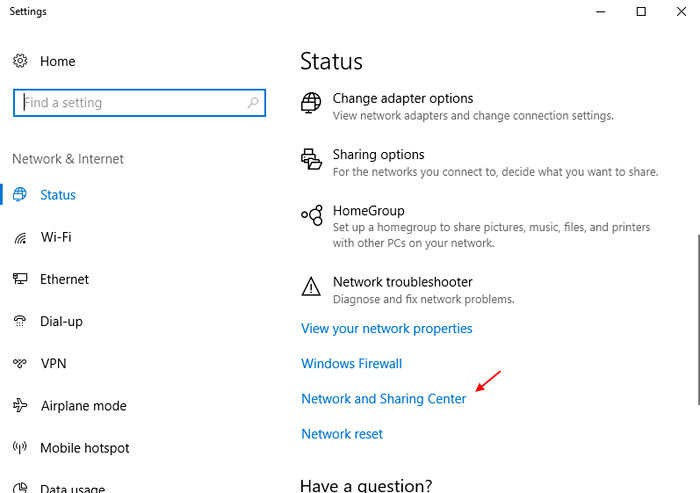
Nota: - Alternativamente, puede moverse a Centro de redes y compartir al abrir Configuración -> Red e Internet -> Estado y luego hacer clic Centro de redes y compartir Desde el menú correcto.
- En la ventana que se abre, verá sus conexiones Wi-Fi activas enumeradas en Vea sus redes activas.
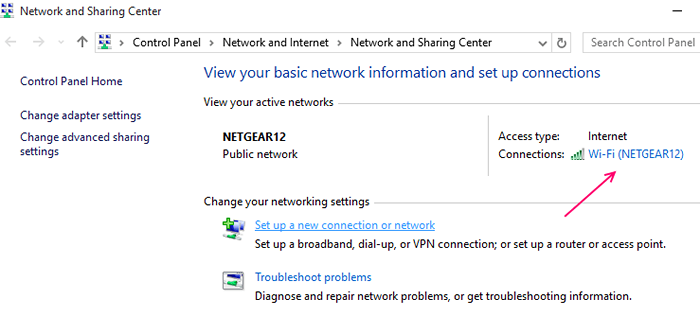
- Haga clic en el que está conectado actualmente y en la ventana de estado Wi-Fi que se abre, haga clic en Propiedades inalámbricas.
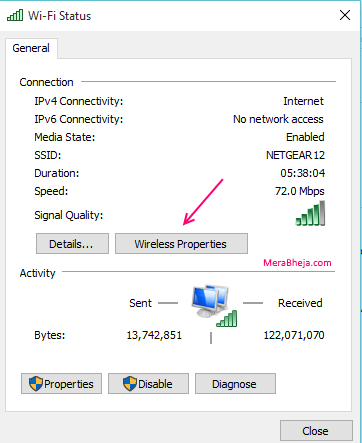
- Se mostrarán las propiedades de red inalámbrica de la red que está conectado; Elija la pestaña llamada Seguridad en esta ventana.
- Se mostrarán tres cuadros: tipo de seguridad, tipo de cifrado y clave de seguridad de red. El último cuadro ha su contraseña de Wi-Fi. Si la casilla de verificación "Muestra caracteres"Se verifica, los números o letras de la contraseña se mostrarán. Si no, simplemente controlar la casilla de verificación.
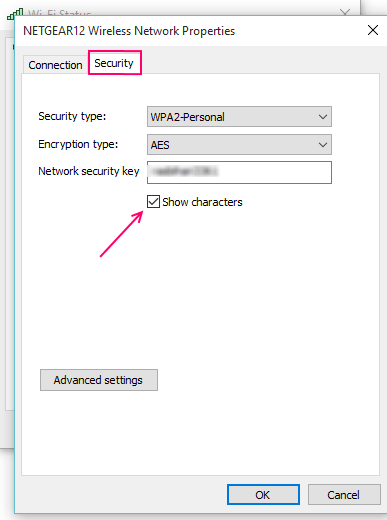
- Tenga cuidado de no alterar las propiedades de la red mientras está en esto, podría crear problemas para acceder a la red para usted más tarde.
Ver contraseñas de Wi-Fi para conexiones a las que ya no está conectado
Esta parte trata de ver las contraseñas de las redes a las que una vez accedió, pero ya no tiene la contraseña para. Puede usar el símbolo del sistema para esto. Esto puede parecer más complicado, pero es solo una cuestión de un par de comandos:
- Abra el símbolo del sistema como administrador desde el botón Inicio.
- En la ventana que se abre, escriba el primer comando:
- netsh wlan show perfil name = "perfil-name" clave = claro
Reemplace el "nombre del perfil" con el nombre de la red Wi-Fi.
Nota: -Las marcas de cuotación son opcionales.
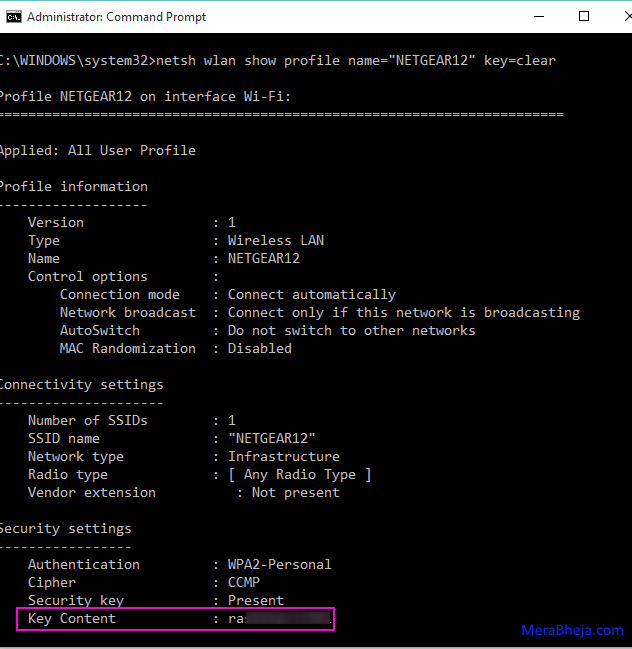
- En el resultado que se muestra, en la configuración de seguridad, el "contenido clave" tendrá el contraseña Para la red Wi-Fi dada.
¿Qué pasa si ha olvidado el nombre SSID y la contraseña?
Si bien este método es cierto para una red Wi-Fi dada, es posible que desee ver las contraseñas en todas las redes de Wi-Fi a las que se había conectado en el pasado. En ese caso, use el comando simplemente como:
perfil de espectáculo de netsh wlan
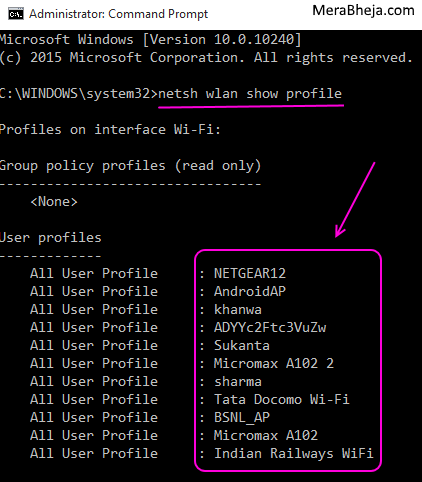
Pero esto dará una gran salida de docenas de líneas de nombres SSID que ha conectado en el pasado, que tendrá que escanear para ver el nombre real que desea.
Si desea ver solo la contraseña, ese es el contenido clave, y no los detalles adicionales con los que viene, use el comando de esta manera:
netsh wlan show perfil "nombre de perfil" clave = clara | Key Findstr
Simplemente reemplace el "nombre del perfil", como se mencionó anteriormente, con el nombre de la red. Esto filtrará el resultado y le mostrará solo la contraseña.
- « Cómo silenciar o cambiar los sonidos de notificación en Windows 10/11
- Cambiar la orientación de la pantalla Retrato / paisaje en Windows 10 »

