Cómo silenciar o cambiar los sonidos de notificación en Windows 10/11
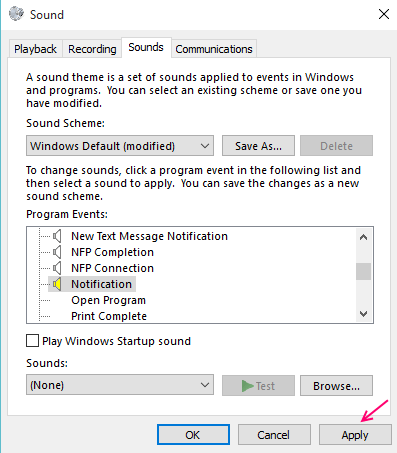
- 1765
- 1
- Adriana Tórrez
El sistema de notificación en Windows 10 le permite al usuario saber de una notificación que acaba de llegar, a través de sonidos de notificación. Estos sonidos pueden ser útiles para atraer la atención del usuario que podría estar ocupado haciendo otra cosa en el dispositivo. Este modelo de sonidos de notificación es mejor que las notificaciones emergentes anteriores de Windows 8, y es bastante bueno, ya que asegura que el usuario reciba mensajes o notificaciones que él o ella puede haber perdido previamente.
Leer:
- Cómo cambiar la duración de las notificaciones
- Cómo cambiar / mute sonidos de notificaciones de la aplicación
Pero varios usuarios se quejan de que los sonidos son los sonidos junto con las notificaciones, son molestos. Los sonidos de notificación se escuchan para conectar o desconectar un USB, una advertencia de batería y otras notificaciones mundanas, por lo que esto puede irritarse rápidamente a cualquiera que use con frecuencia su dispositivo Windows 10. Los usuarios se han quejado de recibir notificaciones fantasmas: el sistema Chimes para informarles que tienen una notificación, pero cuando lo abren, no hay notificación. Además, las personas han recibido notificaciones tarde a veces. En ese caso, al ser interrumpido por la reducción frecuente de notificaciones que probablemente existen o no existen, tiene que haber una forma de deshabilitar los sonidos de notificación de forma permanente.
Además de apagar los altavoces del dispositivo (que apagaría el sonido, bueno, cada acción relacionada con el sonido), así es como puede deshabilitar los sonidos de notificación para las aplicaciones
Tabla de contenido
- Cómo deshabilitar los sonidos de notificaciones para aplicaciones
- Otro método sería el siguiente:
- Sección de aplicaciones y notificaciones "href ="#discapling_individual_apps_notifications_from_system _-%3e_apps_notifications_section "> deshabilitar las notificaciones de aplicaciones individuales del sistema -> Sección de aplicaciones y notificaciones
Cómo deshabilitar los sonidos de notificaciones para aplicaciones
Caso 1 - para Windows 10
1 - Abra la configuración de la PC haciendo clic en Windows Key + I
2 - En Configuración de PC, elija Sistema.
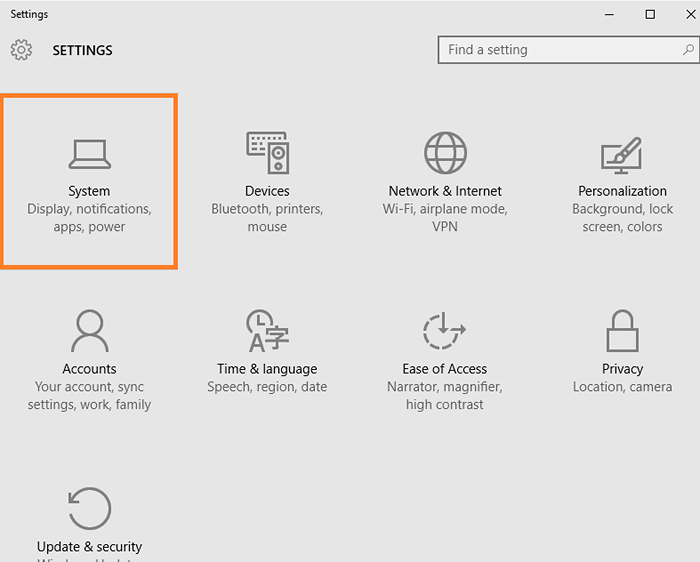
3 - Después de eso, haga clic en notificaciones y acciones en la barra lateral izquierda.
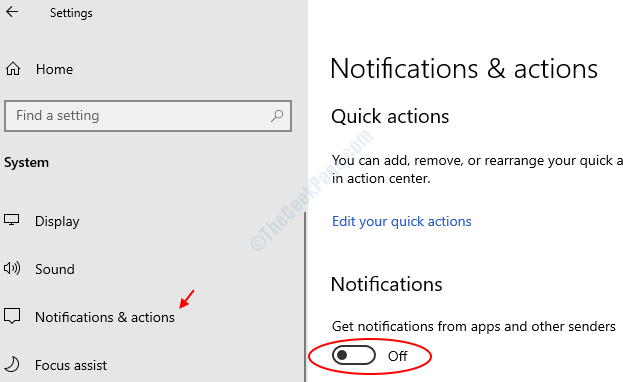
4 - Alternar el botón que dice obtener notificaciones de aplicaciones y otros remitentes.
Caso 2 - para Windows 11
1 - Buscar Notificaciones y configuraciones de acción en el cuadro de búsqueda.
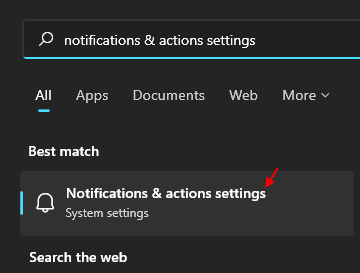
2 -ahora, apague las notificaciones.
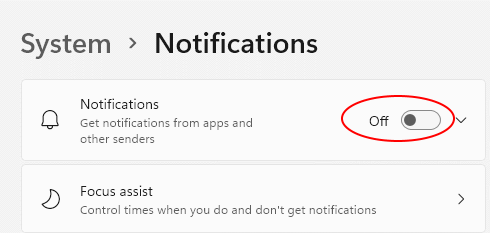
Otro método sería el siguiente:
- Presione la tecla Windows + R juntas desde su teclado para abrir la ejecución.
- escribir controlar MMSYS.CPL Suena en él y haga clic en Aceptar.
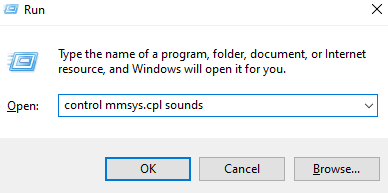
- Elegir Sonidos pestaña.
- Bajo la Combinación de sonidos, Seleccione Ninguno desde el menú desplegable y haga clic en Aceptar.
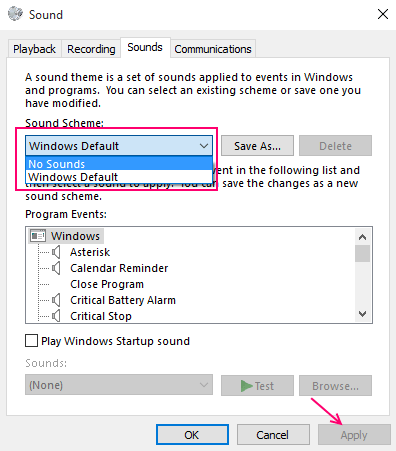
Para aquellos usuarios que no quieren apagar todos los sonidos, o todas las notificaciones suenan, también pueden cambiar fácilmente la configuración de sonido individual.
Simplemente elija Configuración que desea apagar o cambiar el sonido de la lista de eventos del programa.
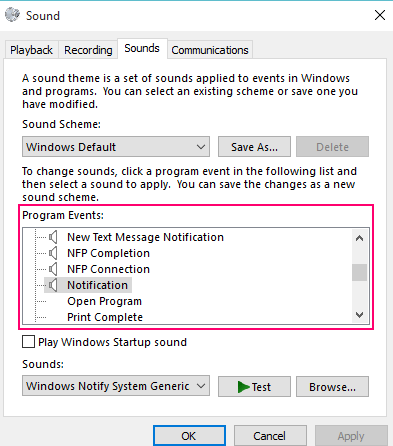
Luego elija sonidos como se desea en la lista como se muestra. Para la notificación de silenciamiento, solo elige ningún sonido del menú desplegable.
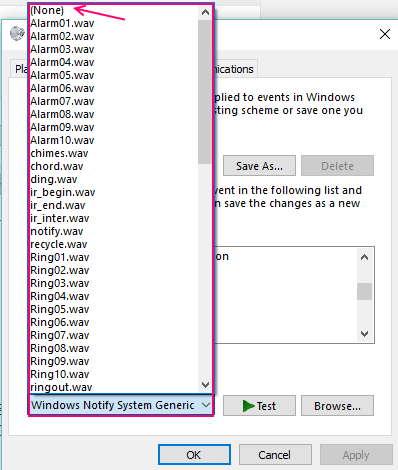
Finalmente haga clic en Aplicar.
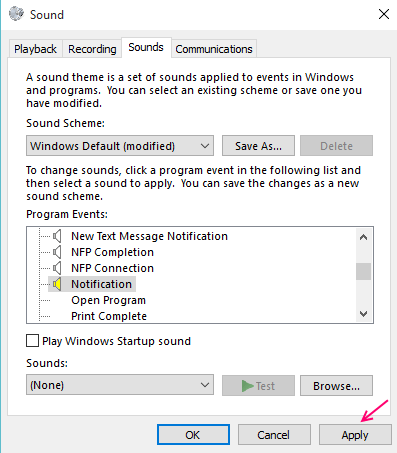
Sin embargo, deshabilitar los sonidos de notificación no evitará que las notificaciones mismas vengan, por lo que si desea deshabilitar las notificaciones por completo, simplemente altere las notificaciones de la aplicación para apagar en la configuración de la PC.
Deshabilitar las notificaciones de aplicaciones individuales desde el sistema -> Sección de aplicaciones y notificaciones
La configuración del sistema puede ser accesible de una manera diferente a otros usuarios de Windows 10. Para algunos usuarios, la configuración conducirá a un menú del sistema, debajo del cual
Caso 1 - para Windows 10
- Vaya a Configuración> Sistema> Notificación y acciones
- Desplácese hacia abajo y puede encontrar una lista de aplicaciones. El usuario puede elegir aplicaciones particulares para las cuales el sistema podrá mostrar o no mostrar notificaciones también, justo en "Obtener notificaciones de estos remitentes".
- Afecte la aplicación en particular para desactivar la notificación de esa aplicación solamente.
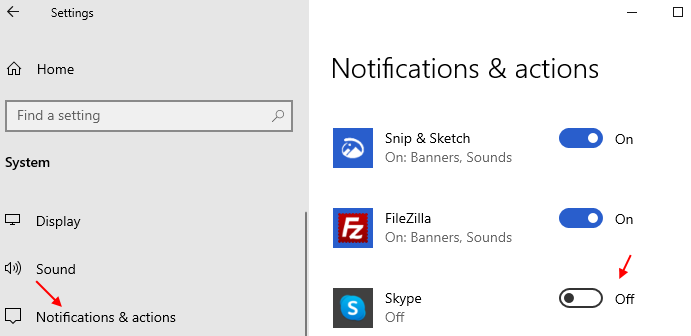
Caso 2 -para Windows 11
1 - Buscar Notificaciones y configuraciones de acción en el cuadro de búsqueda.
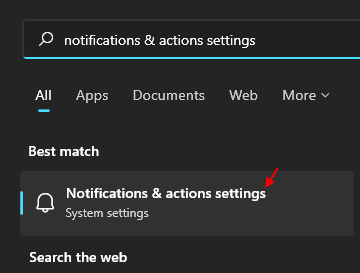
2 - Ahora, desactive las notificaciones de la aplicación para su aplicación en particular.
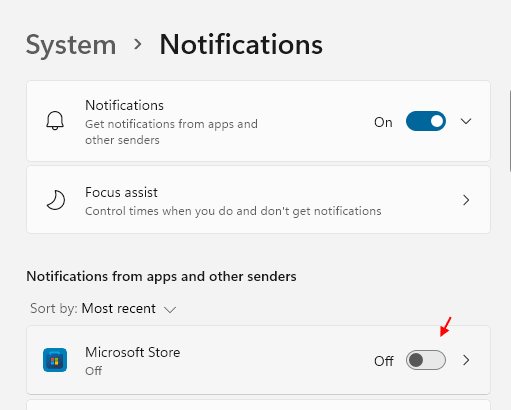
- « Cómo reducir el uso de datos de Internet en Windows 10
- Cómo recuperar la contraseña Wifi perdida en Windows 10 »

