Cómo reducir el uso de datos de Internet en Windows 10
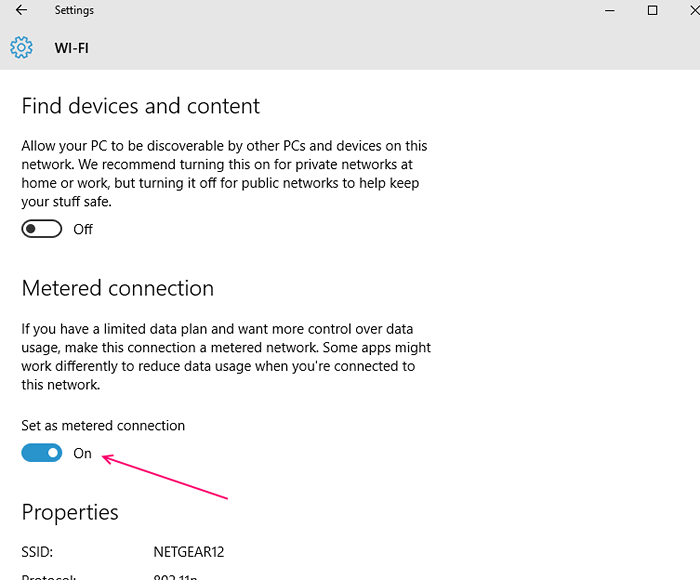
- 3232
- 686
- Adriana Tórrez
¿Alguna vez se preguntó dónde están sus datos que van a la actualización de la actualización a Windows 10?? Bueno, si está retenido en un área con velocidad de módem limitada, está obligado a enfrentar tales problemas. Si ha notado que a Windows 10 le encanta deleitarse con los datos, en poco tiempo los vería desapareciendo extrañamente. A pesar de que podemos establecer la conexión a "medidos", los datos aún disminuyeron rápidamente sin ninguna pista.
Se pregunta qué está llevando a este pesado uso de Internet? Quiere averiguar qué está causando que sus datos desaparezcan? Hoy no solo lo guiaremos a través de cómo establecer su conexión como "medido" en la configuración, sino que también le mostraremos cómo reducir el uso de datos de Internet de Windows 10.
Consejos para guardar su consumo de datos en Windows 10 OS
Tabla de contenido
- Establecer restringir los datos de fondo como siempre
- Desactivar la actualización automática en Microsoft Store
- Seleccione "Medido" como conexión de datos
- Apagar aplicaciones de fondo
- Limite Windows 10 Actualizar compartir en el ancho de banda
- Establecer un límite de datos para guardar datos de Internet
- Desactivar Onedrive
- Desactivar azulejos en vivo
- Desactive la actualización automática de los mapas fuera de línea en Windows 10
- Pausa de actualizaciones de Windows 10
- Desactivar la función de sincronización de PC
Establecer restringir los datos de fondo como siempre
1. Prensa Tecla de Windows + I Key juntos de tu teclado.
2. Ahora, haga clic en Red e Internet
3. Ahora, haga clic en Uso de datos Desde el menú izquierdo.
4. Ahora, seleccione Siempre Como opción en Restringir los datos de fondo.
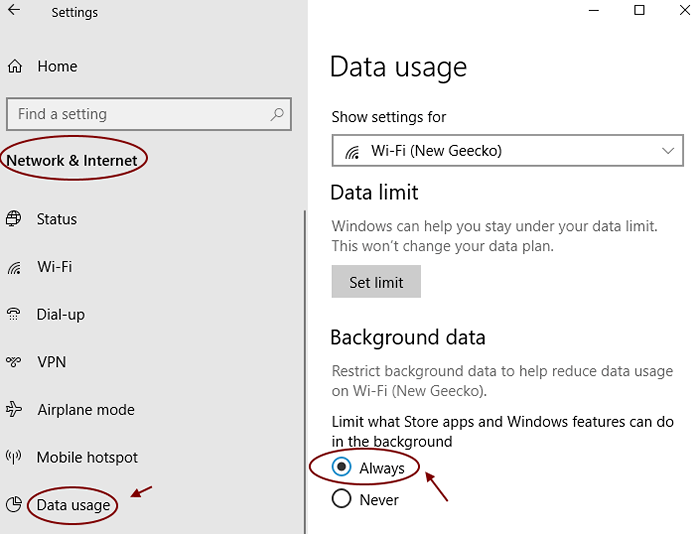
Desactivar la actualización automática en Microsoft Store
1. Abierto Microsoft Store.
2. Haga clic en tres puntos en la parte superior derecha y haga clic en ajustes.
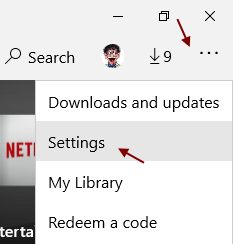
3. Apagar Actualizar aplicaciones automáticamente.
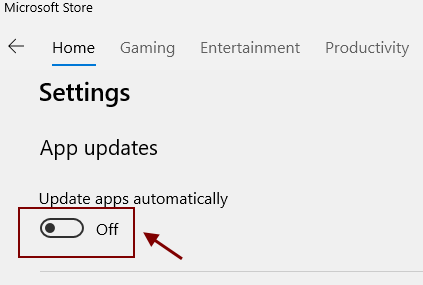
Seleccione "Medido" como conexión de datos
Cambiar su conexión de datos a "medido" en la configuración es uno de los pasos más básicos para enviar una señal al Windows 10 que restringirá las actualizaciones masivas y las descargas de aplicaciones autorreguladas. Para cambiar la configuración a "medido", debe hacer esto: -
1 - ir a Ajustes
2 - Ahora, haga clic en Red e Internet
3 - Ahora, haga clic en Wifi En el menú izquierdo
4 - Ahora, haga clic en su red WiFi conectada en el lado derecho.
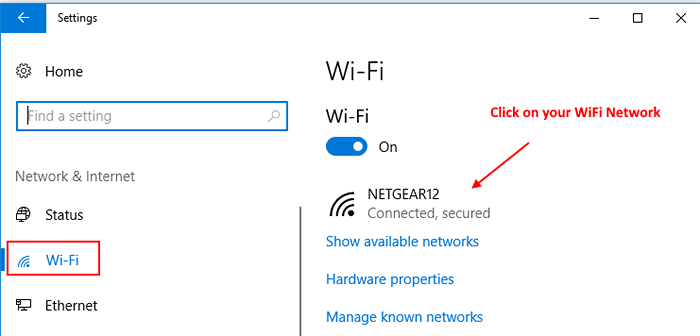
5 - Finalmente, altere la opción diciendo Establecer como conexión medida.
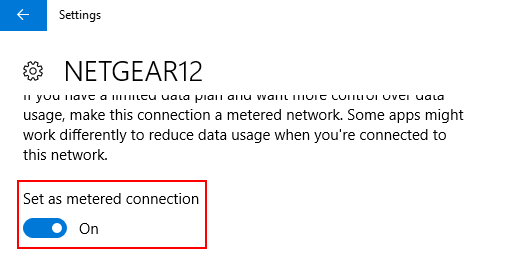
Tenga en cuenta que si está en una conexión Ethernet, haga clic en Ethernet desde el menú izquierdo y luego haga clic en el icono Ethernet a la derecha.
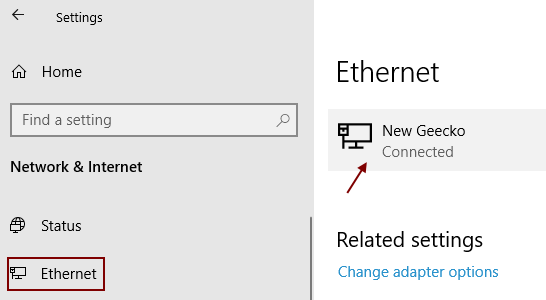
Apagar aplicaciones de fondo
Windows 10 permite que algunas de las aplicaciones de fondo funcionen de forma predeterminada, lo que a su vez consume muchos datos. El culpable notable aquí es la solicitud de "correo" que agota la mayoría de los datos. En tales casos, es bastante seguro apagar a estos delincuentes o aplicaciones para ahorrar algunos datos.
Ir a "Ajustes", haga clic en "Privacidad"Y ahora localizar"Aplicaciones de fondo". Apague el "Aplicaciones de fondo"Opciones y luego desplácese y apague cualquier otra aplicación que crea que no necesita y está terminando sus datos.
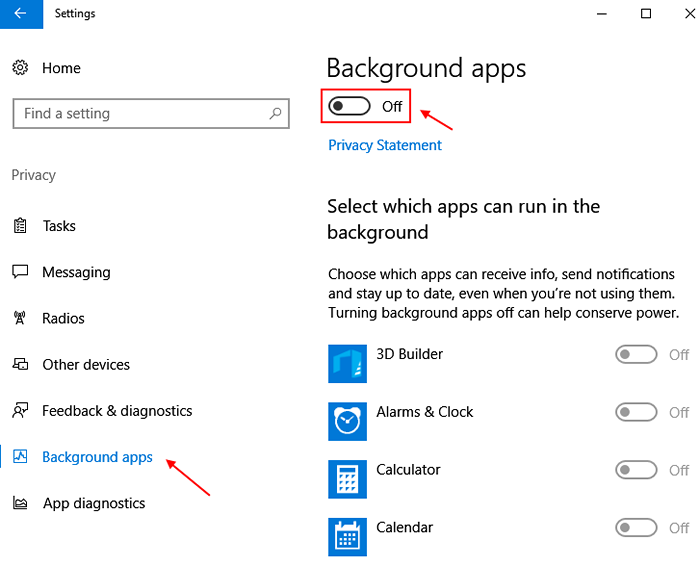
Leer: Cómo deshabilitar las aplicaciones de fondo
Limite Windows 10 Actualizar compartir en el ancho de banda
1 - ir a ajustes
2 - Haga clic en Actualización y seguridad
3 - Haga clic en Optimización de entrega Desde el menú izquierdo.
4. En el lado derecho, desplácese hacia abajo y haga clic en Opciones avanzadas.
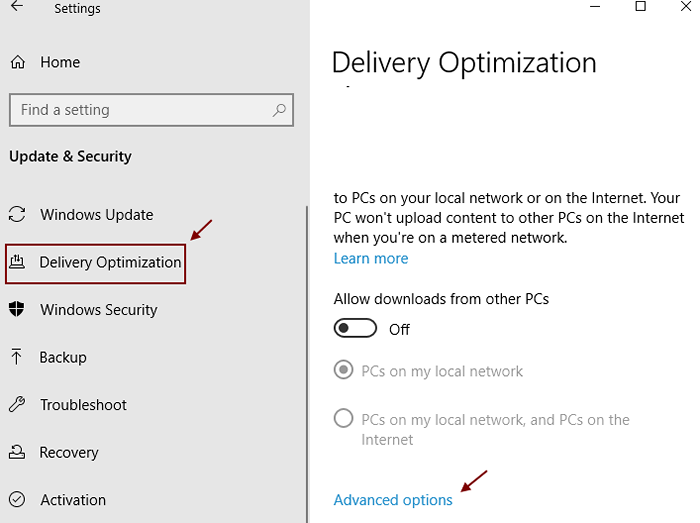
5 - Ahora, verifique todas las opciones y arrastre el control deslizante al valor mínimo.
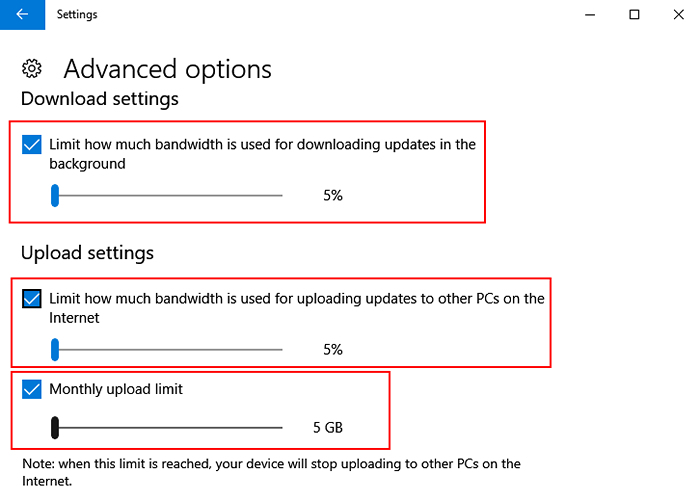
Establecer un límite de datos para guardar datos de Internet
Esta configuración le notificará sobre el umbral de datos de Internet que establece e indirectamente lo ayuda a administrar y guardar datos.
1. Prensa Windows Key + I clave juntos para abrir la configuración.
2. Haga clic en Red e Internet.
3. Haga clic en Uso de datos Desde el menú izquierdo.
4. Ahora, en la sección derecha, haga clic en Establecer límite de datos.
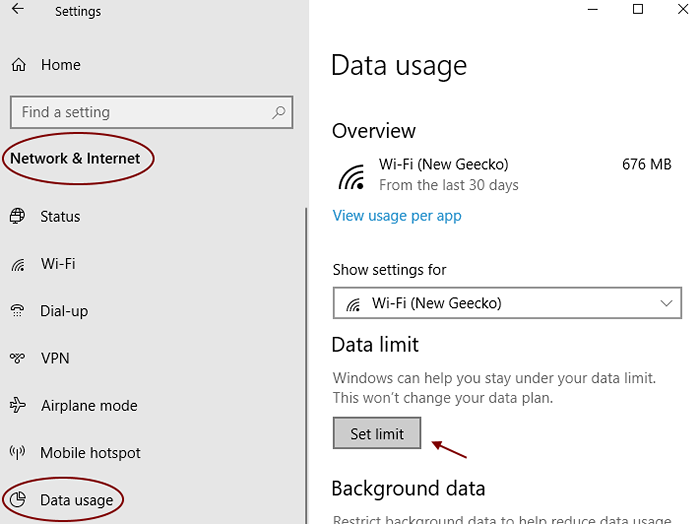
5. Ahora, establezca un límite de datos mensual o diario según su deseo y coloque un umbral de datos y haga clic en Guardar.
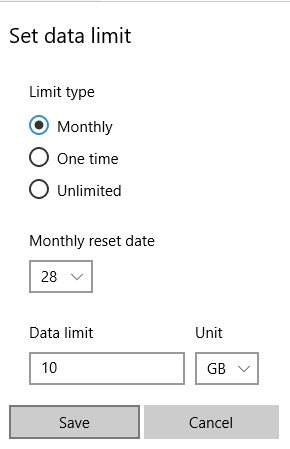
Desactivar Onedrive
Una unidad es una de las otras aplicaciones de fondo en Windows 10 que agota sus datos en poco tiempo. De hecho, es una de las aplicaciones más cruciales en el sistema operativo Windows 10 que puede ser un paso radical, sin embargo, no muchas de nosotros la necesitamos en segundo plano en todo momento. Sí, una unidad de unidad lo ayuda a sincronizar sus archivos, lo que hace que la vida sea más simple, pero eso se puede hacer en el próximo Cyber Café. Esto puede llevar un tiempo para usted; Sin embargo, le ahorrará algunos datos sustanciales durante el período.
LEA: Cómo desinstalar OneDrive
Para desactivar la unidad única, hacer clic derecho en la "barra de tareas" abrirá una lista. Seleccione "Manager de tareas" de la lista y haga clic en ella o use alternativamente sus atajos de teclado, como Ctrl + Shift + ESC a la vez.
En esto, verá una serie de pestañas y en la que necesita hacer clic en la pestaña "Inicio".
Esto abrirá aún más una lista y aquí debe desplazarse hacia abajo y seleccionar "Microsoft OneDrive". Ahora desactive esta opción para evitar que "una unidad" sincronice automáticamente los archivos en segundo plano.
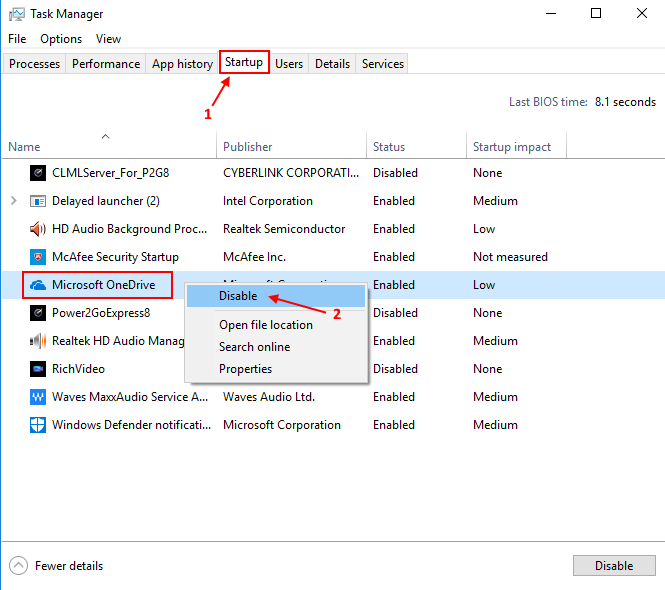
También debe deshabilitar otras unidades, como Google Drive o Dropbox para guardar datos.
Desactivar azulejos en vivo
Optar por mantener la opción de "mosaicos en vivo" "encendido" mantendrá la aplicación de noticias en segundo plano que lo mantendrá constantemente actualizado con los últimos feeds. Facebook, Twitter, correo o clima son ciertas aplicaciones que están interconectadas con el feed y seguirán recuperando las noticias automáticamente. En caso de que si no está interesado en los feeds, puede desactivarlo los "mosaicos en vivo" y optar por no recibirlo. Haga clic derecho en la opción "Tile" y seleccione la opción que dice "Apague el mosaico en vivo" y ya está terminado!
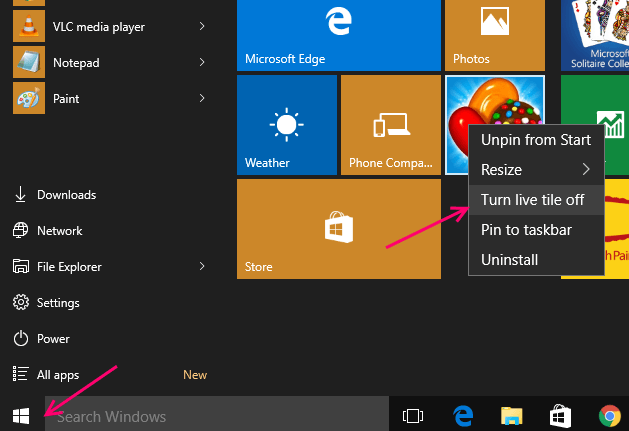
Desactive la actualización automática de los mapas fuera de línea en Windows 10
Solo ve a Configuración -> Aplicaciones> Mapas fuera de línea . Apague la opción Actualizar automáticamente los mapas.
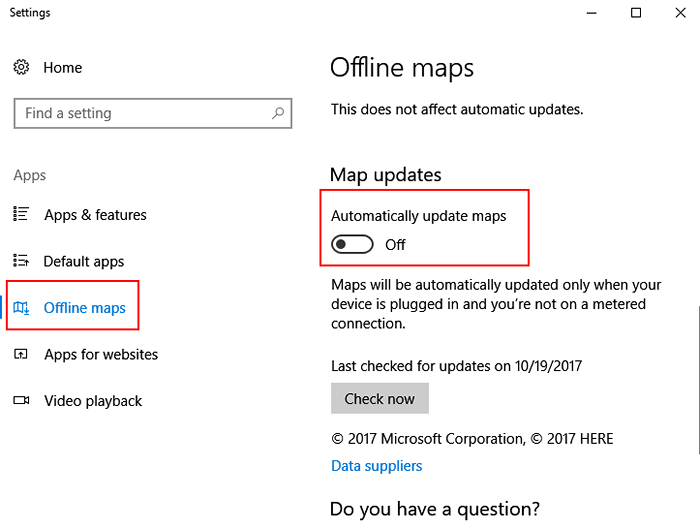
Pausa de actualizaciones de Windows 10
Puede pausar actualizaciones de Windows 10 por hasta 1 mes y puede ahorrarle una cantidad considerable de datos. Ahora, tenga en cuenta que, después de eso, Windows 10 descargará todas las actualizaciones restantes. Este consejo es útil para aquellas personas, que se están quedando cortas en datos fijos para este mes y desean guardar los datos en el mes actual.
1. Prensa Windows Key + I juntos para abrir ajustes.
2. Desplácese hacia abajo en la sección derecha y haga clic en opciones avanzadas.
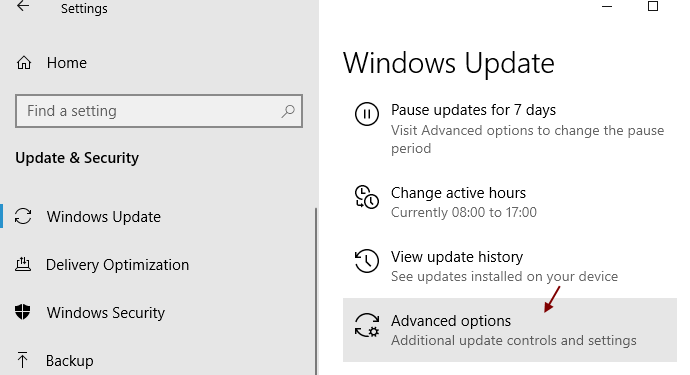
3. Seleccione una fecha posterior para detener las actualizaciones hasta esa fecha.
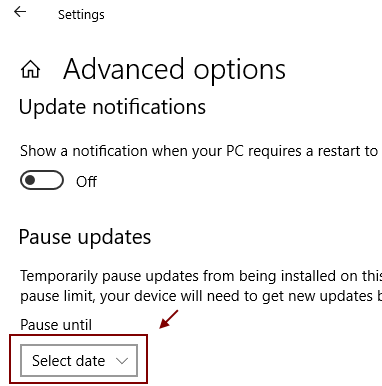
Para usuarios de Windows 10 Pro y Enterprise
Sí! También tiene esta característica conveniente en Windows 10 que le permite retrasar/aplazar las actualizaciones de Windows. Entonces, si su PC ejecuta un sistema operativo que es Windows 10 Pro o Windows 10 Enterprise, encontrará una opción en la sección Configuración de la actualización de Windows que le permitirá retrasar/aplazar el procedimiento de descarga de nuevas características durante bastantes meses. Esto definitivamente tiene un gran impacto, ya que cualquier actualización de las nuevas características puede ser significativamente grande.
Y lo que es más, retrasar la actualización de Windows no perturbará ni el proceso de descarga ni el procedimiento de instalación de las actualizaciones de seguridad! Además, no afectará la descarga de las características para siempre, sino solo por un período limitado.
Vaya a la opción "Configuración", haga clic en Abrir la "Actualización y seguridad", ahora seleccione "Update de Windows" y luego haga clic en "Opciones avanzadas". Alterne hacia la parte inferior y haga clic en la casilla de verificación junto a la opción que dice "Diferir actualizaciones". Sin embargo, recuerde que al activar esto también diferirá "Actualizaciones de Microsoft".
Tenga en cuenta que no necesita aplicar todas las opciones que mencionamos aquí y que debe aplicar las ideas en función del tipo de conexión que se ejecuta en su sistema operativo. Sin embargo, cuando se aplican con tacto, estas ideas lo ayudarán a controlar el consumo de datos por Windows 10 de manera mucho mejor, lo que le ayuda a ahorrar una buena cantidad de datos.
Desactivar la función de sincronización de PC
LEA: Cómo desactivar la función de sincronización de Windows 10
Aunque puede admirar la función de sincronización de PC la función de marca registrada de Windows 10, el hecho es que come una parte considerable de sus datos. Por lo tanto, realmente no quiere que se ejecute en segundo plano a menos que sea necesario, por lo tanto, es una mejor idea mantenerlo apagado hasta el momento en que necesita sincronizar archivos. Para apagar la sincronización de la PC, necesita encontrar la opción "Configuración", vaya a "Cuentas" y encuentre la opción que dice "Sincronizar su configuración" y ahora simplemente deslicela a "APAGADO".
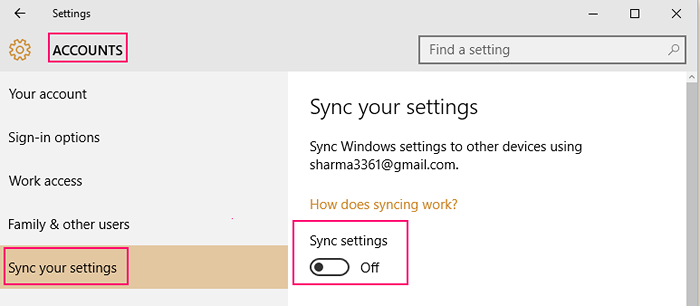
- « Cómo cambiar fácilmente el DNS en Windows 10/11
- Cómo silenciar o cambiar los sonidos de notificación en Windows 10/11 »

