Cómo cambiar fácilmente el DNS en Windows 10/11
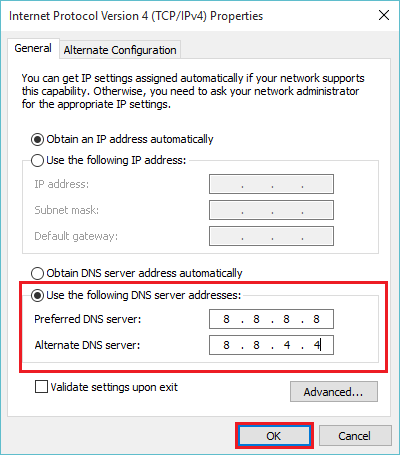
- 4399
- 1032
- Eduardo Tapia
En lenguaje de computadora, DNS significa Sistema de nombres de dominio. Cada vez que ingresa el nombre de cualquier sitio web en particular, los servidores DNS interpreta el nombre de dominio en la dirección IP correspondiente de ese sitio web. Para usar un DNS público que sea gratuito, Google DNS se considera principalmente entre los usuarios.
Windows 10 consta de varios métodos para cambiar sus servidores DNS. Son los siguientes:
Tabla de contenido
- Método 1: con propiedades de red
- Método 2: con el símbolo del sistema
- Método 3: con la ayuda de PowerShell
Método 1: con propiedades de red
1 - Buscar Ver conexiones de red En el cuadro de búsqueda de la barra de tareas de Windows.
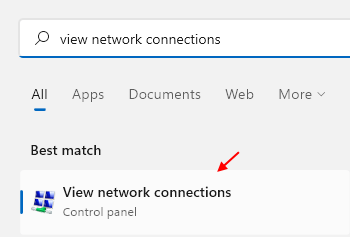
Ahora, puede ver todas sus conexiones de red actuales.mi. Bluetooth, Wi-Fi y conexiones de área local (LAN).
2 - Haga clic derecho en su conexión de red actual desde la cual se accede a Internet y haga clic en "Propiedades".
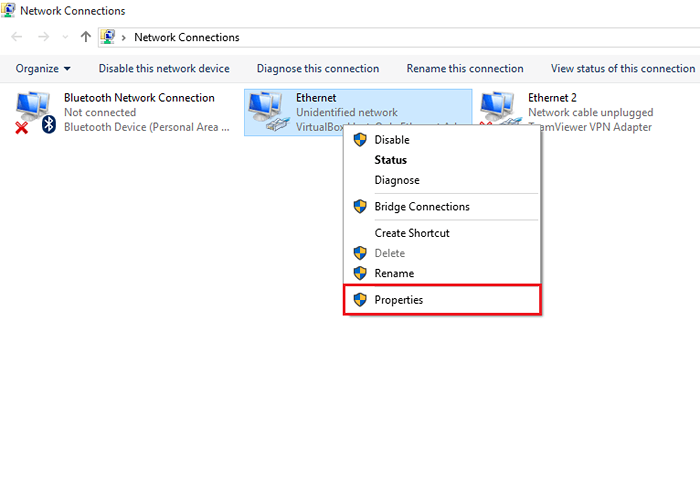
3 0 En la sección "Networking", haga doble clic en "Protocolo de Internet Versión 4 (TCP/IPv4)" o solo haga clic en "Protocolo de Internet Versión 4 (TCP/IPv4)" y haga clic en "Propiedades".
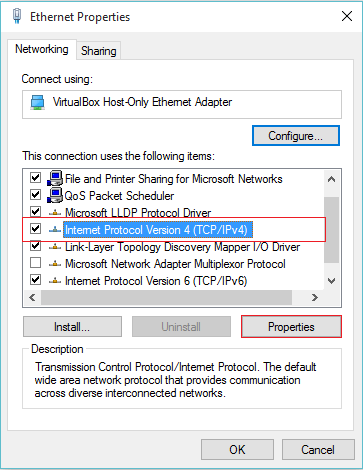
4 - Haga clic en "Use las siguientes direcciones del servidor DNS".
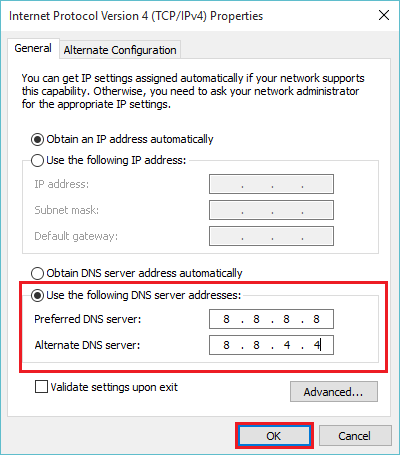
Por ejemplo, si desea usar Google DNS, escriba:
8.8.8.8
8.8.4.4
Para usar OpenDNS, escriba:
208.67.222.222
208.67.220.220
Método 2: con el símbolo del sistema
1 - Escriba "CMD" en la barra de búsqueda ubicada en la esquina inferior izquierda de su pantalla y presione la tecla ENTER. Haga clic derecho en la primera opción proporcionada y haga clic en "Ejecutar como administrador".
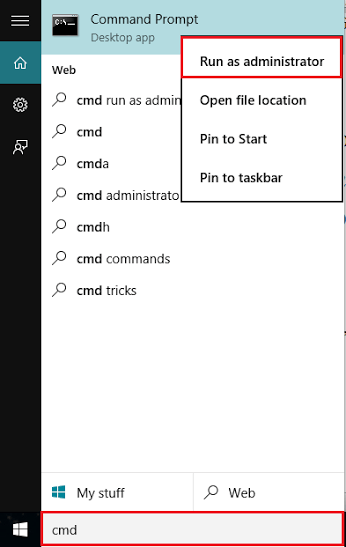
Escriba el comando siguiente para la primera dirección IP DNS y presione Entrar:
interfaz netsh ip add dns name = "Ethernet" addr = 8.8.4.4 índice = 1
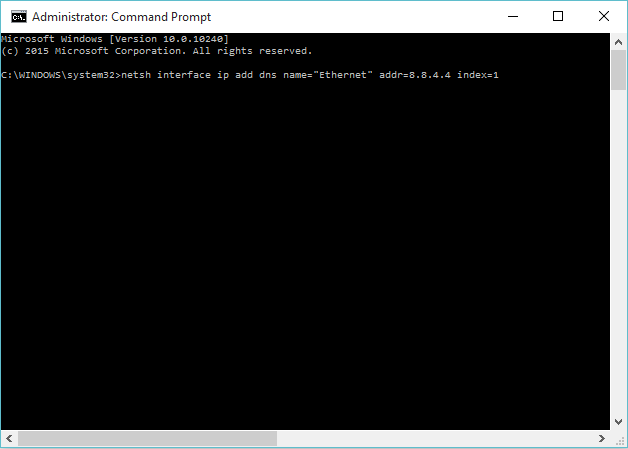
Del mismo modo, escriba el siguiente comando para el segundo directorio IP DNS y presione Entrar:
interfaz netsh ip add dns name = "Ethernet" addr = 8.8.8.8 índice = 2
Escriba el siguiente comando para verificar el DNS y presione ENTER:
ipconfig / all
Método 3: con la ayuda de PowerShell
Escriba "PowerShell" en el cuadro de búsqueda y presione la tecla ENTER. Haga clic derecho en la primera opción proporcionada y haga clic en "Ejecutar como administrador".
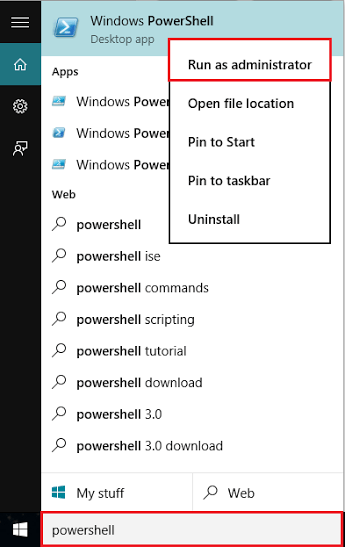
Escriba el siguiente comando y presione Entrar:
Set -dnsClientServerAddress -Interfacealias Ethernet -Serveraddresses 8.8.8.8

Espero que esto ayude!
- « 6 Métodos para abrir el panel de control en Windows 10
- Cómo reducir el uso de datos de Internet en Windows 10 »

