6 Métodos para abrir el panel de control en Windows 10
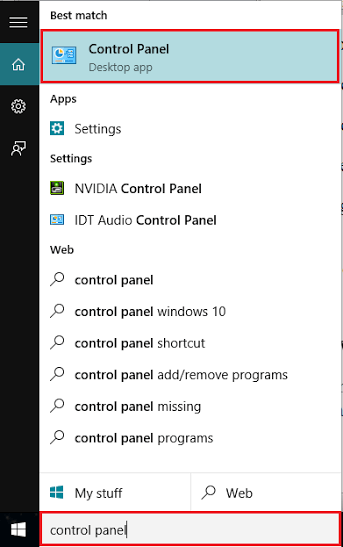
- 2269
- 525
- Sr. Eduardo Menchaca
El panel de control es una característica importante de la interfaz gráfica de usuario de Windows (GUI). Actúa un medio entre el usuario y la configuración del sistema.El panel de control contiene diferentes mecanismos de control que pueden traer varios cambios de comportamiento en la PC/laptop. Todas las funcionalidades de hardware y software se pueden supervisar desde el panel de control. En Windows 10, muchas características se simplifican en una aplicación conocida como aplicación "Configuración" (Tienda de Windows de confianza).
El panel de control consta de varias funciones. Estas funciones incluyen lo siguiente:
Sistema y seguridad, cuentas de usuario, red e internet, apariencia y personalización, reloj, idioma y región, hardware y sonido, facilidad de acceso, programas, etc.
Windows 10 permite diferentes opciones para acceder al panel de control. Algunos de estos métodos se analizan a continuación:
Tabla de contenido
- Método 1: a través de la barra de búsqueda de Windows (más fácil)
- Método 2: a través del icono de inicio
- Método 3: a través de la aplicación Configuración
- Método 4: Cuadro de diálogo de ejecución (más corto)
- Método 5: A través del símbolo del sistema
- Método 6: a través de Windows PowerShell
Método 1: a través de la barra de búsqueda de Windows (más fácil)
Se puede acceder al panel de control a través de la barra de búsqueda de Windows. Para esto, ingrese "Panel de control" en la barra de búsqueda y haga clic en la primera opción.
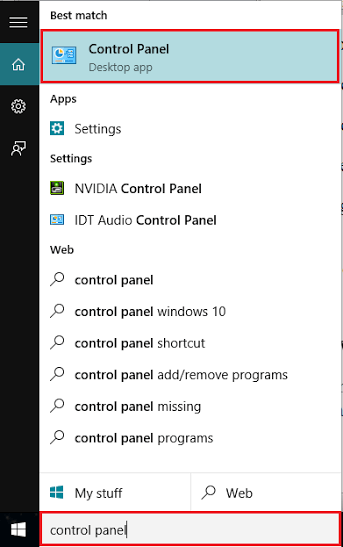
Método 2: a través del icono de inicio
Haga clic con el botón derecho en el icono "Inicio" que se coloca en la parte inferior izquierda de su pantalla. Alternativamente, puede presionar "Windows Key+X". Haga clic en "Panel de control".
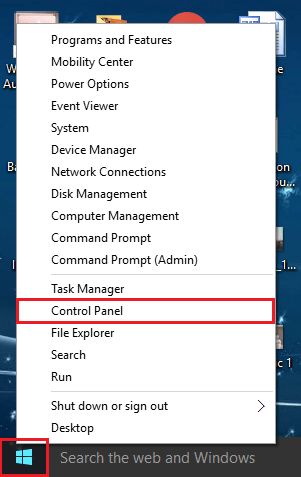
Método 3: a través de la aplicación Configuración
Abra la aplicación "Configuración" presionando la "tecla Windows+I" y escriba "Panel de control" en el cuadro de búsqueda. Haga clic en la primera opción proporcionada.
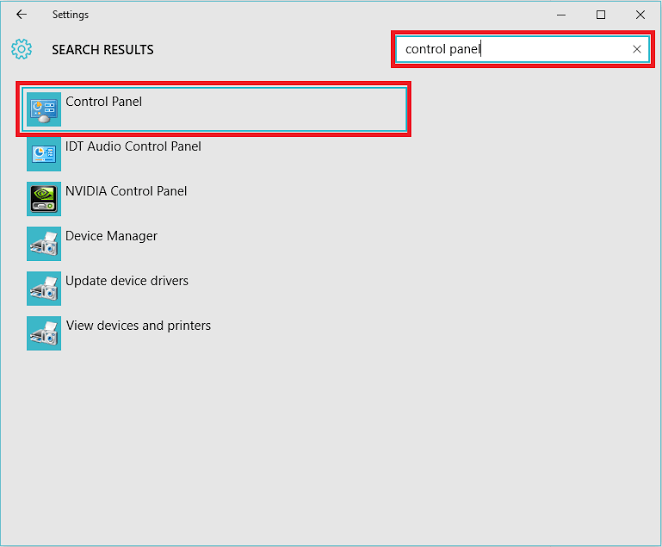
Método 4: Cuadro de diálogo de ejecución (más corto)
Presione la tecla "Windows+R" para abrir el cuadro de diálogo Ejecutar comando. Escriba "control" en la línea de comando y presione Entrar o presionar el botón "Aceptar".
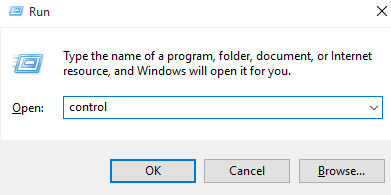
Método 5: A través del símbolo del sistema
Ingrese "CMD" en la barra de búsqueda y presione la tecla ENTER. Esto abrirá la ventana "Solicitud de sistema".
Escriba "control" en la línea de comando y presione la tecla "Enter".
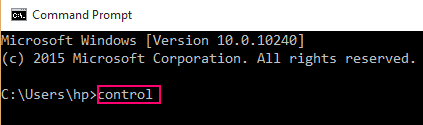
Método 6: a través de Windows PowerShell
Escriba "PowerShell" en el cuadro de búsqueda y presione la tecla ENTER. Haga clic en la primera opción proporcionada.
Escriba el "Panel de control" en la ventana Windows PowerShell y presione la tecla ENTER.
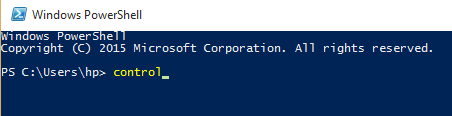
- « Cómo cambiar el color del texto y el fondo en CMD Windows 10
- Cómo cambiar fácilmente el DNS en Windows 10/11 »

