Cómo reducir el tamaño de la barra de tareas en Windows 11
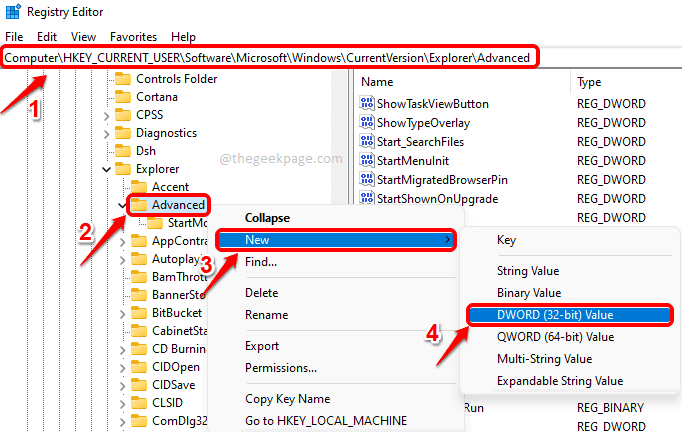
- 3252
- 864
- Sra. Lorena Sedillo
A veces puede sentir que su barra de tareas está tomando demasiado de su espacio de escritorio. Bueno, ¿hay un botón de palanca que pueda deslizar que reduzca mágicamente el tamaño de la barra de tareas y sus íconos?? Bueno, no es un botón de palanca, no! Pero definitivamente hay una manera a pesar de que no es muy sencillo.
En este artículo, explicamos en algunos pasos simples cómo puede reducir fácilmente el tamaño de su barra de tareas de Windows 11 y su icono con un simple ajuste de registro. Disfrutar!
Nota: Dado que este método implica realizar cambios en la configuración de su registro, se recomienda encarecidamente que realice una copia de seguridad de la configuración de su registro antes de continuar. Tenga en cuenta que la configuración de registro incorrecto puede causar graves inestabilidades del sistema.
Pasos para reducir el tamaño de la barra de tareas
Paso 1: Inicie la ventana Ejecutar presionando el Win + R llaves juntas. Una vez que se inicia, escriba regedit y golpear el Ingresar clave para abrir el editor de registro.

Paso 2: En la ventana del editor de registro, copiar pegar la siguiente ubicación en la barra de navegación.
HKEY_CURRENT_USER \ Software \ Microsoft \ Windows \ CurrentVersion \ Explorer \ Advanced
Como siguiente, botón derecho del ratón En la carpeta llamada Avanzado, clickea en el Nuevo opción y luego en el Valor dWord (32 bits) opción.
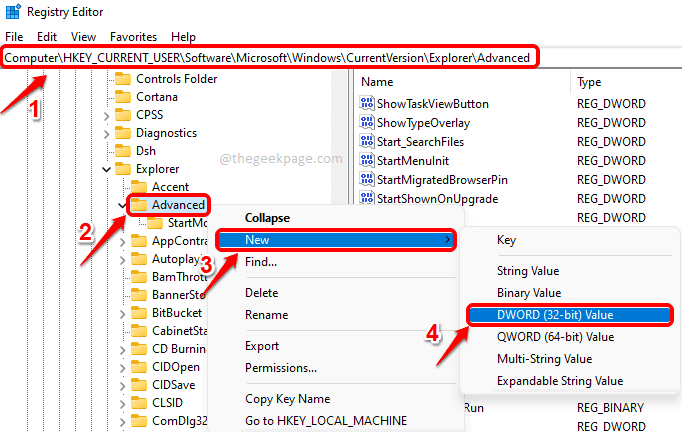
Paso 3: Ahora se crearía un nuevo valor DWORD (32 bits) en el lado derecho de la ventana del editor de registro.
Hacer clic sobre el clave recién creada y luego prensa el F2 clave para rebautizar él.
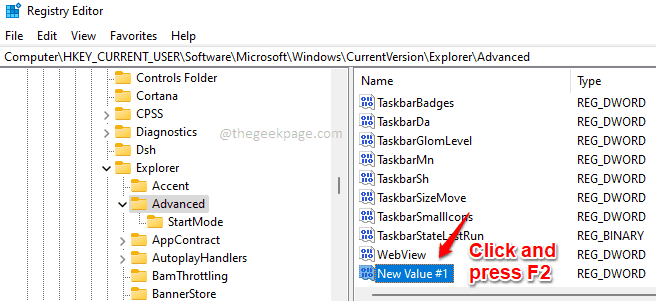
Etapa 4: Dé el nombre de la tecla recién creada como Barras de tareas.
Como siguiente, haga doble clic en Barras de tareas y dar 0(Cero) en el Datos de valor campo.
Golpea el DE ACUERDO botón una vez que haya terminado.

Eso es todo. Estás listo. Ahora necesitas O reinicie su máquina o simplemente reiniciar el explorador de Windows Para que los cambios se hagan cargo.
Siga los pasos 5 y 6 para aprender cómo puede reiniciar Windows Explorer.
Paso 5: Botón derecho del ratón sobre el Icono de menú de inicio de Windows y luego haga clic en el Administrador de tareas opción.
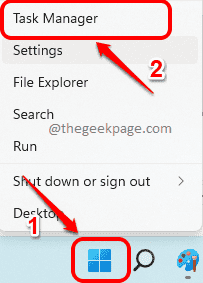
Paso 6: En la ventana del administrador de tareas, haga clic en el Procesos Pestaña en la parte superior.
Ahora desplácese hacia abajo entre Aplicaciones listados y encontrar el llamado Explorador de Windows. Botón derecho del ratón en él y luego elige Reanudar Opción desde el menú de clic derecho.
Nota: Si no puede encontrar el explorador de Windows en aplicaciones, desplácese hacia abajo y busque la sección llamada Procesos de Windows. En esta sección, debería poder encontrar Windows Explorer.
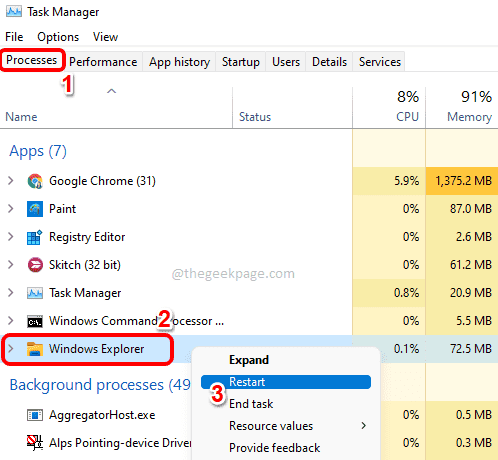
Tu barra de tareas ahora debería ser más pequeña. Si quieres revertir esta característica, simplemente haga clic en el Barras de tareas Valor de DWORD en el que creó Etapa 4 y presione el borrar llave.
Espero que hayas encontrado el artículo útil.
- « Cómo descargar subtítulos de YouTube en archivos de texto
- Cómo limitar la recopilación de datos de diagnóstico en Windows 11 »

