Cómo reducir el uso de CPU de Windows Explorer High CPU
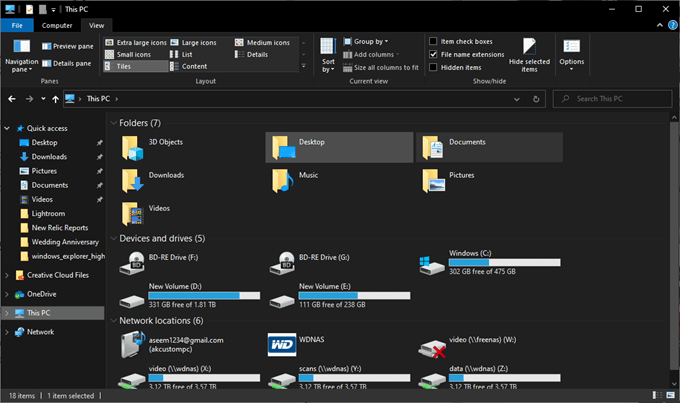
- 1934
- 190
- Sta. Enrique Santiago
Desafortunadamente, es común ver a Windows Explorer utilizando los recursos de su sistema. Con el sistema de explorador de archivos acaparando la potencia de procesamiento, los juegos no se ejecutarán sin problemas, la edición de video llevará más tiempo y otras tareas básicas pueden encontrar problemas.
En algunos casos, puede ver a Windows Explorer utilizando altos recursos de CPU. A veces, esto puede ser hasta el 30% o más de su potencia de procesamiento, incluso si tiene un procesador moderno.
Tabla de contenido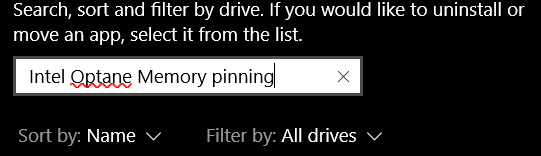
- Hacer clic Añadir o eliminar programas En los resultados de búsqueda.
- Buscar Fijación de memoria Intel Optane.
- Si lo ve en los resultados de la búsqueda, haga clic en él.
- En las opciones ampliadas después de hacer clic, haga clic Desinstalar.
- Sigue las instrucciones en la pantalla.
- Una vez desinstalado, Reanudar tu sistema.
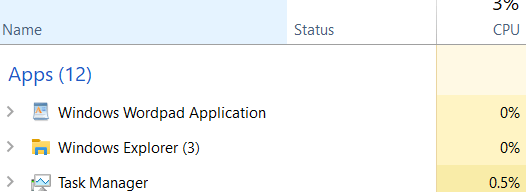
Una vez que su PC vuelva a encenderse, presione Ctrl+Shift+ESC para abrir el administrador de tareas. Clickea en el Procesos pestaña, y haga clic Nombre Para ordenar los procesos alfabéticamente. Si se soluciona, Windows Explorer ahora debería usar muy poca CPU.
Si Windows Explorer todavía está usando una CPU anormalmente alta, muévase al siguiente paso a continuación.
Eliminar íconos de escritorio sin imagen
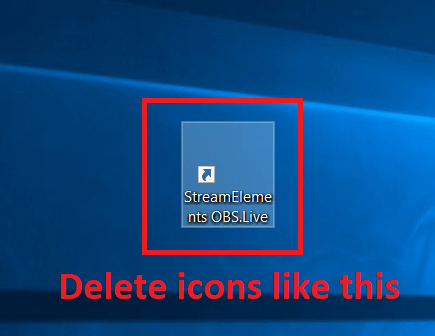
Muchos usuarios han informado que hay un extraño error de CPU que ocurre cuando hay un icono o atajo que no tiene imagen en su escritorio.
Busque en su escritorio cualquier iconos que no se muestre correctamente, y si es así, haga clic con ellas a la izquierda y presione el borrar Key en tu teclado. Si es un archivo importante, puede hacer clic y arrastrarlo a otra carpeta en su PC, como Mis documentos.
Apagar el almacenamiento de la nube Onedrive
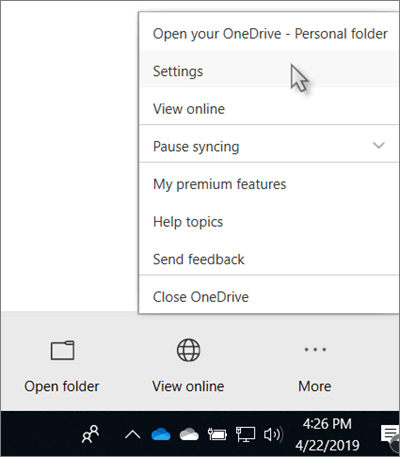
A veces, el almacenamiento en la nube puede causar problemas con el uso de CPU de Windows Explorer High. Por defecto, Windows 10 lo alentará a usar el almacenamiento en la nube de OneDrive y puede activarse sin que se dé cuenta de.
Esto no solo puede significar que sus archivos ocasionalmente respaldan, acaparando su ancho de banda de carga, sino que también puede causar problemas de CPU.
- Para apagar el almacenamiento de la nube Onedrive, haga clic en la barra de tareas en la parte inferior izquierda de su pantalla, luego haga clic derecho en el icono de la nube.
- Una vez que se abre, haga clic Más y luego haga clic Ajustes.
- Clickea en el Cuenta pestaña y haga clic Desintegre esta PC.
- Hacer clic Cuenta de no unk.
Apague la opción 'Mostrar todas las carpetas' en Windows Explorer
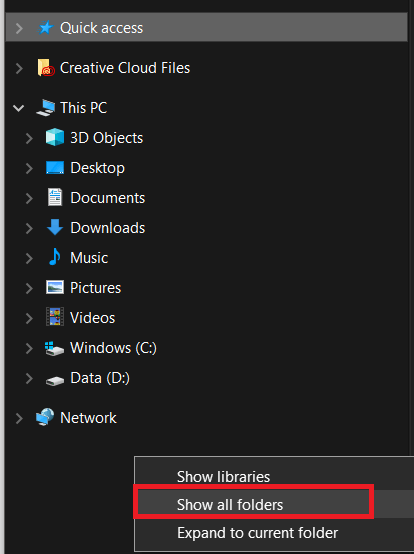
Esta solución solo será para aquellos que detectan el uso de CPU de Windows Explorer cuando realmente abran Windows Explorer. Si este es el caso, abra el explorador de Windows y luego en el panel del lado izquierdo, haga clic con el botón derecho.
A continuación, haga clic Mostrar todas las carpetas Si hay una marca al lado de la opción. Si no hay una marca al lado de la opción aquí, el Mostrar todas las carpetas la característica ya estará apagada.
Si esto no soluciona el uso de CPU alto de Windows Explorer, intente los siguientes pasos a continuación.
Borrar archivos del sistema y carpeta TEMP
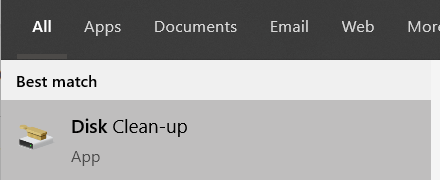
A veces, borrar su carpeta TEMP puede ayudar a reducir el uso de la CPU de Windows Explorer.
- Para comenzar, abra el menú de inicio y escriba Limpieza de disco.
- Hacer clic Limpieza de disco En los resultados de búsqueda.
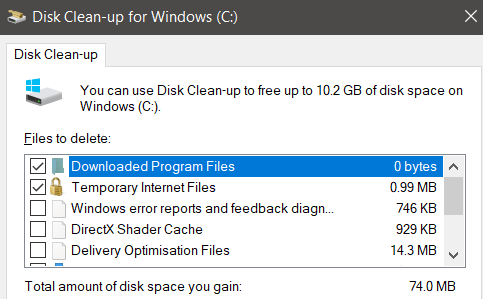
- Seleccione la unidad que desea limpiar. Debería ser la unidad que tiene Windows instaladas para. A continuación, marque las siguientes opciones en la lista.
- Archivos de programa descargados
- Archivos temporales de Internet
- Archivos temporales
- A continuación, haga clic DE ACUERDO en la parte inferior de la ventana. Aparecerá un cuadro de confirmación: haga clic Borrar archivos.
Si todavía se enfrenta a un alto uso de CPU, tenemos dos sugerencias más a continuación.
Crear una nueva cuenta de usuario de Windows
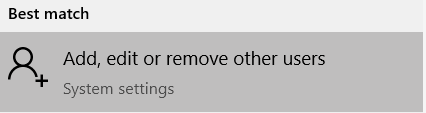
A veces, las cuentas de usuario de Windows 10 se corrompen de una manera que es difícil de entender o arreglar. La solución es crear una cuenta nueva y puede solucionar problemas con Windows Explorer.
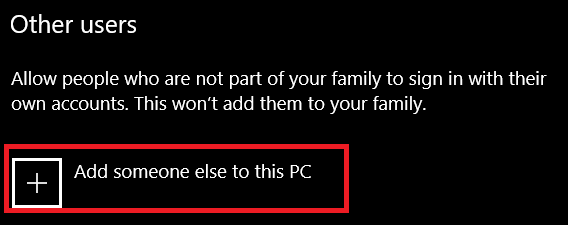
- Para crear una nueva cuenta, abra el menú de inicio y escriba Cuenta.
- Hacer clic Agregar, editar o eliminar a otros usuarios.
- En la página siguiente, haga clic Agregue a alguien más a esta PC.
- Hacer clic No tengo la información de inicio de sesión de esta persona.
- Hacer clic Agregue un usuario sin una cuenta de Microsoft. Esto omitirá las características de sincronización de la nube que pueda afectar más su uso de CPU.
- Ingrese el nuevo nombre de usuario, agregue una contraseña y haga clic en próximo.
- Después de que se crea la cuenta, hágalo a la izquierda una vez y haga clic Cambiar el tipo de cuenta.
- Haga clic en el cuadro desplegable que aparece y seleccione Administrador.
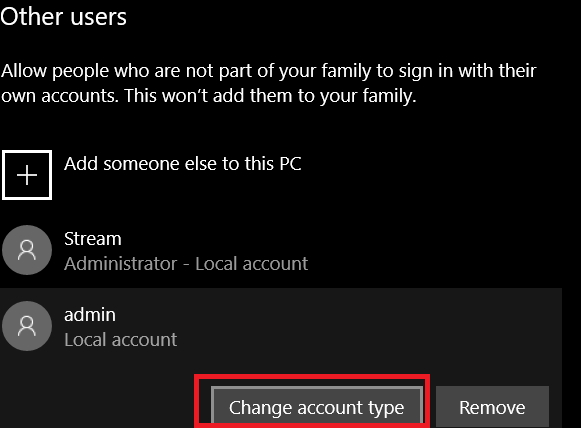
- A continuación, haga clic con el botón derecho en el botón Windows en la parte inferior izquierda.
- Luego haga clic Apagado o cierre y luego haga clic desconectar.
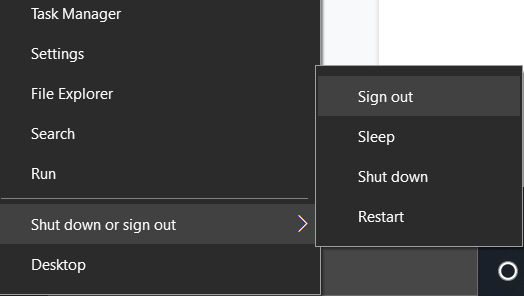
Se le registrará y se le dará la oportunidad de iniciar sesión en su nueva cuenta. Ojalá esta cuenta no se tope con problemas de CPU. Aún debería poder acceder a los archivos desde su otra cuenta.
Ejecutar una exploración de virus
El paso final sería ejecutar una exploración de virus. Es posible que un virus o malware en su PC esté ampliando su uso de CPU. Puede aprender cómo limpiar completamente su sistema de malware con herramientas gratuitas siguiendo nuestra guía aquí.

