Cómo reinstalar la aplicación Microsoft Store en Windows 10/11
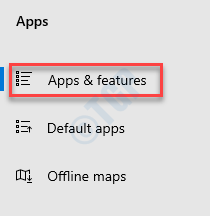
- 1341
- 43
- Berta Solano
Desde la introducción de Windows 10, viene con algunas características predeterminadas que le permiten eliminar aplicaciones una por una, o toda la aplicación Microsoft Store. A veces, puede enfrentar problemas como una aplicación específica que no funciona o cuando la aplicación de la tienda de Microsoft deja de funcionar. En tales situaciones, necesitaría reinstalar todas las aplicaciones (incluida la aplicación de la tienda) que vienen incorporadas con el sistema operativo Windows 10 o la aplicación individual de Microsoft Store. También es posible que desee restaurar una aplicación si la ha eliminado accidentalmente de alguna manera. Aquí en esta publicación, hemos mostrado algunas formas actualizadas sobre cómo reinstalar la aplicación Microsoft Store en Windows 10 o las aplicaciones individuales. Veamos como.
Método 1: reinstale la aplicación Microsoft Store usando configuración
Caso 1 - para Windows 10
Paso 1: presione el Ganar + yo tecla de acceso directo en tu teclado para abrir el Ajustes ventana.
Paso 2: En el Ajustes Ventana, haga clic en Aplicaciones.
Paso 3: A continuación, en el lado izquierdo del panel, seleccione Aplicaciones y características.
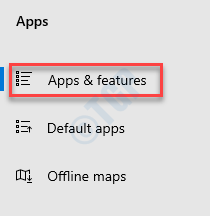
Etapa 4: Ahora, en el lado derecho de la ventana, desplácese hacia abajo y seleccione Microsoft Store.
Haga clic en Opciones avanzadas Por debajo de eso.
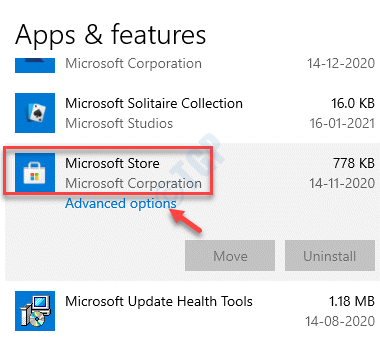
Paso 5: En la siguiente ventana, desplácese hacia abajo y vaya al Reiniciar sección.
presione el Reiniciar botón debajo de él.
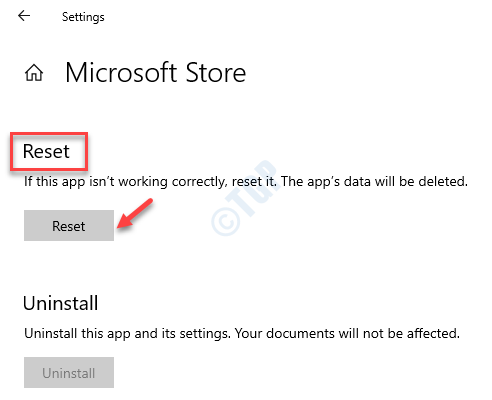
Paso 6: En la advertencia que aparece, presione el Reiniciar botón de nuevo.
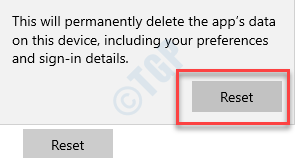
Esto se restablecerá y reinstalará el Microsoft Store aplicación.
Ahora puede acceder a la aplicación Microsoft Store normalmente.
Caso 2 - para Windows 11
1- Búsqueda Aplicaciones y características en la búsqueda de Windows y haga clic en ella.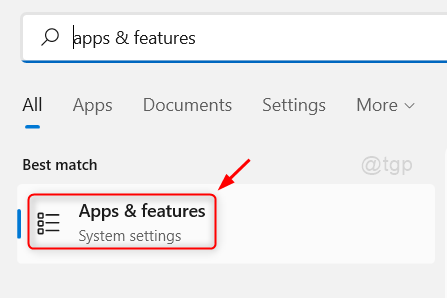
2 - Ahora, busque Microsoft Store en el cuadro de búsqueda y luego
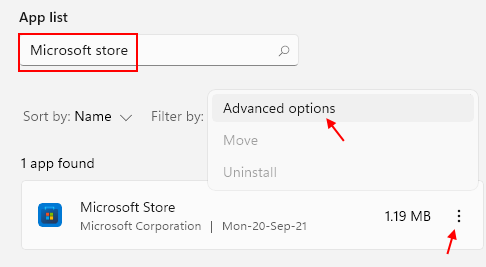
3 - Ahora, haga clic en 3 puntos verticales y luego haga clic en Opciones avanzadas.
4 -Haga clic en Restablecer para restablecer Microsoft Store.

Método 2: Reinstale la aplicación Microsoft Store usando PowerShell
Si la aplicación Microsoft Store ya está instalada, pero si no funciona, continúe con los pasos a continuación:
Paso 1: presione el Win + R teclas juntas en su teclado para abrir el Ejecutar comando ventana.
Paso 2: En el Ejecutar comando cuadro de búsqueda, escriba potencia Shell y presione el Ctrl + Shift + Enter tecla de acceso directo en tu teclado para abrir el Windows PowerShell en modo elevado.
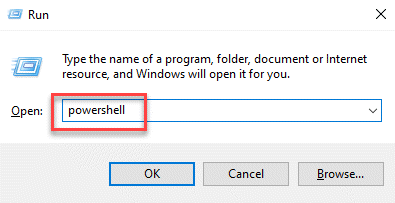
Etapa 4: Ahora, ejecute el siguiente comando y presione Ingresar:
Get -appxpackage * windowsstore * -altusers | Foreach add -appxpackage -disableDeVelopmentMode -Register "$ ($ _.InstallLocation) \ AppXManifest.xml "
Esto instalará o reinstalará el Microsoft Store.
Si también desea restaurar todas las aplicaciones incorporadas en su sistema, ejecute el comando que se proporciona a continuación.
Get-appxpackage | Foreach add -appxpackage -disableDeVelopmentMode -Register "$ ($ _.InstallLocation) \ AppXManifest.xml "
*Nota - Sin embargo, si falta la tienda de Windows, puede omitir el Paso 3 y proceda directamente al Etapa 4.
Pero, si el PowerShell get-appackage no funciona, entonces, sigue el siguiente proceso para habilitar el Servicio de implementación de APPX a través de Editor de registro.
Antes de hacer cualquier cambio en el Editor de registro, Asegúrese de crear una copia de seguridad de los datos del registro, de modo que, en caso de que pierda cualquier dato durante el proceso, pueda restaurarlo.
Paso 1: Hacer clic derecho en Comenzar menú y seleccionar Correr.
Paso 2: En el Ejecutar comando ventana que abre, escribe regedit y presionar DE ACUERDO para escribir el Editor de registro ventana.
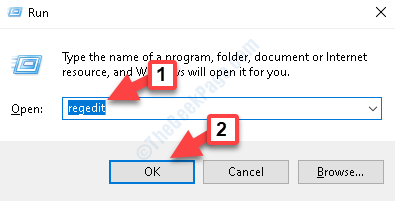
Paso 3: En el Editor de registro Ventana, navegue a la ruta de abajo:
HKEY_LOCAL_MACHINE \ SYSTEM \ CurrentControlset \ Services \ AppXSVC
Ahora, ve al lado derecho del panel y hace doble clic en el Comenzar llave.
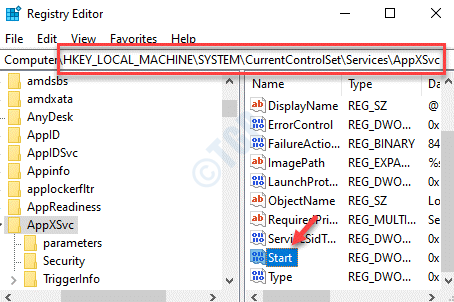
Etapa 4: En el Editar valor DWORD (32 bits) ventana que abre, configure el Datos de valor hacer 2.
Prensa DE ACUERDO Para guardar cambios y salir.
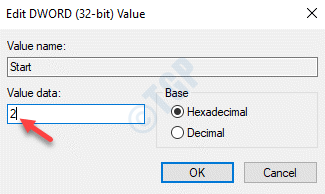
Ahora, reinicie su PC para que los cambios sean efectivos. Ahora puede intentar abrir la aplicación Microsoft Store y debería funcionar bien.
Alternativamente, puede intentar realizar una actualización de reparación si el sistema operativo Windows 10 es el problema. Esto requerirá que vuelva a instalar el Windows 10 utilizando un medio de instalación de Windows de Windows 10 con la ayuda de una unidad flash, DVD o un archivo ISO (descargue los medios ISO oficiales de Microsoft para Windows 10 desde aquí). Este método ayudará a reparar los archivos del sistema operativo roto mientras mantiene seguros sus archivos, configuraciones y aplicaciones importantes. Luego tendrá una nueva aplicación de Microsoft Store.
- « Servicios y aplicaciones de controlador Ajuste de uso de CPU al azar de CPU
- No se puede ejecutar archivos en el directorio temporal. Configuración de solución abortada »

