No se puede ejecutar archivos en el directorio temporal. Configuración de solución abortada
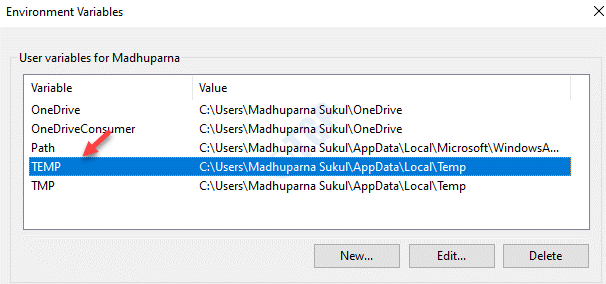
- 630
- 119
- Alejandro Duran
Al intentar instalar un software o al intentar hacer cambios en una carpeta para la que no tenga permiso de acceso, verá aparecer un mensaje de error que dice: "No se puede ejecutar archivos en el directorio temporal. Configuración abortada. Error 5: se niega el acceso". Este error generalmente ocurre cuando no abre un archivo en el directorio TEMP y, por lo tanto, evita que instalara un nuevo software o aplicaciones. Hay posibilidades de que esté siendo bloqueado por un virus o un malware para instalar nuevos programas y, por lo tanto, debe obtener un software antivirus de terceros de confianza para mantener su sistema protegido. Sin embargo, si todavía enfrenta el problema, esto puede ser molesto, puede probar las siguientes soluciones que pueden ayudarlo a solucionar el "No se puede ejecutar archivos en el directorio temporal. Configuración abortada. Error 5: se niega el acceso"Error en su PC con Windows 10.
Tabla de contenido
- Método 1: ejecute el ejecutable como administrador
- Método 2: cree una nueva carpeta TEMP y edite las variables de usuario
- Método 3: Dar control de carpeta TEMP a todos
- Método 4: Verifique si los permisos de inclusión de incluido están habilitados en la carpeta TEMP
Método 1: ejecute el ejecutable como administrador
Paso 1: Vaya al archivo que desea instalar y haga clic con el botón derecho en él.
Paso 2: Seleccionar Ejecutar como administrador Desde el menú de clic derecho.
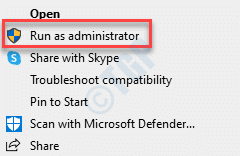
Paso 3: Si ves un Control de cuentas del usuario Aviso, luego haga clic en Sí continuar.
Esta es una solución bastante rápida y no una solución real. Este método puede ser útil, especialmente, cuando tiene prisa y desea terminar de instalar un programa con urgencia. Esto puede ayudarlo a continuar con la instalación.
Método 2: cree una nueva carpeta TEMP y edite las variables de usuario
Paso 1: presione el Ganar + e llave de acceso rápido para abrir el Explorador de archivos.
Paso 2: Haga clic en Esta PC atajo a la izquierda y haga clic para abrir el C conducir a la derecha.

Paso 3: Ahora, cree una nueva carpeta en el C Conduce y asígnelo como Temperatura.

Etapa 4: Aquí, copie la dirección de la barra de direcciones que es C: \ temp.
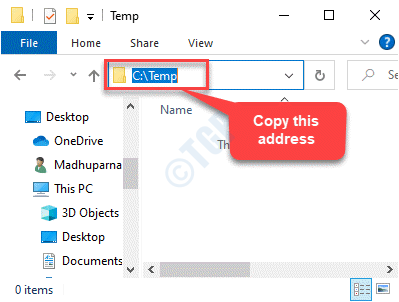
Paso 5: Hacer clic derecho en Comenzar menú y seleccionar Correr Para abrir el Ejecutar comando.

Paso 5: En el Ejecutar comando cuadro de búsqueda, escriba sysdm.CPL y golpear Ingresar Para abrir el Propiedades del sistema ventana.

Paso 6: En el Propiedades del sistema ventana, ve al Avanzado pestaña y haga clic en el Variables de entorno botón en la parte inferior.

Paso 7: En el Variables de entorno cuadro de diálogo, debajo Variables de usuario para [su nombre], hacer doble clic en TEMPERATURA.
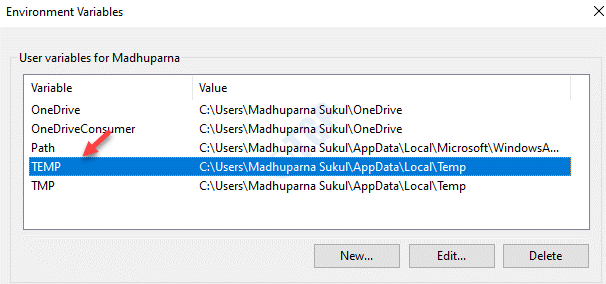
Paso 8: Ahora, yo el Editar variable de usuario Pop-up, navegue hasta el Valor variable campo y pegar la ruta de la dirección de carpeta temperatura recién creada en la que copió Paso 3 cual es C: \ temp.
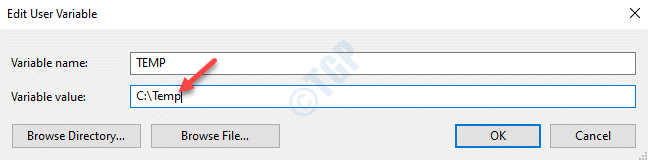
Paso 9: Ahora, de vuelta en el Variables de entorno ventana, debajo Variables de usuario para [su nombre], hacer doble clic en TMP.
Presione OK para volver al Variables de entorno ventana.
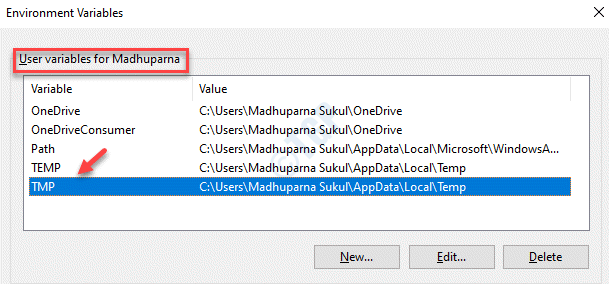
Paso 10: En el Editar variable de usuario ventana, ve al Valor variable campo y cambiarlo desde %UserProfile%\ appData \ local \ temp a C: \ temp (Dirección copiada de Paso 3)
Prensa DE ACUERDO Para guardar cambios y salir.

Ahora, salga de la ventana, reinicie su PC y puede intentar instalar el software. Debería instalarse ahora.
Método 3: Dar control de carpeta TEMP a todos
Paso 1: presione el Ganar + e teclas juntas en su teclado para abrir el Explorador de archivos.
Paso 2: En el Explorador de archivos ventana, vaya a la ubicación a continuación para el Temperatura carpeta:
C: \ users \%userProfile%\ appData \ local

Paso 3: Ahora, encuentre el Temperatura carpeta, haga clic con el botón derecho en ella, haga clic en y seleccione Propiedades.
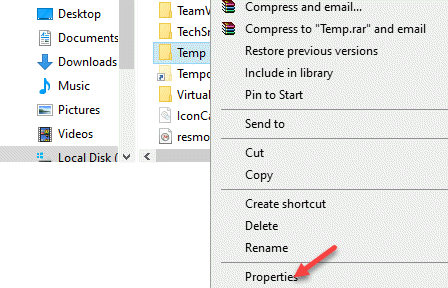
Etapa 4: En el Propiedades temporales cuadro de diálogo, ir al Seguridad pestaña y haga clic en Editar.
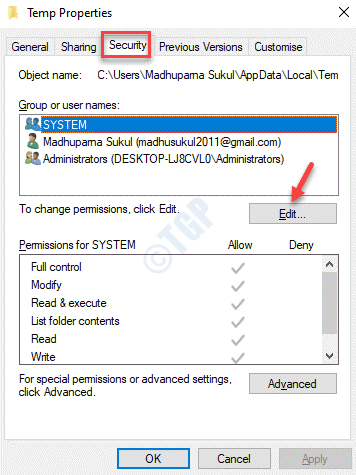
Paso 5: Luego, en el Permisos para temperaturas Ventana, haga clic en Agregar.

Paso 6: En el Seleccione el diálogo de usuarios o grupos caja que se abre, ve al Ingrese los nombres de los objetos para seleccionar campo y tipo Todos.
Luego haga clic en el Comprobar los nombres botón al lado.
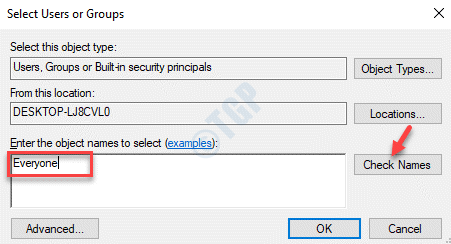
Paso 7: Mientras hace clic en el Comprobar los nombres botón, Todos se subraya.
Prensa DE ACUERDO Para guardar cambios y salir.
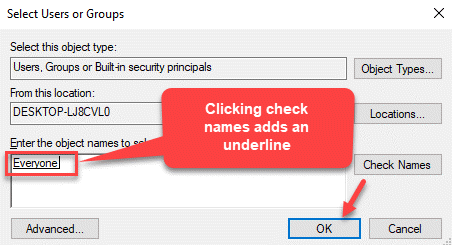
Paso 8: Ahora, de vuelta en el Permisos para temperaturas ventana, Todos se agrega en el Nombres de grupo o de usuarios lista arriba SISTEMA.
Ahora, ve al Permisos para todos Sección a continuación y haga clic en el Permitir caja al lado de Control total.
*Nota - Esto verifica automáticamente el Permitir caja al lado de Modificar también.
Prensa Aplicar y luego DE ACUERDO Para guardar los cambios y salir.
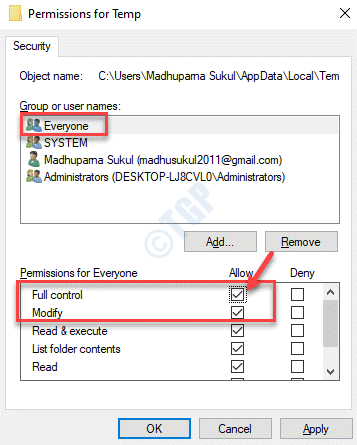
Ahora, salga de los permisos para la ventana TEMP y el explorador de archivos. Ahora puede ir a configurar el archivo e instalar el programa. Ya no deberías ver el error.
Método 4: Verifique si los permisos de inclusión de incluido están habilitados en la carpeta TEMP
Paso 1: Hacer clic derecho en Comenzar menú y seleccionar Explorador de archivos.

Paso 2: En el Explorador de archivos ventana, navegue al Temperatura Ubicación de la carpeta:
C: \ users \%userProfile%\ appData \ local

Paso 3: Ahora, haga clic derecho en el Temperatura carpeta y seleccionar Propiedades.
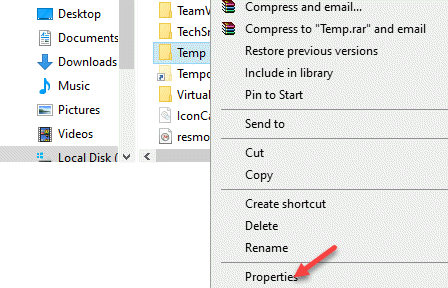
Etapa 4: En el Propiedades Ventana, seleccione el Seguridad pestaña y presione el Avanzado botón en la parte inferior.
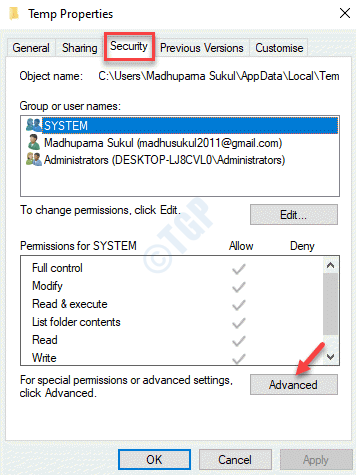
Paso 5: En el Configuración de seguridad avanzada ventana, debajo del Permisos pestaña, verá tres opciones: SISTEMA, Administradores, y Usuario. Todas estas opciones deberían tener Control total Permiso para tsu carpeta, subcarpetas y archivos.
Los tres permisos deben ser heredados de la C: \ users \ [nombre de usuario] \ carpeta. Para esto, asegúrese de que el "Incluya permisos hereditarios del padre de este objeto" La opción en la parte inferior está marcada.
Si el "Incluir permisos hereditarios del padre de este objeto"La opción no es marcada y atenuada, haga clic en"Cambiar permisos".
Paso 6: Ahora, marque la casilla junto a "Incluir permisos hereditarios del padre de este objeto".
Prensa Aplicar y luego DE ACUERDO Para guardar cambios y salir.
Paso 7: Haga clic en Continuar Si algún problema detectó y elimina los permisos que no están heredados.
Una vez que termina el proceso, ahora puede hacer cambios en el directorio sin ver ningún mensaje de error.
Alternativamente, también puede deshabilitar el firewall o cualquier antivirus de terceros instalado en su PC que pueda estar causando un sistema de prevención de intrusos basado en host (caderas) que conduce a un falso positivo. Esto también puede ayudarlo a continuar con la instilación sin el "No se puede ejecutar archivos en el directorio temporal. Configuración abortada. Error 5: se niega el acceso"Aparecer más.
- « Cómo reinstalar la aplicación Microsoft Store en Windows 10/11
- Las aplicaciones y los juegos de pantalla completa siguen minimizándose en Windows 10/11 Fix »

