Cómo eliminar la información modificada del autor y la última en Microsoft Word
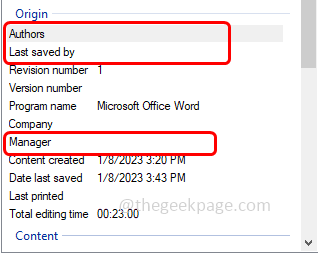
- 5051
- 611
- Mario Gollum
El documento de Microsoft Word tiene algunos metadatos cuando se guarda. Estos detalles son para la identificación del documento como cuándo fue creado, quién es el autor, la fecha modificada, etc. También tiene otra información como el recuento de personajes, el recuento de palabras, el recuento de párrafos y muchos más. En caso de que desee eliminar la información modificada del autor o la última o cualquier otra información para que esos valores sean desconocidos para otros, entonces hay una manera. En este artículo, veamos cómo eliminar al autor y la última información modificada para un documento.
Eliminar al autor y la última información modificada en el documento de Microsoft Word
Paso 1 - Vaya a la ubicación donde haya guardado el Documento de Microsoft que necesita un cambio para la última información modificada
Paso 2 - Botón derecho del ratón En el documento y desde la lista aparecida, haga clic en el propiedades
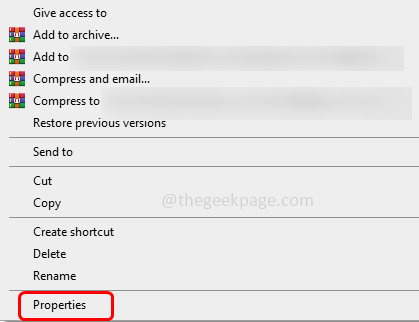
Paso 3 - En la ventana abierta, ve al detalles pestaña
Etapa 4 - En la parte inferior, haga clic en Eliminar propiedades e información personal
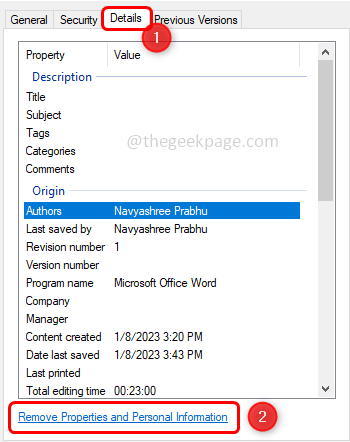
Paso 5 - Seleccione la opción Eliminar las siguientes propiedades De este archivo Al hacer clic en el botón de radio al lado
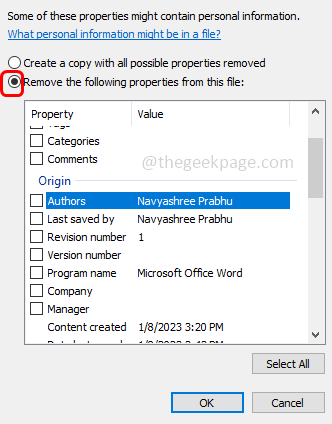
Paso 6 - Ahora bajo la sección de origen seleccionar autores, Último guardado por, gerente Al hacer clic en la casilla de verificación a su lado (una marca de verificación debe estar presente)
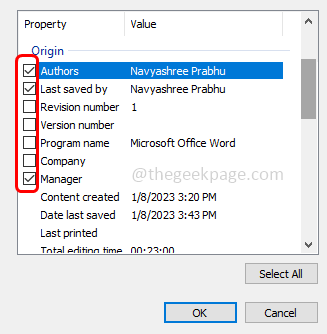
Paso 7 - Haga clic en OK
Nota: Si también desea eliminar la información de otros campos, también puede seleccionar y marcar el campo requerido
Paso 8 - Una vez que haga clic en Aceptar, puede observar que se eliminan los valores de los campos seleccionados.
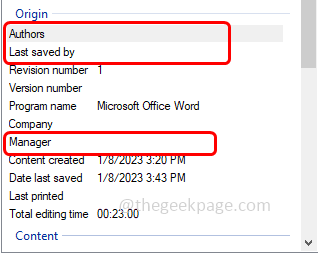
Bulk Eliminar al autor y la última información modificada en el documento de Microsoft Word
Paso 1 - Coloque todos los documentos de la palabra que necesitan que el autor y la última información modificada se eliminen en una carpeta
Paso 2 - Abra la carpeta y Seleccione los documentos En seguida. Hazlo presione Ctrl + A llaves juntas
Paso 3 - Botón derecho del ratón En los documentos seleccionados y desde la lista aparecida, haga clic en el propiedades
Etapa 4 - Siga los mismos pasos mencionados en el método anterior [ Paso 3 al paso 7 ] y está hecho.
Eso es todo! ¿No es simple y sencillo?? Espero que la información proporcionada anteriormente sea útil y fácil de entender. Gracias por leer!!
- « Código de error de valor Valorant Val 5 El juego ha perdido el problema de la conexión
- El micrófono no funciona para la aplicación Messenger en iPhone [resuelto] »

