Cómo eliminar fondos, objetos y más en Photoshop

- 4388
- 62
- Claudia Baca
La fotografía es difícil. Objetos no deseados, elementos que distraen y antecedentes imperfectos a menudo son una gran composición. Afortunadamente, el software de edición de fotos como Adobe Photoshop y Lightroom incluye potentes herramientas para fáciles ediciones de imágenes que le permiten eliminar fácilmente estos elementos.
En este artículo, cubriremos cómo puede eliminar fondos, objetos no deseados y más en Photoshop.
Tabla de contenido
La forma más fácil de eliminar un fondo es mediante el uso de la herramienta de extracción incorporada de Photoshop. Este método funcionará con temas claros, pero puede tener dificultades si no hay bordes claros.
- Abre tu imagen en Photoshop.
- Duplicar la capa de fondo presionando Ctrl + J.
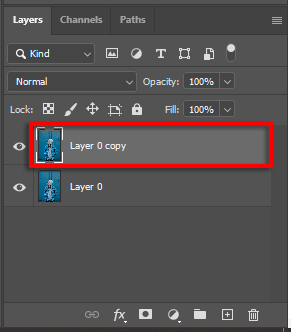
- Navegue al panel de acciones rápidas y seleccione el botón de retiro de fondo. Para encontrar esto, desplácese hacia abajo en el panel Propiedades.
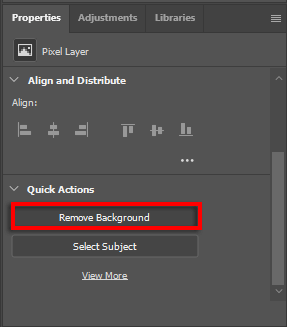
2. Use el borrador de fondo
- Abre tu imagen.
- Haga clic en la herramienta de borrador de fondo. Estará en el menú de borrador, así que haga clic con el botón derecho en la herramienta de borrador para acceder a ella.
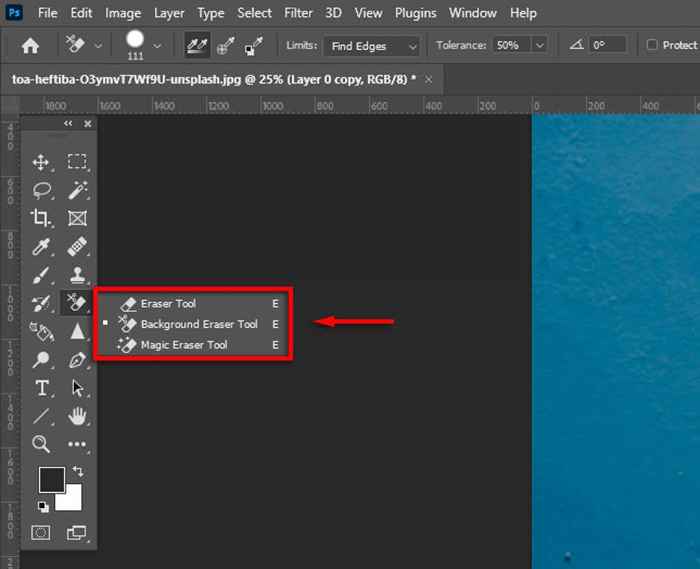
- En el menú desplegable de límites, seleccione Buscar bordes.

- Haga clic y arrastre a lo largo del borde de su tema. Tómelo lentamente ya que la herramienta no es perfecta y es posible que tenga que jugar con la configuración de dureza y tolerancia para perfeccionarla. Una vez que haya borrado el fondo alrededor de su tema, puede eliminar fácilmente el resto del fondo.

3. Utilizar herramientas de selección
Photoshop tiene varias herramientas de selección que le permiten ajustar la selección de su sujeto y aislarlas desde el fondo. Éstas incluyen:
- Varita mágica. Si su sujeto está claramente definido, la herramienta Magic Wand intentará seleccionarlo con un solo clic. Luego puede refinar la selección utilizando la herramienta LASSO o CHILLY.
- Herramienta de selección de objetos. La herramienta de selección de objetos es similar a la varita mágica, pero en su lugar, arrastra un cuadro rectangular alrededor de su sujeto y Photoshop intentará seleccionarla. Luego puedes refinar la selección.
- Herramienta de selección rápida. La herramienta de selección rápida le permite pintar en su selección como si estuviera usando la herramienta de pincel. Luego puede refinar la selección después.
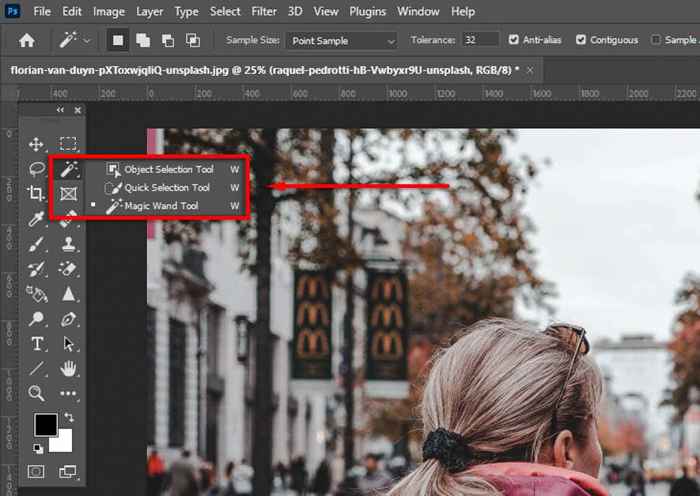
- herramienta Lazo. La herramienta LaSso le permite ajustar su selección agregando o eliminando de ella. Manteniendo presionado alt (u opción en una mac) mientras hace clic en la selección, mientras que mantenía presionada el cambio se agregará a él. Para usar la herramienta Lasso, debe crear un círculo alrededor del área que desea agregar o eliminar. Esto es similar a la herramienta de lápiz pero le brinda mucho más control.
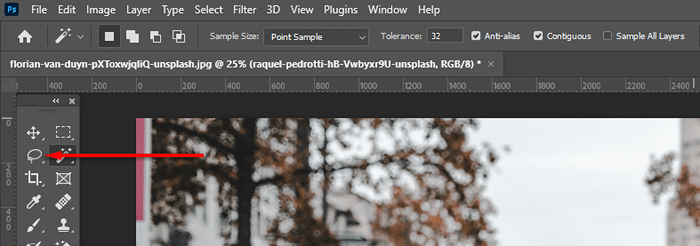
- La herramienta Seleccionar asunto. Photoshop tiene una herramienta automática de selección de sujetos que puede usar. Para acceder a esto, haga clic en el menú Seleccionar y haga clic en Asunto.
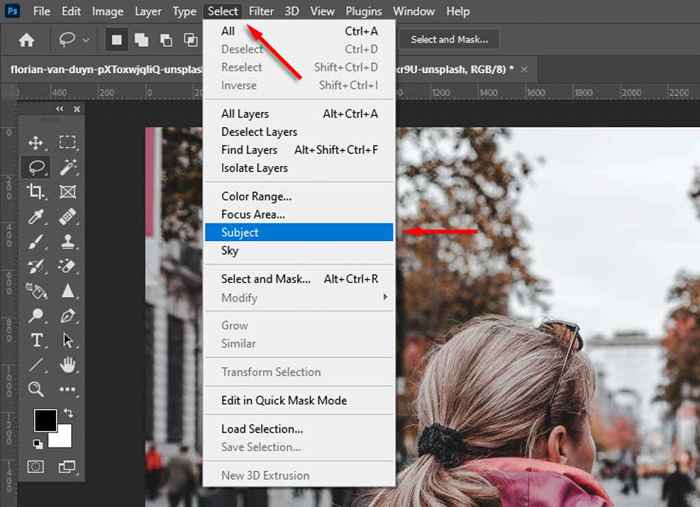
Una vez que haya seleccionado su sujeto, puede refinar aún más su selección utilizando el espacio de trabajo Seleccionar y Mask. Para hacerlo, haga clic en Seleccionar y Mascar.
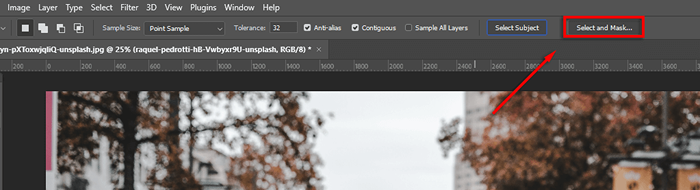
Hay varias herramientas que puede usar para perfeccionar su selección:
- Las herramientas de lasso y pincel. Para agregar a su selección, asegúrese de que se seleccione el botón Agregar a la selección. Para eliminar las áreas, haga clic en el botón Restar del botón de selección.
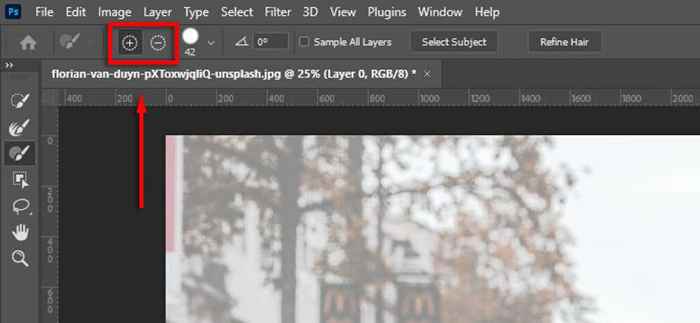
- Refina los bordes y refine el cabello. Haga clic en los bordes de refine para ajustar las áreas difíciles. También puede seleccionar el cabello de refinar para que Photoshop refine las selecciones de cabello automáticamente.
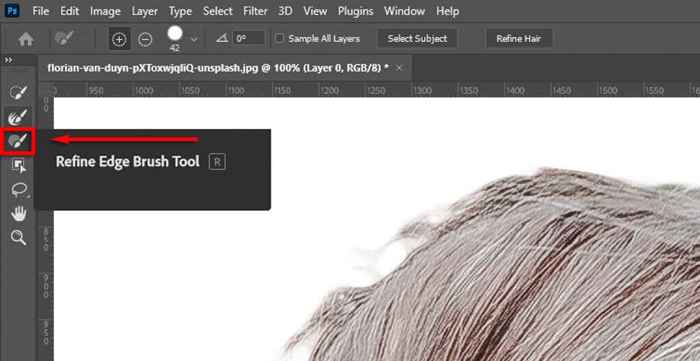
- Use ajustes globales. Si los bordes de su selección parecen antinaturales, bajo los refinamientos globales, puede cambiar la suavidad y los controles deslizantes de contraste hasta que la selección se vea mejor.
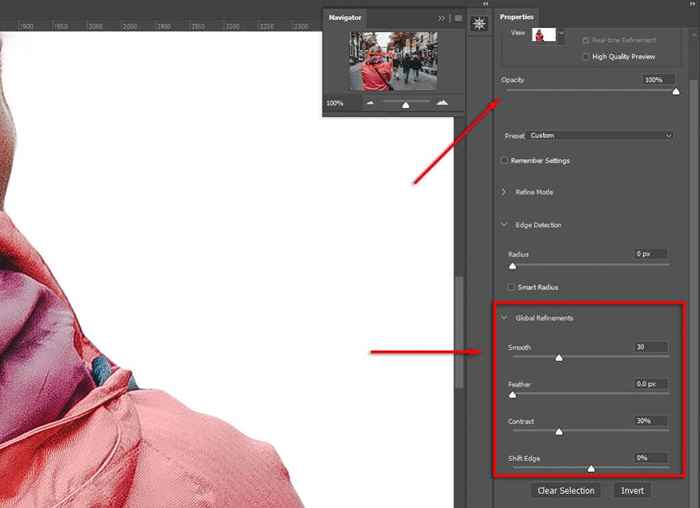
Finalmente, en la configuración de salida, seleccione la máscara de capa y haga clic en Aceptar. Su sujeto ahora estará en una nueva capa en el panel de capas, lo que significa que puede eliminar la capa de fondo según sea necesario.
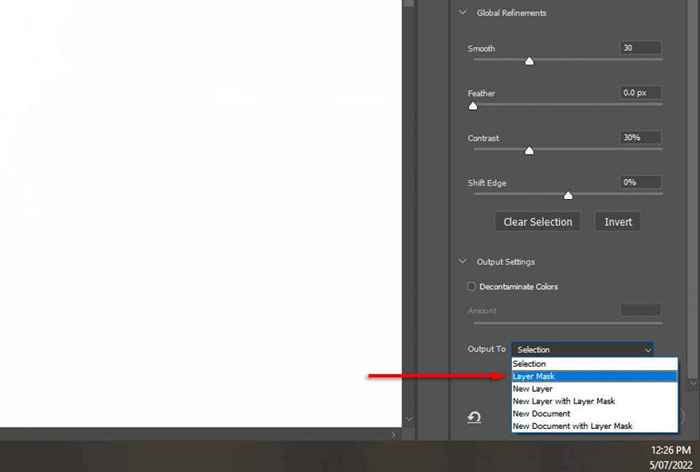
Nota: Alternativamente, una vez que haya realizado su selección, puede crear la selección inversa (presionando Ctrl + I) para que seleccione el fondo. Entonces simplemente puedes presionar eliminar para eliminarlo.
Cómo eliminar objetos no deseados
Hay varias formas de eliminar objetos no deseados en Photoshop. Para cortar objetos claramente definidos y grandes, como las personas y los animales, el mejor método es usar las herramientas de selección para hacer selecciones.
Sin embargo, una vez que se elimina el objeto, se quedará con un fondo transparente en su lugar. Puede evitar esto utilizando la herramienta de llenado de contenido de la siguiente manera:
Cómo eliminar objetos grandes y distintos
Primero, cree una selección alrededor de su objeto. Dependiendo de su imagen, es posible que deba tomarse su tiempo para seleccionar cuidadosamente el objeto. Si su objeto está claramente definido, simplemente puede usar la herramienta de marquesina rectangular para seleccionar el área a su alrededor.

- Una vez que esté satisfecho con su selección (o si ya ha creado una nueva capa con la selección), seleccione Editar en la barra de opciones y haga clic en Contenido.
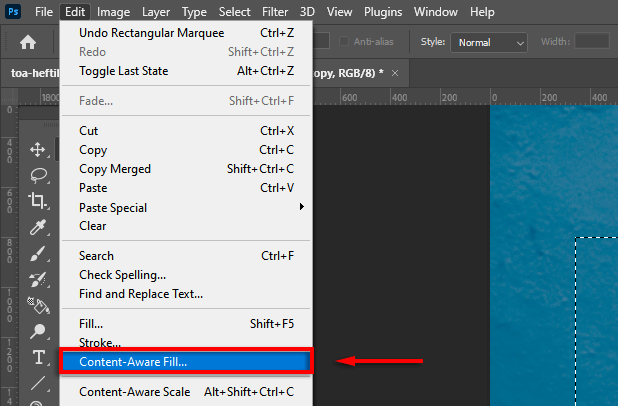
- El espacio de trabajo de relleno de contenido le mostrará una vista previa. Juega con la configuración de relleno hasta que estés satisfecho con el resultado.
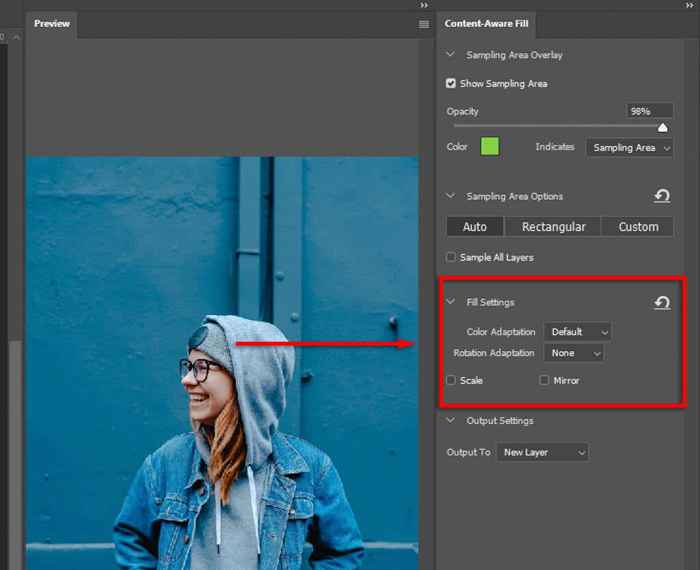
- Arregle los resultados inesperados utilizando la herramienta de cepillo de curación.
Cómo eliminar las distracciones y los pequeños objetos no deseados
Eliminar objetos pequeños es mucho más fácil. Para esto, puede usar las siguientes herramientas. Cada uno de estos funcionará mejor en diferentes escenarios, por lo que si uno no le da los resultados deseados, pruebe los otros.
Herramienta de cepillo para la curación de manchas
Para usar esta herramienta:
- Seleccione la herramienta de pincel de curación de manchas en la barra de herramientas.
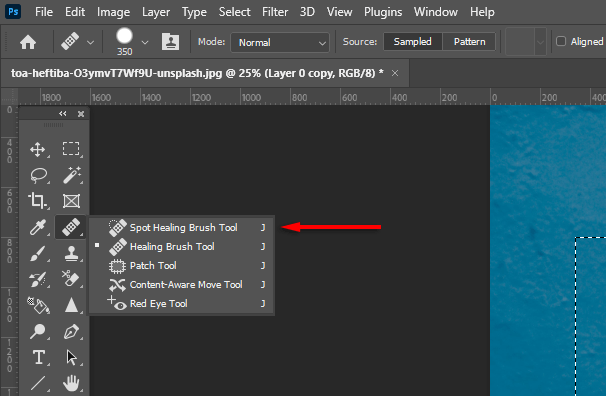
- Seleccione el tipo en la barra de menú (el contenido es probablemente el mejor).

- Acercarse al objeto no deseado y cepillarlo. Photoshop intentará reemplazarlo automáticamente con texturas/colores similares. Puede cambiar el tamaño del pincel manteniendo al ALT, haciendo clic con el botón derecho y arrastrando hacia el lado izquierdo o derecho.
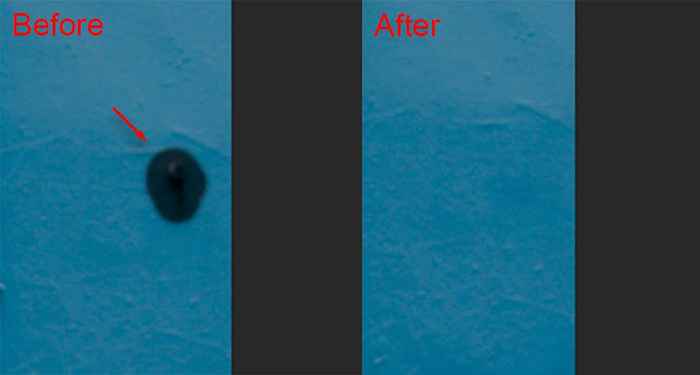
Herramienta de parche
Para usar esta herramienta:
- Seleccione la herramienta Patch.
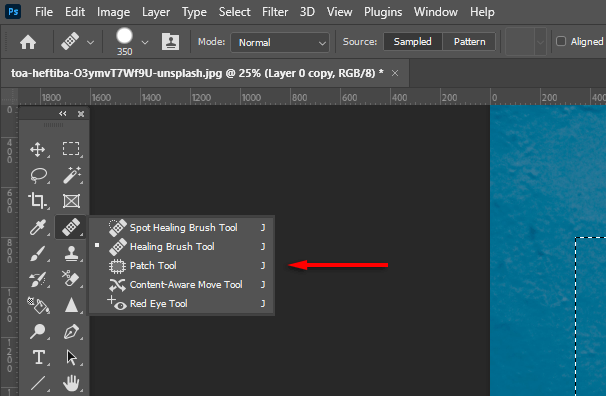
- Dibuja una línea alrededor del objeto que desea eliminar, luego arrastre su selección a un área que sea similar a la forma en que desea que se vea. Photoshop intentará completar su selección con texturas y colores similares.
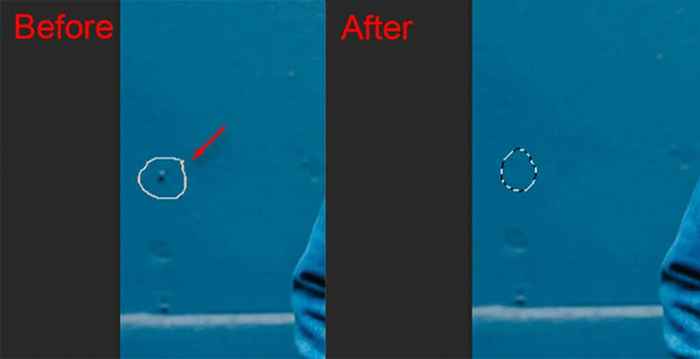
Herramienta de sello de clon
Para usar esta herramienta:
- Seleccione la herramienta de sello de clonos.
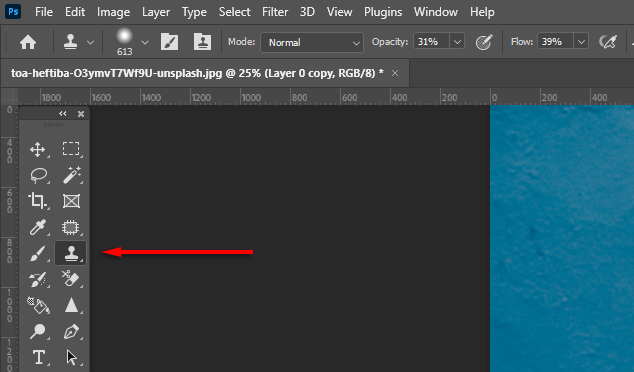
- Sostener alternativo. Tu cursor debe convertirse en una mira. Haga clic en un área de muestra. Cuando haga clic en Siguiente, se pegará un área idéntica. Hacer clic y arrastre cepillará los píxeles del área circundante en exactamente el mismo patrón.
Crear imágenes perfectas usando Photoshop CC
Con este tutorial de Photoshop para principiantes, podrá eliminar fácilmente el fondo de una imagen, así como a las personas, objetos no deseados y más. Photoshop proporciona varias herramientas y métodos para eliminar objetos, por lo que si un método no da los resultados deseados, intente una combinación hasta que sea perfecta.
- « Adobe Photoshop no se abre? 7 formas de arreglar
- Cómo corregir el error de la configuración de lado a lado es incorrecta en Windows »

