Adobe Photoshop no se abre? 7 formas de arreglar

- 2520
- 475
- Sta. Enrique Santiago
¿Tiene problemas para abrir Photoshop en su computadora Microsoft Windows o Apple Mac?? Si es así, su aplicación puede ser problemática o su sistema operativo puede tener problemas pequeños. Miraremos las formas disponibles de corregir este error de Photoshop.
Muchos elementos pueden hacer que Photoshop no se inicie en su computadora. Por ejemplo, los archivos principales de la aplicación pueden estar corruptos, las preferencias de su aplicación pueden ser problemáticas y más. Revisemos cada solución disponible.
Tabla de contenido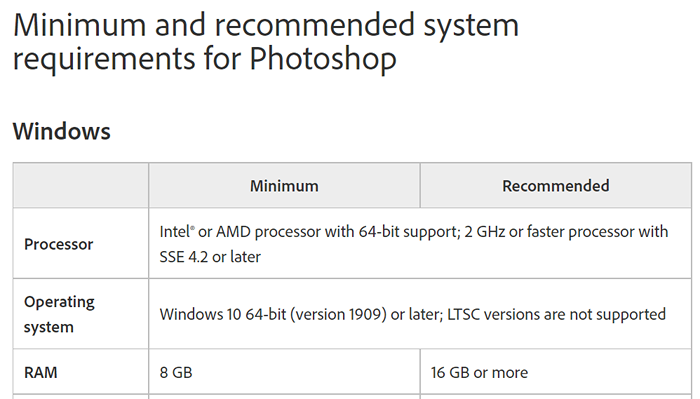
Asegúrese de que su computadora cumpla al menos las especificaciones mínimas. Si este no es el caso, tendrá que actualizar los elementos de su máquina para poder ejecutar su versión de Photoshop.
2. Force Cerrar y reiniciar Photoshop
Si ha confirmado que su computadora cumple con al menos los requisitos mínimos de Photoshop, entonces la aplicación no abre el problema podría ser una falla menor.
La aplicación puede estar ejecutándose en segundo plano, que es posible que no tenga conocimiento. Una forma de solucionar esto es forzar a Cerrar y reabrir la aplicación en su computadora Windows o MacOS.
En Windows
- Haga clic con el botón derecho en la barra de tareas (la barra en la parte inferior de su pantalla) y elija Manager de tareas.
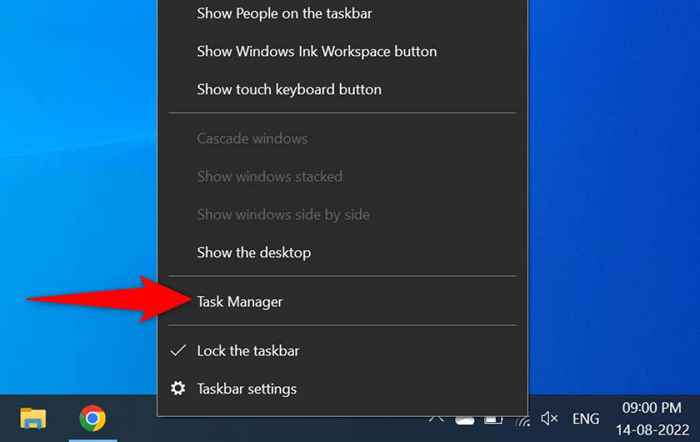
- Haga clic con el botón derecho en Adobe Photoshop en la ventana del administrador de tareas y elija Tarea final.
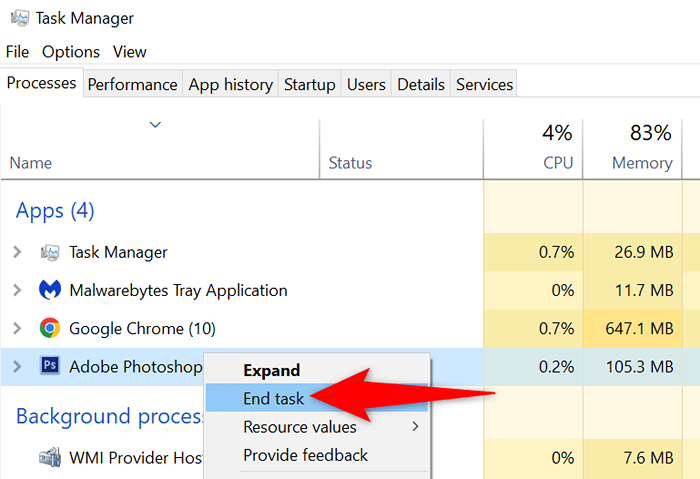
- Relanzar Photoshop en tu PC.
En macOS
- Presione la opción + comando + ESC al mismo tiempo.
- Elija Photoshop en la lista de aplicaciones y seleccione Force Quit.
- Reabrir Photoshop usando su método preferido.
3. Ejecutar Photoshop con derechos de administrador
Photoshop no se abre en su PC porque la aplicación carece de ciertos permisos. En este caso, puede ejecutar la aplicación como administrador, lo que permite que la aplicación disfrute de los privilegios de Superuser en su computadora.
Solo necesita hacer esto en una computadora basada en Windows.
- Abra el inicio y busque Photoshop.
- Seleccione Ejecutar como administrador en el panel derecho.
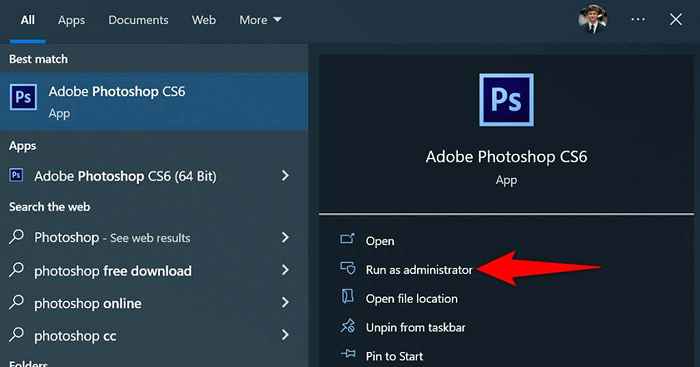
- Elija SÍ en la solicitud de control de la cuenta de usuario.
Si Photoshop se inicia con éxito en modo administrador, configúrelo para que siempre abra la aplicación con privilegios de administración:
- Haga clic derecho en su atajo de Photoshop y seleccione Propiedades.
- Abra la pestaña de acceso directo en las propiedades.
- Elija avanzado.
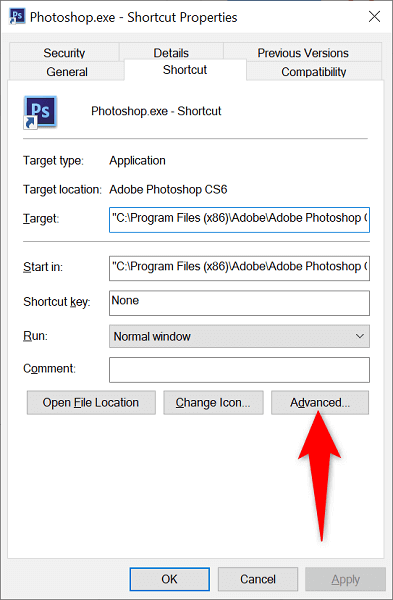
- Habilitar ejecución como administrador y seleccione Aceptar.
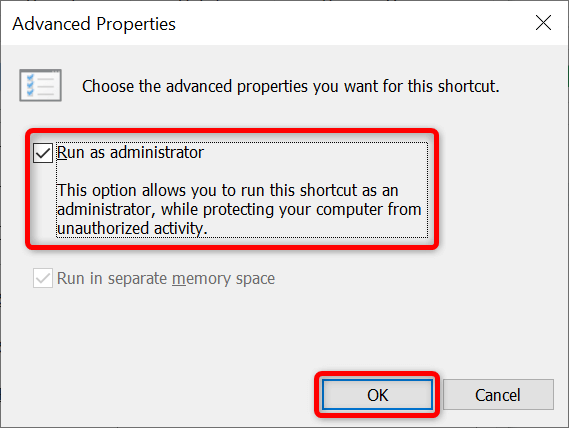
- Elija Aplicar seguido de OK en la ventana Propiedades.
De ahora en adelante, Photoshop se abrirá con los derechos de administrador cada vez que inicie el atajo de la aplicación.
4. Iniciar Photoshop sin complementos
Photoshop admite complementos para que pueda obtener más de esta aplicación de edición de imágenes. Es posible que uno o más de estos complementos instalados estén haciendo que Photoshop no se inicie.
Puede verificar eso iniciando Photoshop sin cargar complementos de terceros. Si la aplicación se carga, puede proceder a eliminar los complementos problemáticos de la aplicación.
- Localice el acceso directo de Photoshop en su máquina Windows o MacOS.
- Mantenga presionado la tecla de cambio en su teclado y inicie Photoshop.
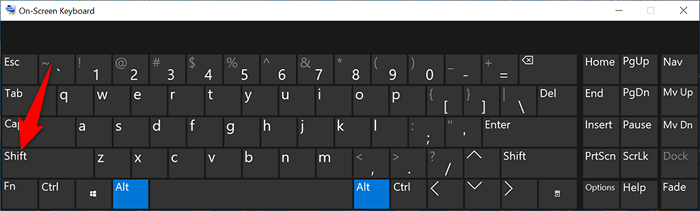
- Seleccione SÍ en el mensaje.
5. Restablecer preferencias de Photoshop
Photoshop guarda las personalizaciones de su aplicación en un archivo de preferencias en su computadora. Este archivo puede haberse corrompido, haciendo que la aplicación no se inicie, ya que sus personalizaciones no se pueden cargar.
En este caso, puede eliminar el archivo de configuración de Photoshop e intentar iniciar la aplicación. Puedes hacer esto en Windows y MacOS.
- Presione CTRL + ALT + Shift en Windows o Comando + Opción + Mayor en Mac y inicie Photoshop.
- Seleccione SÍ en el mensaje.
- Photoshop se abrirá con las preferencias predeterminadas.
6. Eliminar la caché de la fuente de Photoshop
Photoshop guarda el caché de tus fuentes, lo que te permite trabajar con tus fuentes más rápido. Este caché puede volverse problemático, causando varios problemas.
Puede eliminar este caché sin afectar sus fuentes instaladas o funcionalidades de Photoshop.
En Windows
- Cierre la aplicación Adobe Creative Cloud si se está ejecutando.
- Abra una ventana de explorador de archivos y navegue a la siguiente ruta. Reemplace C con su unidad de Windows y nombre de usuario con su nombre de usuario en la ruta.
C: \ Users \ UserName \ AppData \ Roaming \ Adobe \ Adobe Photoshop - Haga clic con el botón derecho en la carpeta CT Font Cache y elija Eliminar.
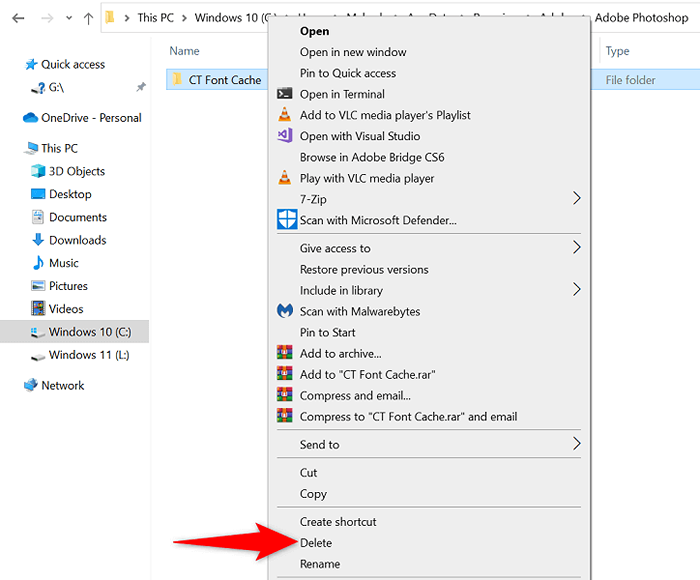
- Iniciar Photoshop.
En macOS
- Renuncia a la aplicación Creative Cloud si la estás usando.
- Abra el buscador y diríjase a la siguiente ruta. Asegúrese de reemplazar el nombre de usuario con su nombre de usuario en el camino.
Usuarios/username/biblioteca/soporte de aplicación/adobe/adobe Photoshop - Encuentre y elimine la carpeta CT Font Cache.
- Abrir Photoshop.
7. Desinstalar y reinstalar Photoshop
Los archivos básicos problemáticos de Photoshop pueden hacer que la aplicación no se inicie. Como no puede solucionar estos archivos manualmente, tendrá que desinstalar y reinstalar Photoshop en su computadora para resolver el problema.
El proceso para desinstalar y reinstalar la aplicación Photoshop es el mismo para Windows y MacOS.
- Inicie la aplicación Creative Cloud en su computadora.
- Acceda a la página de todas las aplicaciones y seleccione los tres puntos junto a Photoshop.
- Elija Desinstalar en el menú.
- Seleccione Eliminar en la solicitud.
- Reinicie su máquina cuando haya desinstalado Photoshop.
- Reinstalar Photoshop usando Creative Cloud.
Deje que Photoshop se abra sin problemas en su computadora
Photoshop es una excelente herramienta para editar y retocar sus fotos. Si confía en esta aplicación para esas tareas, es fácil frustrarse cuando la aplicación no se inicia en su máquina. Afortunadamente, la mayoría de las causas de este problema son fáciles de tratar, y puede resolver su Photoshop no lanzar el problema en casi ningún tiempo.
- « Fire TV Stick atascado en el logotipo de Fire TV o Amazon? 8 correcciones para probar
- Cómo eliminar fondos, objetos y más en Photoshop »

