Cómo eliminar las líneas de cuadrícula en Excel
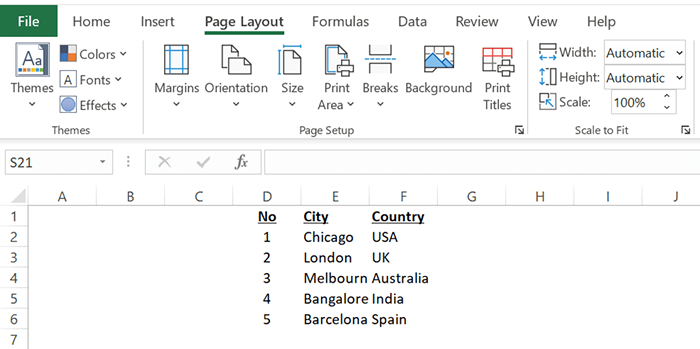
- 4528
- 1329
- Sta. Enrique Santiago
Las líneas de cuadrícula en Microsoft Excel hacen que sea más fácil ver sus datos. Sin embargo, puede deshabilitar estas líneas de cuadrícula si no desea usarlas mientras hace hojas de cálculo. Hay múltiples formas de eliminar las líneas de cuadrícula en Excel.
Puede ocultarlos, llenarlos de blanco para que desaparezcan en la página o crear una plantilla que no use líneas de cuadrícula.
Tabla de contenido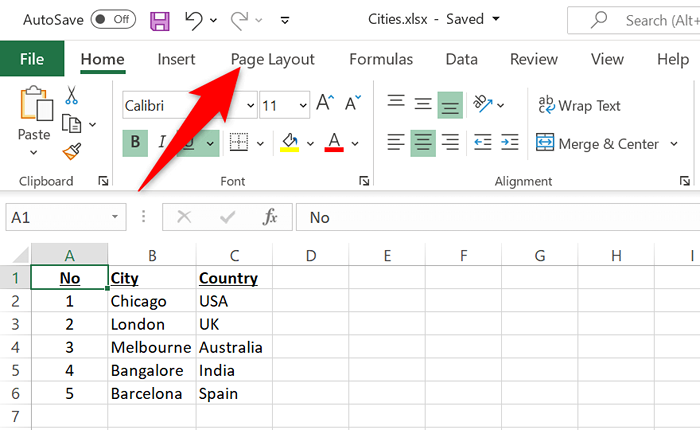
- Deseleccionar el Vista caja en el Líneas de cuadrícula sección.
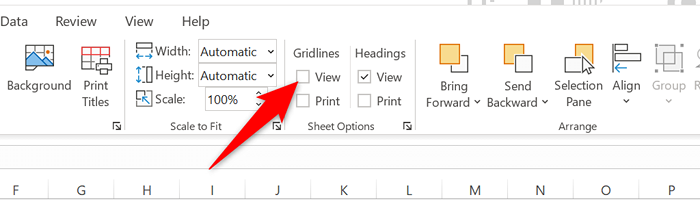
Inmediatamente, Excel ocultará todas las líneas de cuadrícula en su hoja de trabajo actual. Si desea recuperar líneas de cuadrícula, habilite el Vista caja en el Líneas de cuadrícula sección.
Cambie el color de la línea de cuadrícula para eliminar las líneas de cuadrícula en Excel
Otra forma de eliminar las líneas de cuadrícula de una hoja de trabajo de Excel es cambiando el color de las líneas de cuadrícula. Por defecto, Excel usa el color gris para líneas de cuadrícula. Si cambia esto a blanco, sus líneas de cuadrícula desaparecerán automáticamente.
Una vez más, esta opción funciona por hojas de trabajo, lo que significa que tendrá que seguir estos pasos para que cada una de sus hojas de trabajo elimine las líneas de cuadrícula.
- Inicie su hoja de cálculo con Microsoft Excel.
- Seleccione la hoja de trabajo que desea eliminar las líneas de cuadrícula de.
- Seleccionar Archivo en la esquina superior izquierda de Excel y luego elige Más > Opción de la barra lateral izquierda.
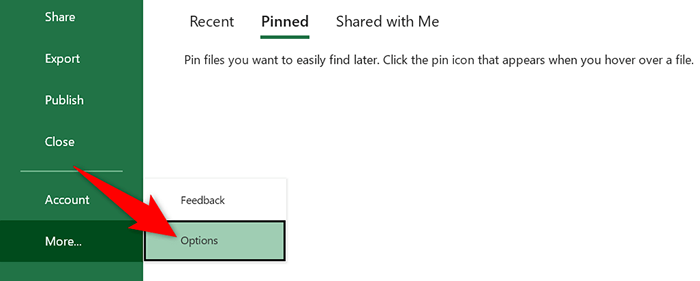
- Elegir Avanzado desde la barra lateral izquierda en el Opciones de Excel ventana.
- Desplácese por el panel derecho hasta el Opciones de visualización para esta hoja de trabajo sección. Aquí, seleccione el Color de línea de cuadrícula opción.
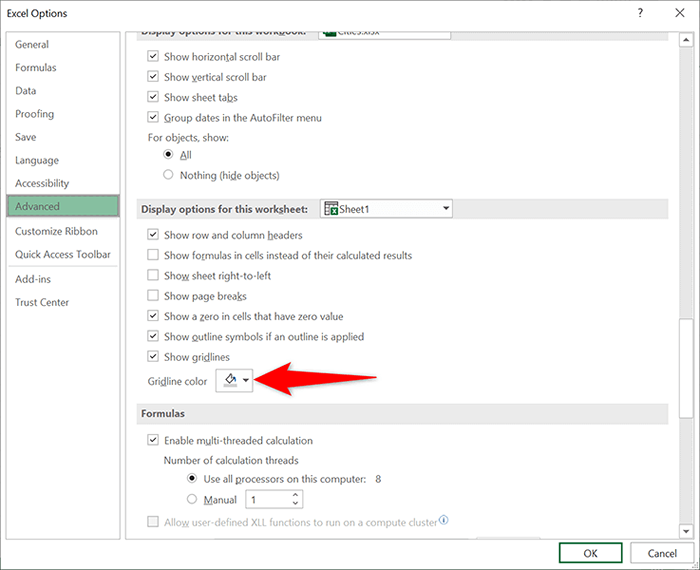
- Elegir Blanco En la lista de color.
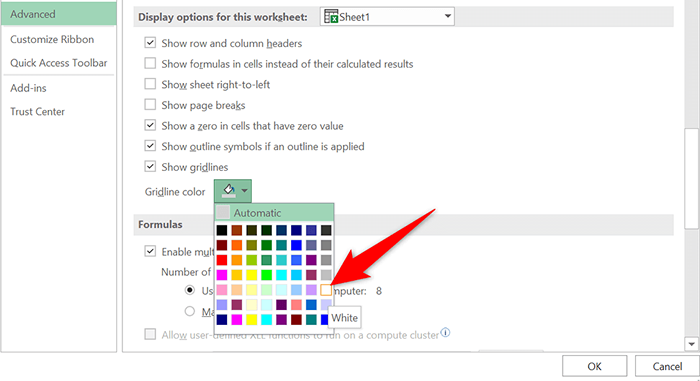
- Seleccionar DE ACUERDO en la parte inferior de la ventana.
Todas las líneas de cuadrícula ahora deben estar ocultas en su hoja de trabajo actual.
Aplique un color de llenado para eliminar las líneas de cuadrícula en Excel
Puedes llenar el color blanco en tu hoja de trabajo para hacer que las líneas de cuadrícula desaparezcan. Más tarde, si cambia de opinión, puede eliminar el color de relleno para recuperar las líneas de las cuadrículas.
- Abra la hoja de trabajo que desea eliminar las líneas de cuadrícula de.
- Seleccione las celdas que desea eliminar las líneas de cuadrícula. Para eliminar las líneas de cuadrícula de toda su hoja de trabajo, presione Control + A (Windows) o Dominio + A (Mac) para seleccionar toda su hoja de trabajo.
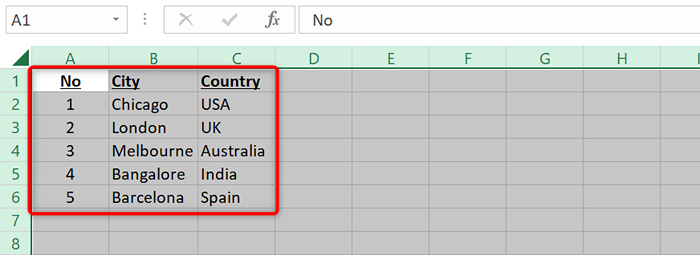
- Selecciona el Hogar Pestaña en la parte superior de la interfaz de Excel.
- Seleccione el pequeño icono de Arrow-Arrow al lado del icono del cubo y elija el Blanco color.
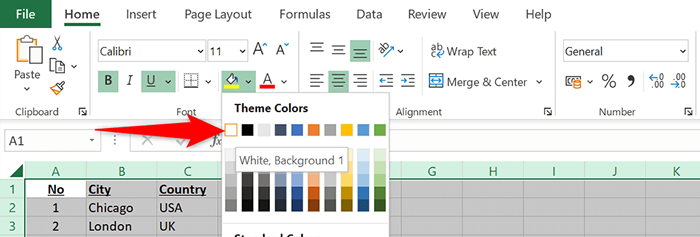
- Las líneas de cuadrícula ahora deben eliminarse de su hoja de trabajo.
Para devolver las líneas de cuadrícula, elija Sin relleno Desde el menú de icono de cubo.
Retire las líneas de cuadrícula de filas o columnas específicas en Excel
Si está buscando eliminar líneas de cuadrícula de filas o columnas específicas, use la opción de borde de Excel. Esta opción le permite eliminar las líneas de cuadrícula del área seleccionada en su hoja de cálculo.
- Abra la hoja de trabajo que desea ocultar líneas de cuadrícula en.
- Seleccione la fila o la columna que desea eliminar las líneas de cuadrícula de.
- Haga clic con el botón derecho en la columna o fila seleccionada y elija Formato de celdas Desde el menú.
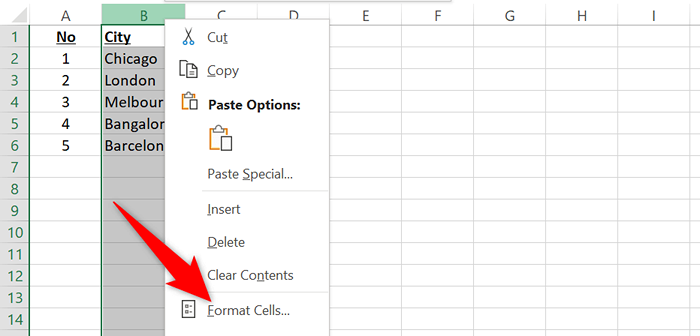
- Selecciona el Fronteras pestaña en el Formato de celdas ventana. Luego, seleccione el Color opción y elija el Blanco color.
- Elegir Describir y luego Adentro en el Preajustes sección. Entonces, seleccione DE ACUERDO en el fondo.
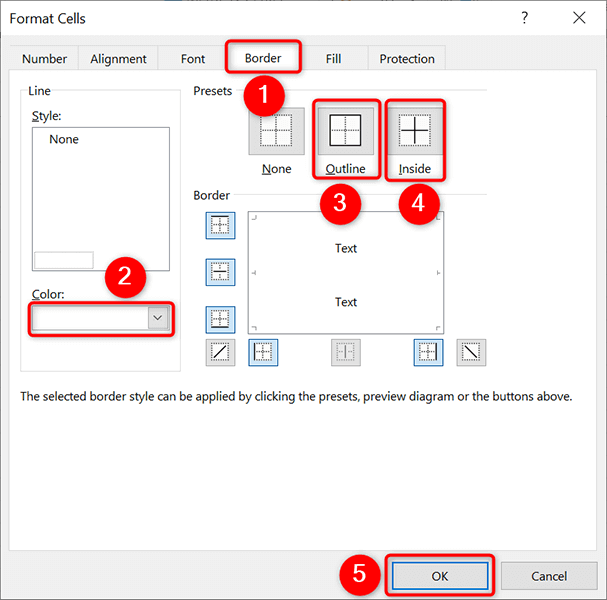
De vuelta en la pantalla de la hoja de trabajo, encontrará que las líneas de cuadrícula de su área seleccionada ya se han ido.
Siempre mantenga las líneas de cuadrícula eliminadas en Excel
Si desea hacer sus hojas de cálculo futuras sin líneas de cuadrícula, cree una plantilla de Excel que no use líneas de cuadrícula por defecto. Entonces, cualquier hoja de cálculo que base en esta plantilla no tendrá líneas de cuadrícula.
Para hacer esta plantilla:
- Abra Excel y seleccione Libro de trabajo en blanco Para crear un nuevo libro de trabajo.
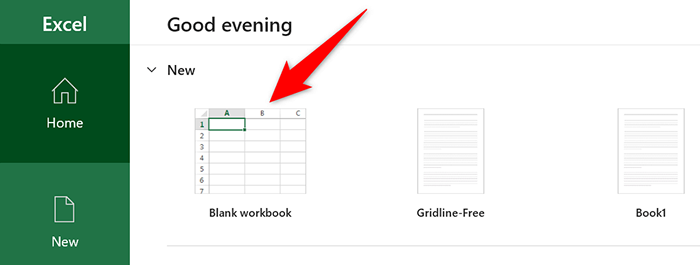
- En la pantalla de edición, seleccione el Diseño de página Pestaña en la parte superior.
- Deseleccionar el Vista opción en el Líneas de cuadrícula sección. Esto deshabilitará las líneas de cuadrícula en su hoja de trabajo actual.
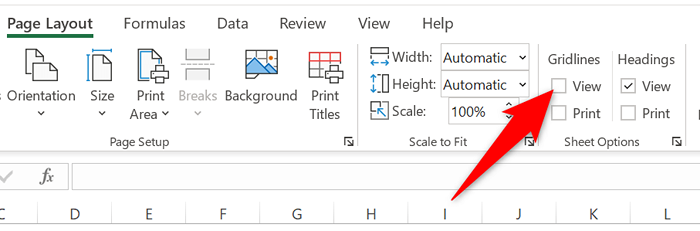
- Guarde su libro de trabajo como plantilla de Excel seleccionando Archivo > Guardar como.
- Elegir Plantilla de Excel desde el Libro de trabajo de Excel Menú desplegable.
- Ingrese un nombre para su plantilla (algo como Línea de cuadrícula gratis) y seleccionar Ahorrar.
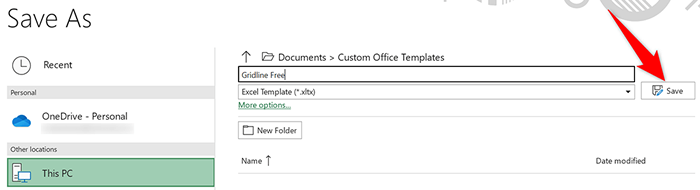
- Para usar esta plantilla para hacer hojas de cálculo, abra Excel, seleccione Nuevo > Personal, y seleccione su plantilla en la lista. Esto creará un libro de trabajo sin líneas de cuadrícula.
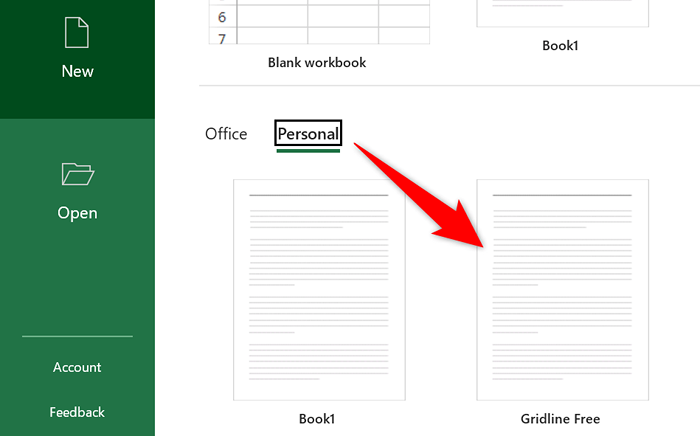
Imprimir líneas de cuadrícula en Excel
Por defecto, las líneas de cuadrícula no se imprimen cuando imprime una hoja de cálculo de Excel. Si desea imprimir líneas de cuadrícula, habilite una opción en la aplicación Excel.
- Inicie su hoja de cálculo con Microsoft Excel.
- Selecciona el Diseño de página Pestaña en la parte superior de la interfaz de Excel.
- Habilitar el Imprimir opción en el Líneas de cuadrícula sección.
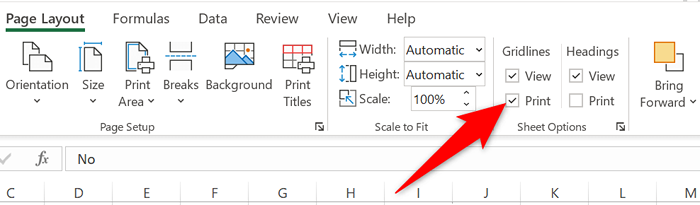
- Prensa Control + PAG (Windows) o Dominio + PAG (Mac) para abrir la pantalla de impresión. Notará que la vista previa de impresión muestra líneas de cuadrícula, lo que significa que sus líneas de cuadrícula se imprimirán cuando imprima su hoja de cálculo.
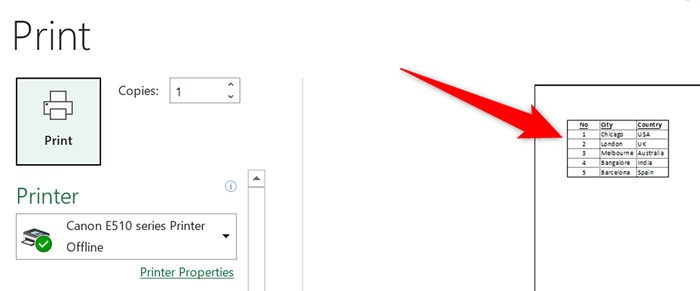
- Para deshabilitar la impresión de líneas de cuadrícula, apague el Imprimir opción en el Líneas de cuadrícula sección.
Deshacerse de las líneas de cuadrícula de las hojas de cálculo de Excel
Si bien las líneas de cuadrícula facilitan la organización de datos en sus hojas de cálculo de Excel, no siempre tiene que usarlos. Para las ocasiones en que no necesita líneas de cuadrícula, los métodos anteriores deberían ayudarlo a eliminar las líneas de cuadrícula de sus hojas de cálculo de Excel.
- « Cómo configurar un punto de eco de Amazon
- Cómo convertir los archivos de Microsoft Publisher en PDF »

